Single Form
A form contains one executable form. A form opens in the form editor.
Adding a Form
Forms are managed within a Forms folder. To create a form, hover over the forms folder and use the quick action Add Form:
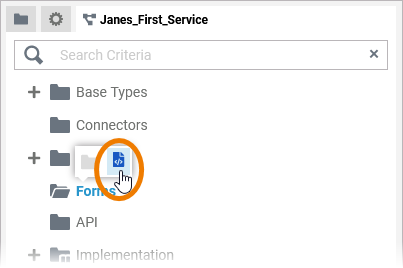
Alternatively, you can open the context menu of a Forms folder and select the option Add Form:
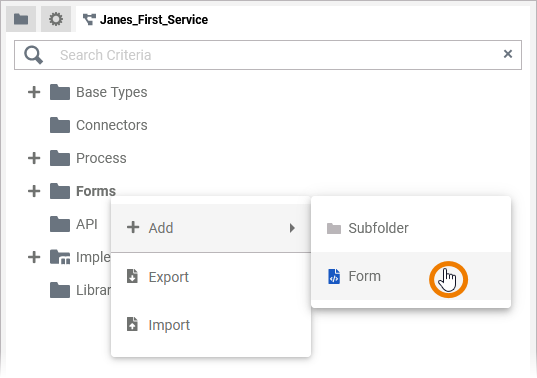
Enter a name for the form in the pop-up window Create New Form. Click Save:
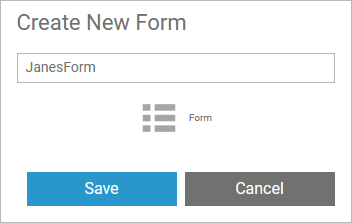
A BPMN model name must be unique within one service.
In addition, the following name restrictions apply to all service panel elements:
Element names...
... must not be empty.
... must not contain spaces. Exception: Spaces are allowed in operation names.
... must not start with numbers.
... must not end with a period (.).
... must not contain one of the following characters: <, >, :, ", /, \, |, ?, *
Furthermore, the following strings must not be used as element names: CON, PRN, AUX, NUL, COM1, COM2, COM3, COM4, COM5, COM6, COM7, COM8, COM9, LPT1, LPT2, LPT3, LPT4, LPT5, LPT6, LPT7, LPT8, LPT9.
When you create a new form, it opens automatically in a new tab and you can directly start designing. Refer to Working with the Form Editor for detailed information.
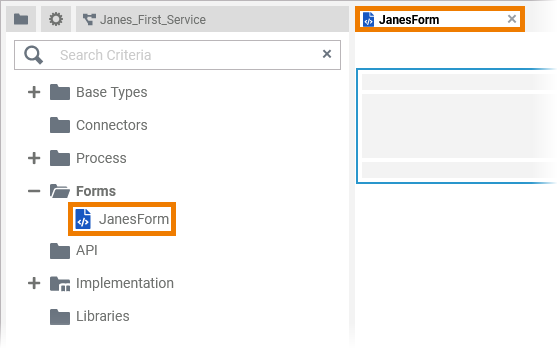
The new form is also displayed in the service panel and you can use option Open model to open it:
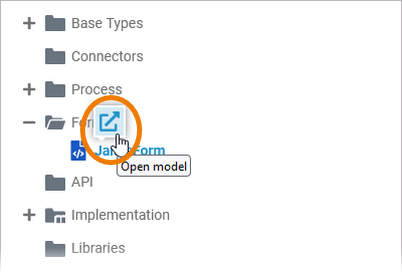
Form Options
If you hover over a single form, a quick action is displayed:
Open Form
Use it to open the form in a tab within the editor:
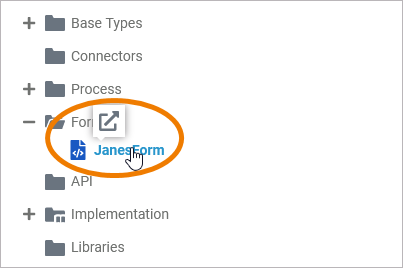
Right click a form to open its context menu:
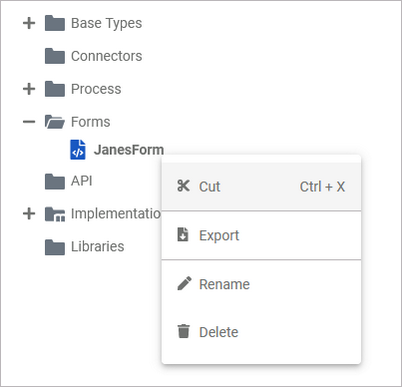
The context menu displays all options available for the form:
Exporting and Importing
You can export a whole forms folder and you are able to import whole folders or single forms to a forms folder.
Refer to Exporting and Importing Service Panel Contents for further information about the possible options.
Further Options
For detailed explanations of the item options in the Service panel, such as cut, copy, rename, and delete, refer to Service Panel.
