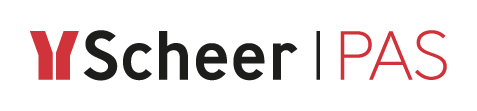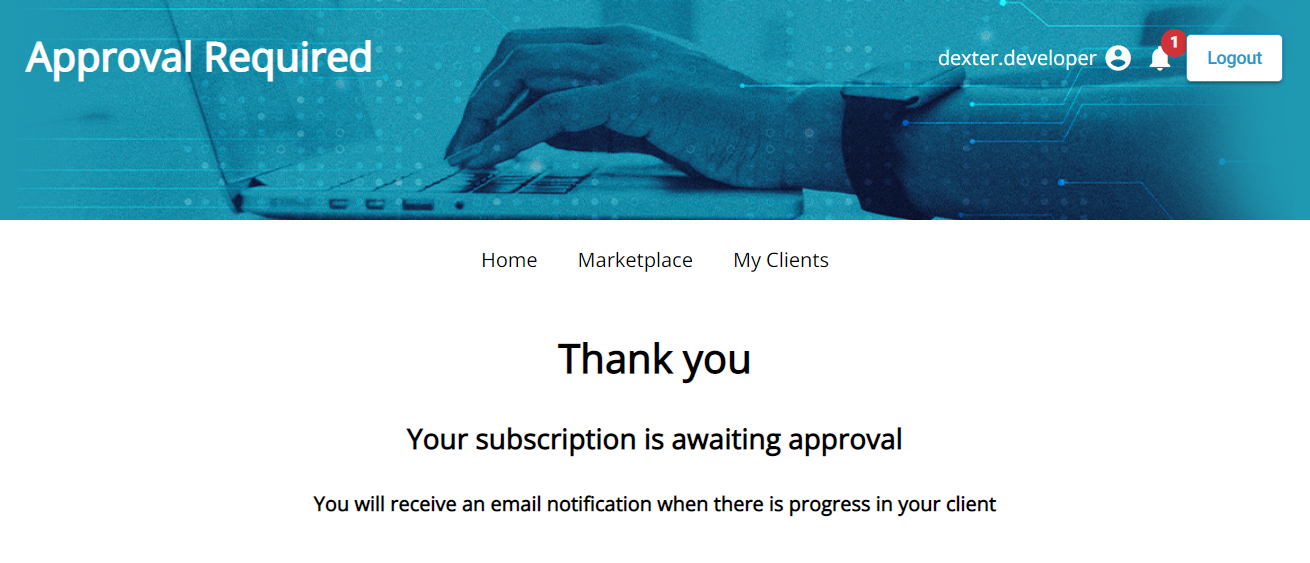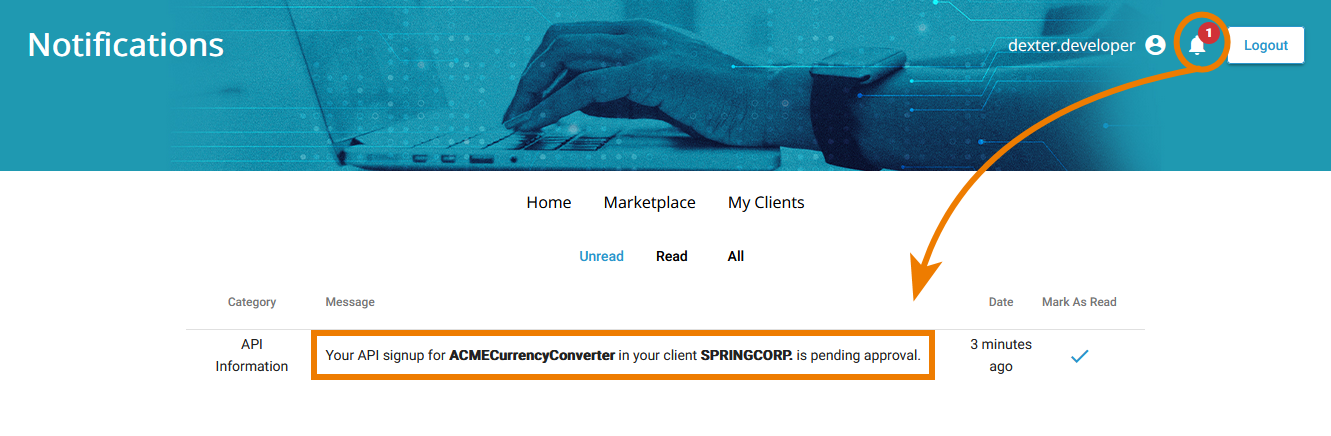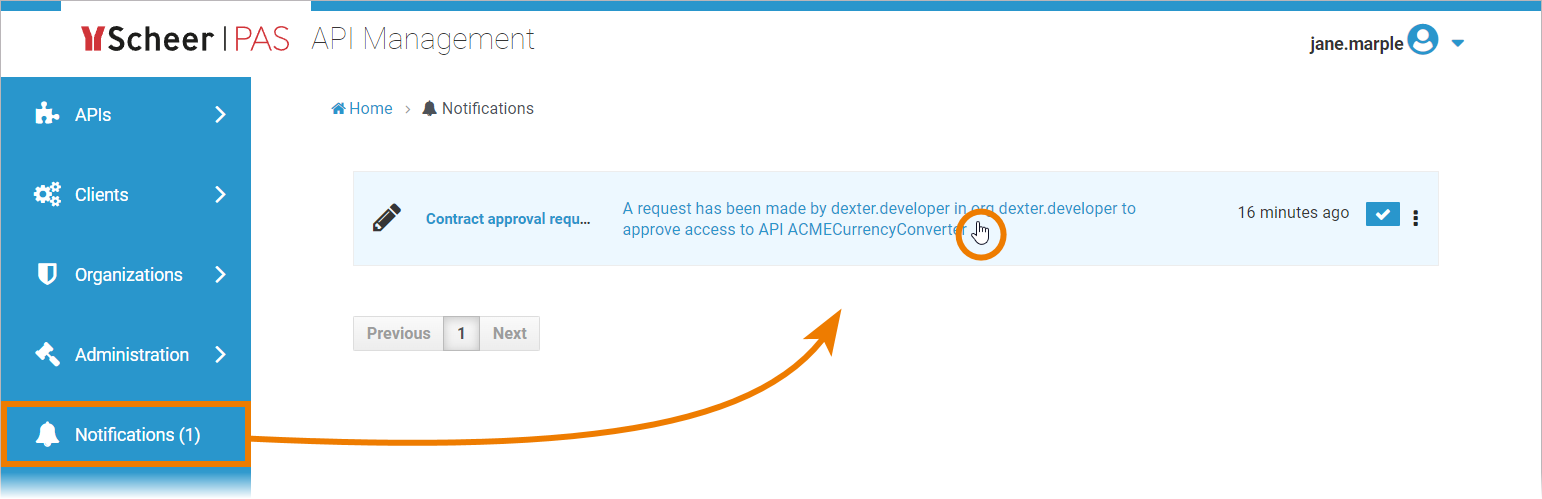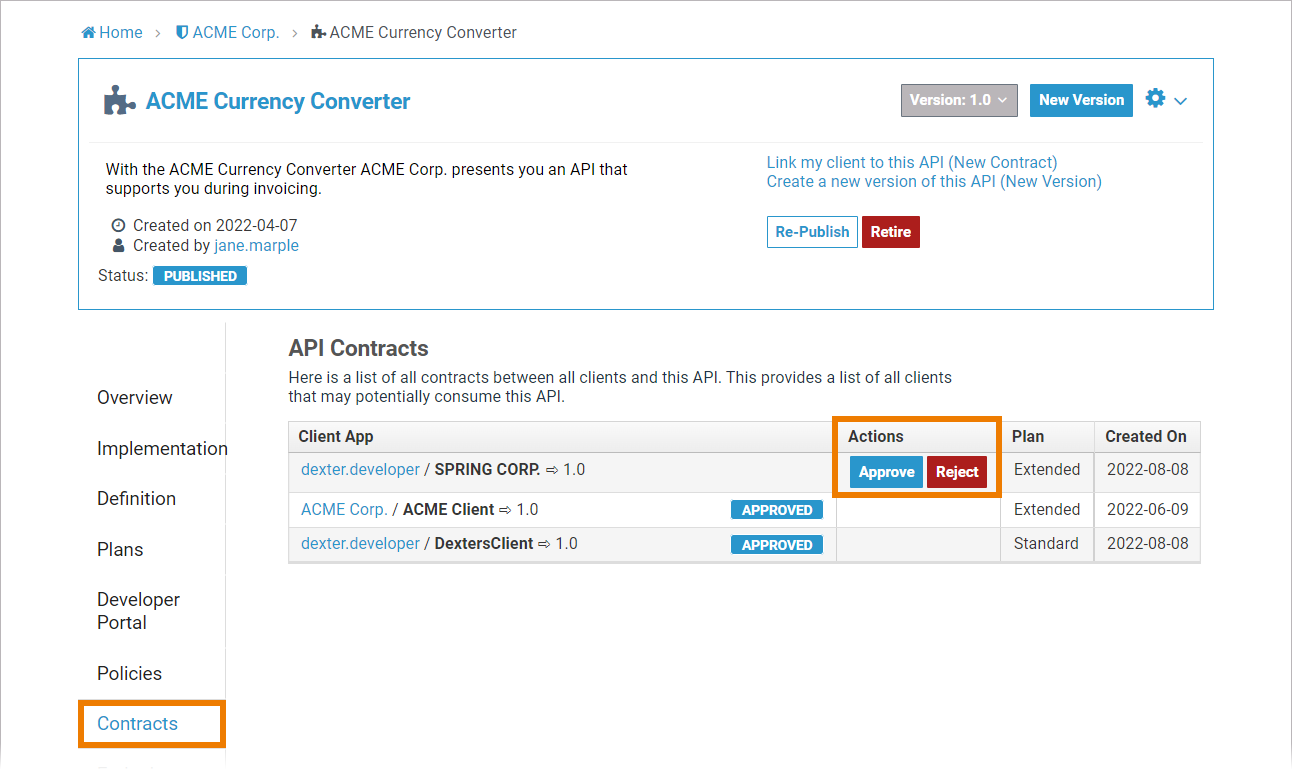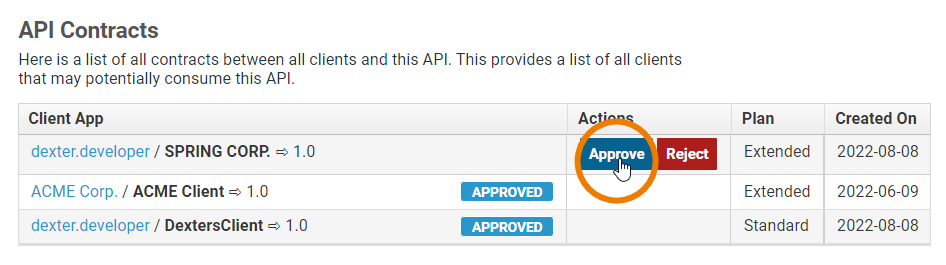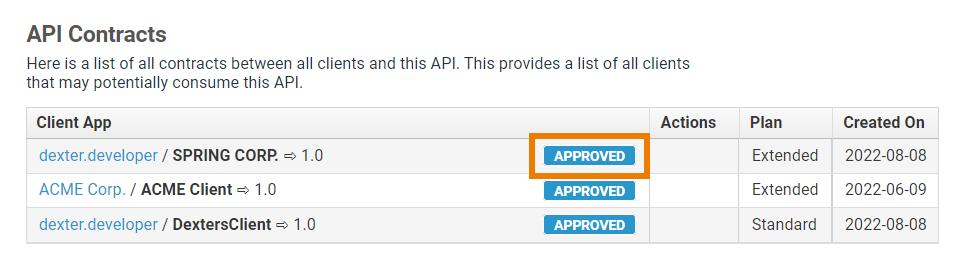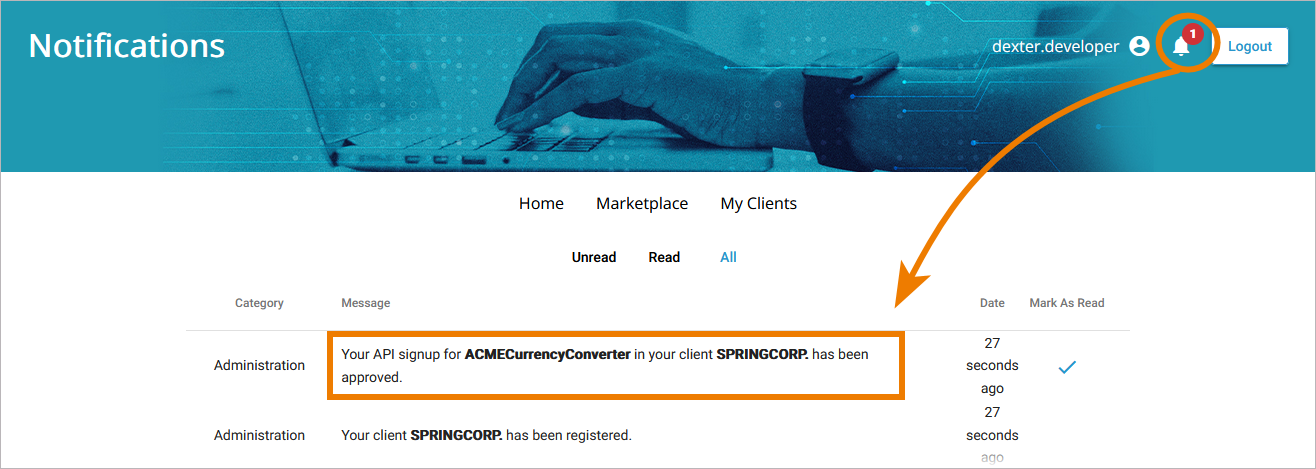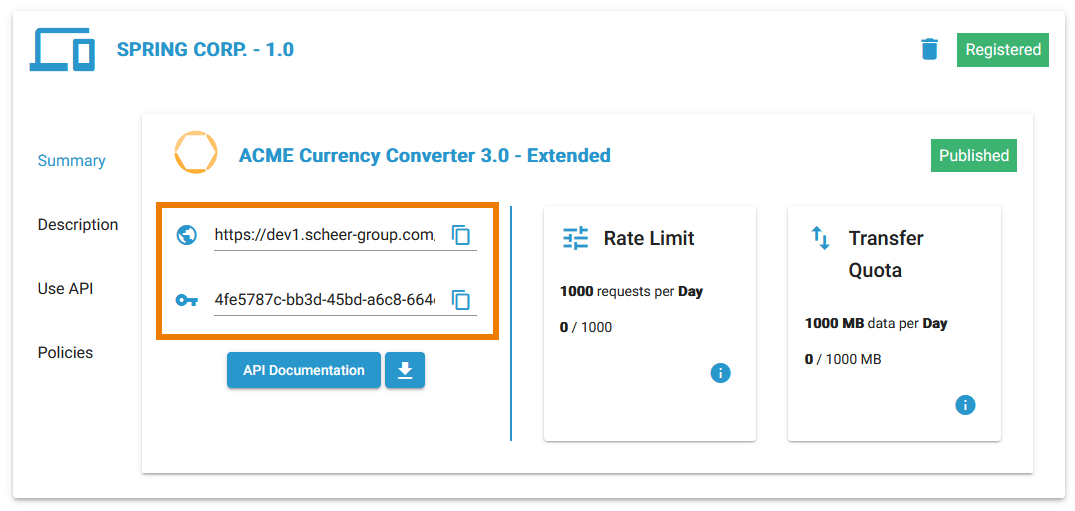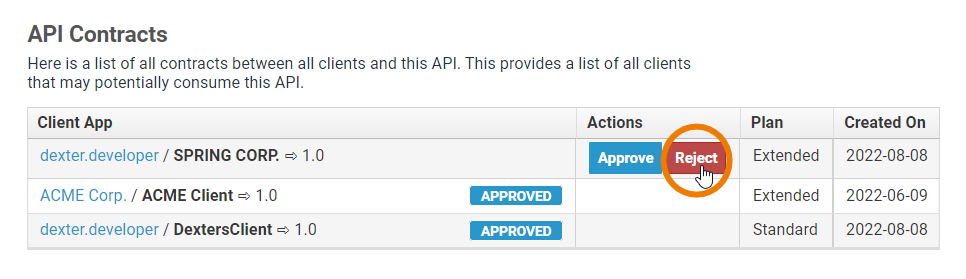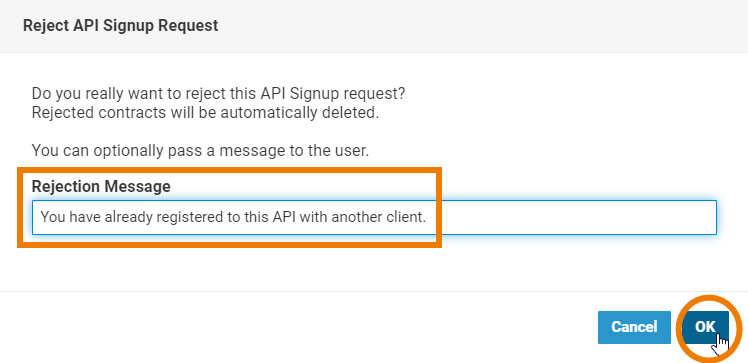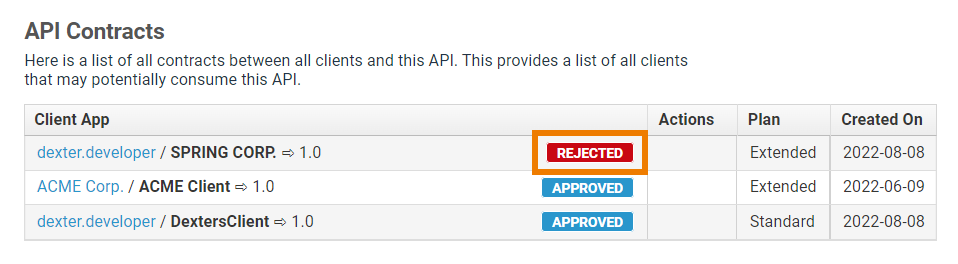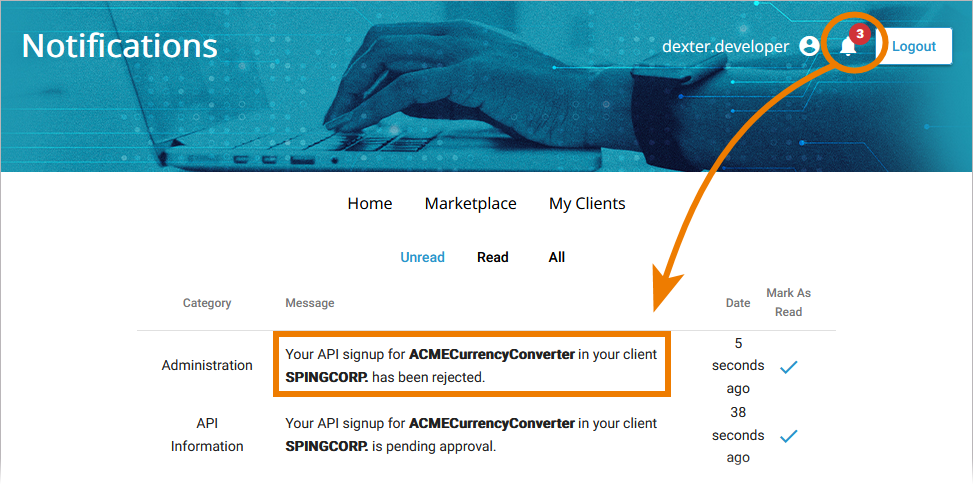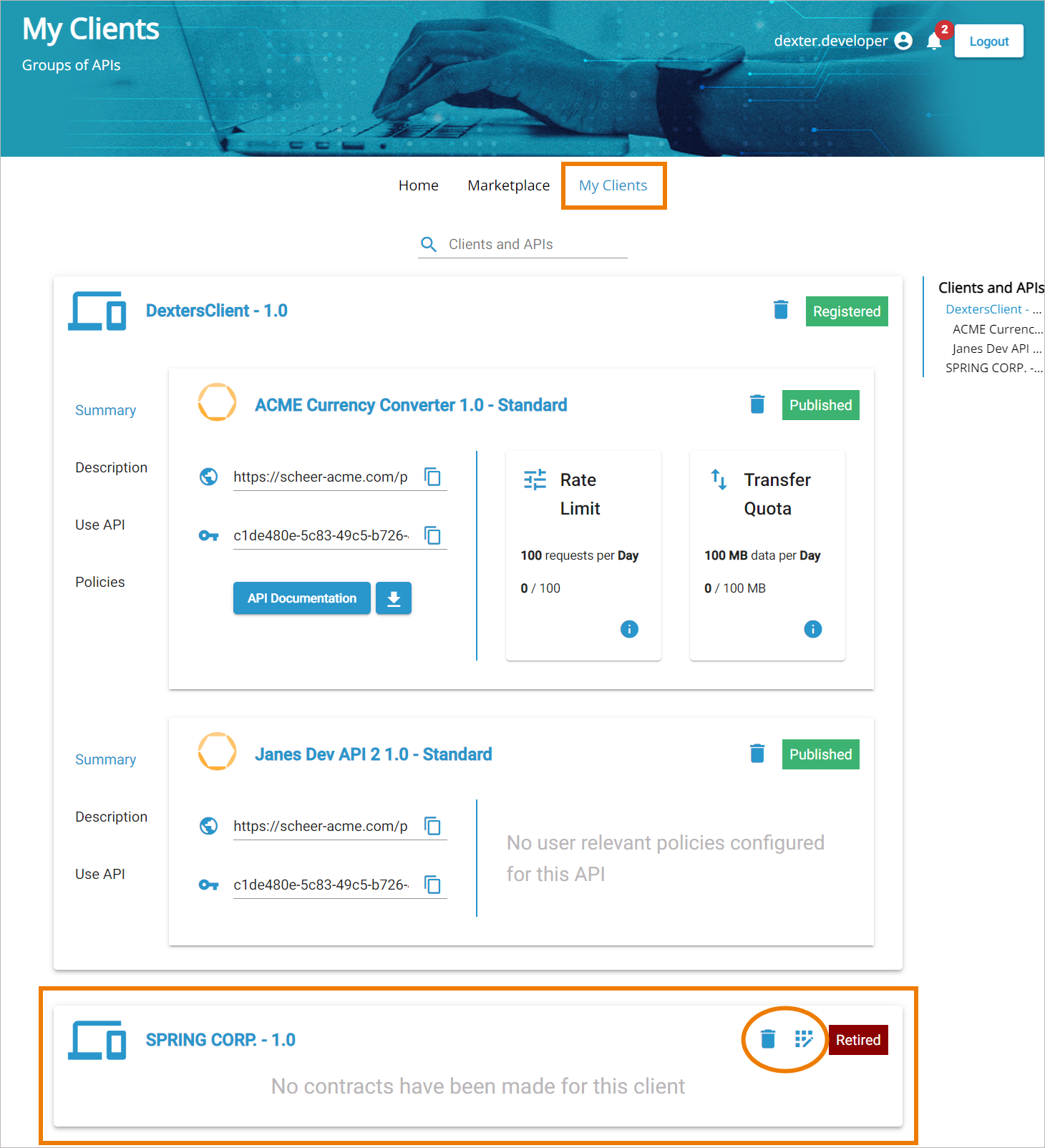Answering Approval Requests
If a user wants to consume a Private API, he must first register for it (refer to Subscribing to Private APIs). If approval is required for the API he wants to subscribe to, the user has to wait for an API Management user with approval authorization to answer his request. On this page, we explain the approval process and its options.
| If a user has signed up for an API that needs approval, a corresponding note is displayed when he finished the signup wizard. |
| He will also get a notification in the API Developer Portal (refer to Notifications). The user must now wait for his request to be processed. The notifications can also be sent by by email. This feature must be enabled during the the setup of your Scheer PAS installation. Ask your Scheer PAS administrator for help. |
| At the same time, all API Management users that have permission to answer approval requests get a notification that a new request arrived. A click on the notification... |
|
Approving a Request
| The approver must click the Approve button if he wants to enable the requester to use the API. |
| For security reasons, the approver needs to confirm his choice. |
| The contract is marked as Approved. |
| The user gets a corresponding notification in the API Developer Portal. |
| In the My Clients section, the necessary information to use the API is now displayed. The API is ready to use. |
Rejecting a Request
| The approver must click the Reject button if he does not want the requester to use the API. | ||||||
| For security reasons, the approver needs to confirm his choice. He can also insert a personal rejection message for the user. This is optional and will only be sent to the user if the email notification feature is enabled. | ||||||
| The contract is marked as Rejected. | ||||||
| The user gets a corresponding notification in the API Developer Portal. | ||||||
| In the My Clients section, the corresponding client is still displayed.
The user has two options to handle a retired contract:
|