Administrating Process Mining
Accessing the Process Mining Administration
This chapter explains how to administrate the settings of the PAS component Process Mining.
Important Prerequisites
Only users with profile analytics_admin are able to use the Process Mining view in the User Management.
With PAS 22.1, the collector scheduler has been disabled by default in the analytics-collector-service.
If you want to collect data from any service you have to enable the scheduler first:
Open the service details in the PAS Administration.
Go to tab Configuration and unlock it.
Set variable enable to true.
"collectorScheduler": {
"enable": true,
... }
To access the Process Mining administration, click on the user management tile in the Scheer PAS Portal:
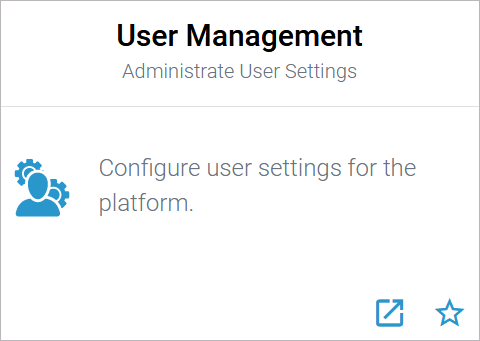
If you click on the user management tile, the application will open within the portal:
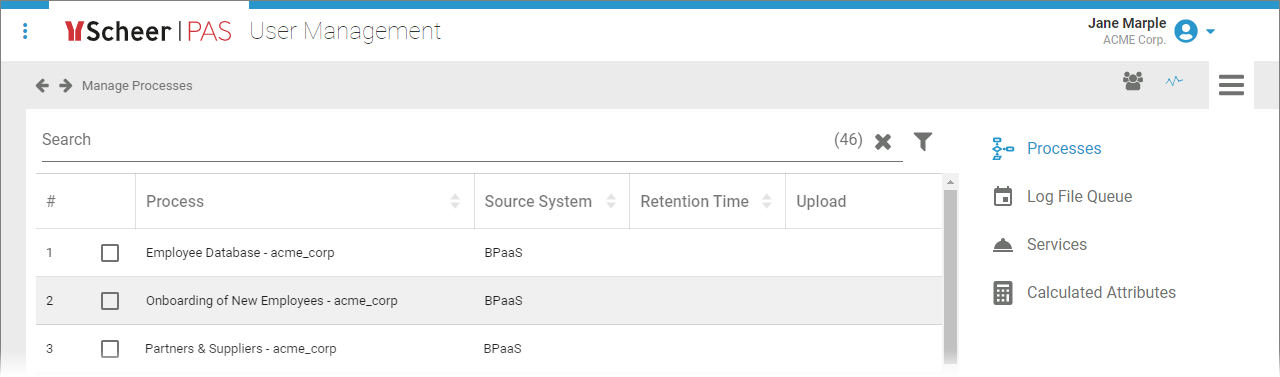
You can also open the user management in a separate browser tab. To do so, use option Open in new browser tab in the lower right corner of the tile. In that case, an additional navigation bar is displayed in the header:
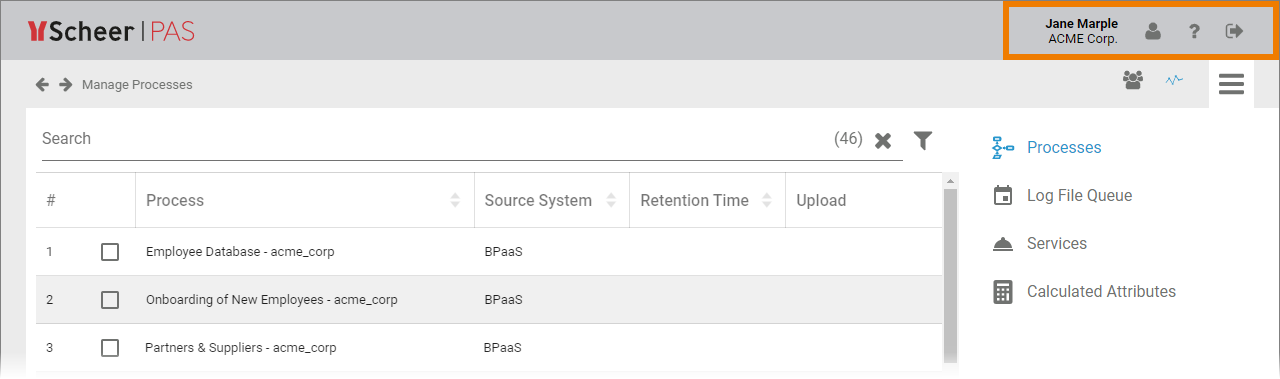
You can access two different views in the user management:
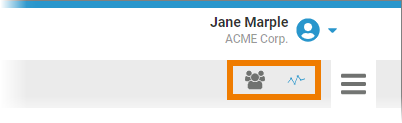
Icon | Description |
|---|---|
 | Process Mining Use this option to access the Process Mining administration where you can manage the Mining settings such as uploading log files, collect logs, add calculated attributes and more. The functionalities of the Process Mining administration are explained in this chapter. |
 | User Management Click this icon to access the user management where your can add new users and manage current user accounts, profiles and roles. Refer to chapter Administrating Users for detailed information. |
Overview on the Process Mining Administration Start Page
The Process Mining administration page consists of four sections:
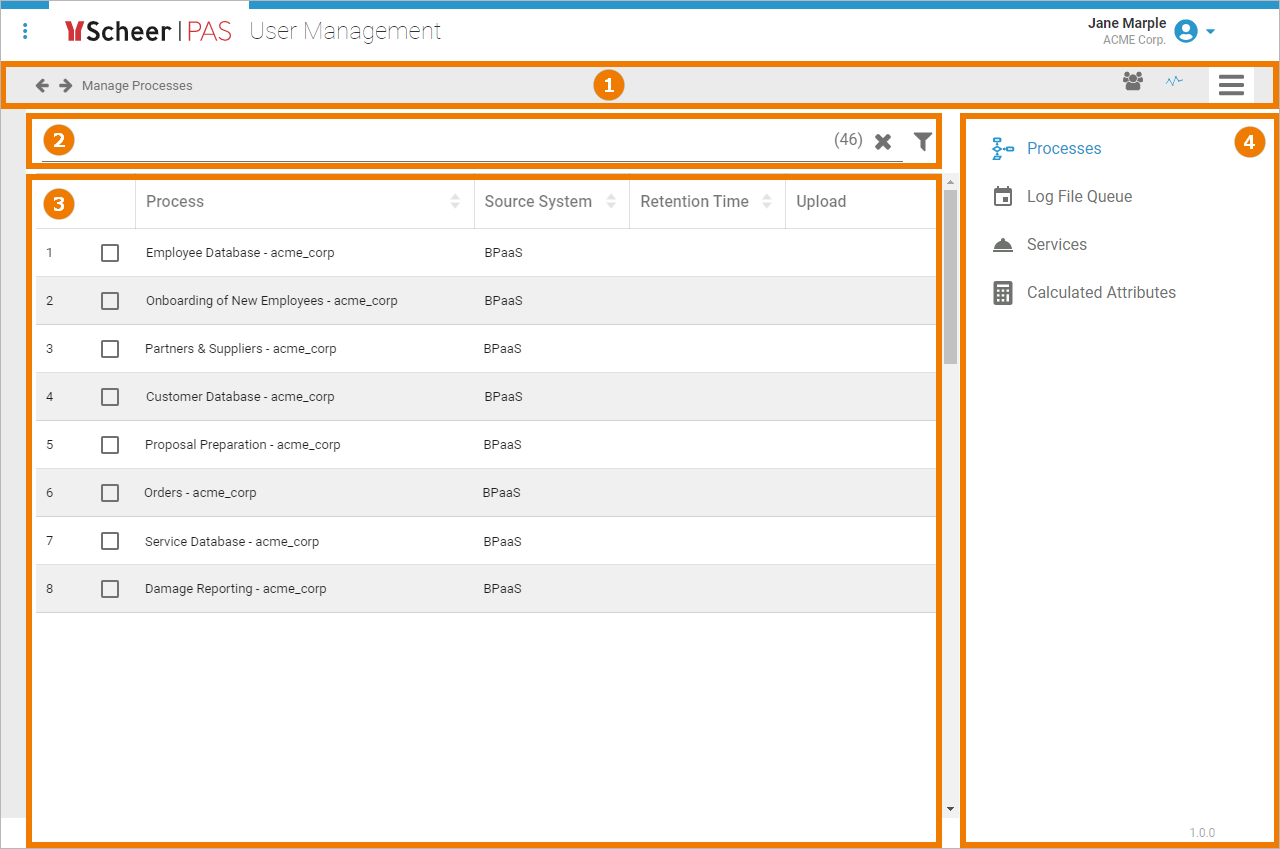
Navigation Bar: Use the navigation bar to switch between the user management and the Process Mining view, to show and hide the sidebar menu and to navigate through the Process Mining administration pages. See Features of the Navigation Bar for detailed information.
Filter: Use the filter to search the content displayed below.
Content Area: Shows the content of the selected menu option.
Sidebar: Use the sidebar to select one of the menu options.
In the Process Mining view, the corresponding menu items are displayed in the sidebar:
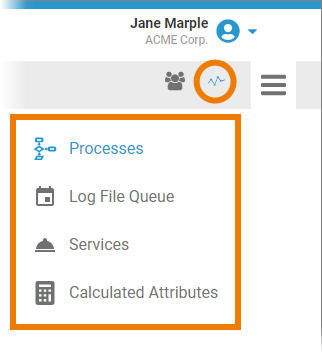
Icon | Menu | Description |
|---|---|---|
 | Processes | Refer to Adding Diagrams to learn how to add a diagram to an integration process. Refer to Setting a Retention Time for Instance Data for information about how to monitor your processes and set a retention time for the process data. |
 | Log File Queue | Refer to Monitoring the Log File Queue to get to know how administrators can monitor the log file import from the services. |
 | Services | Refer to Collecting Logs to learn how to manage the collection of logs. |
 | Calculated Attributes | Refer to Using Calculated Metrics to get detailed information about the creation of your own calculations. |
Page Working With the User Management explains the basic functionalities such as filtering and sorting content which is also applicable to the contents of the Process Mining administration pages.
Features of the Navigation Bar
In the navigation bar, you can use the following features:
Feature | Description |
|---|---|
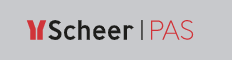 | Click the logo to return to the start page of the user management. |
 | You can browse through the pages forwards and backwards by using the navigation buttons. |
 | The user name of the current user and the name of his company are displayed in the navigation bar. |
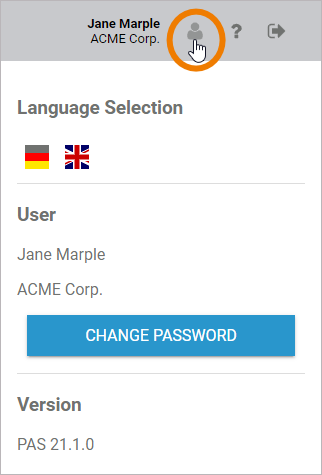
| Click the user image to access the user preferences of the current user. The user details are displayed in the sidebar:
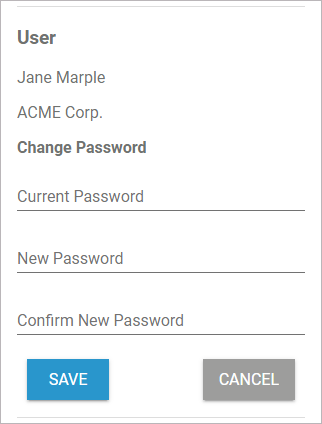
|
 | Click the interrogation mark if you need help. The button opens the Administrator's Guide. |
 | Use the logout button to sign off. |
 | You can hide the sidebar by clicking the menu button. Click it again to display the sidebar. |
Related Documentation:
