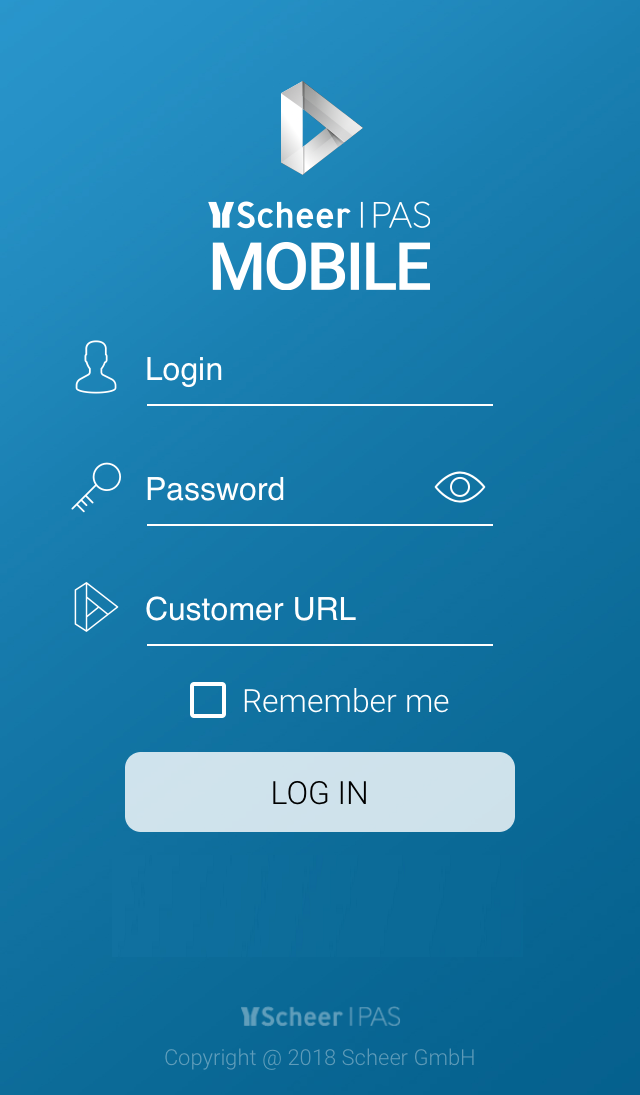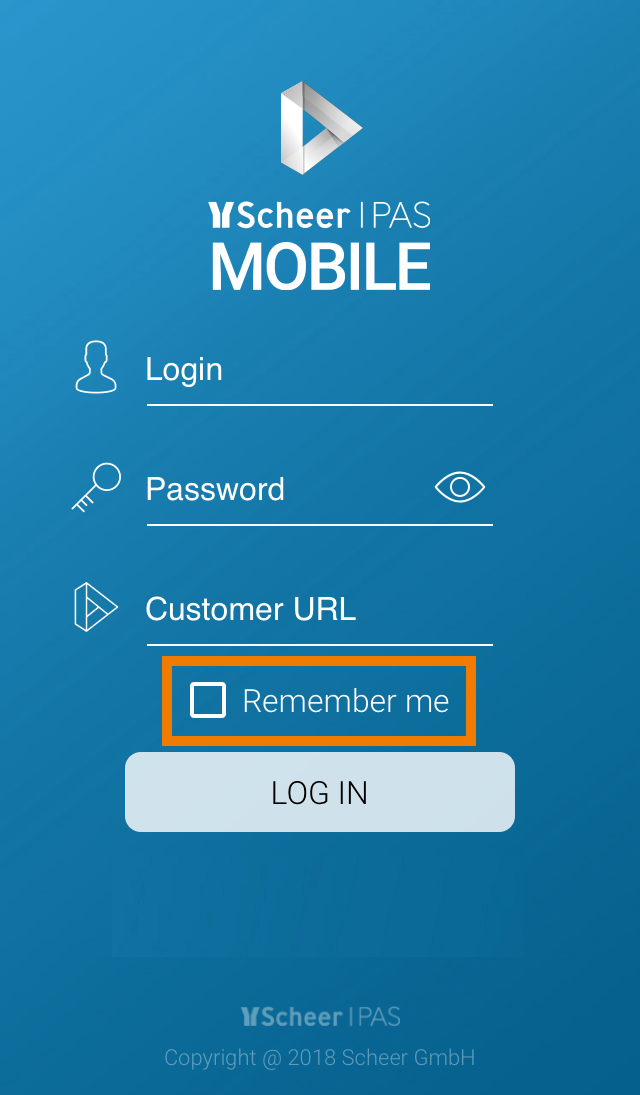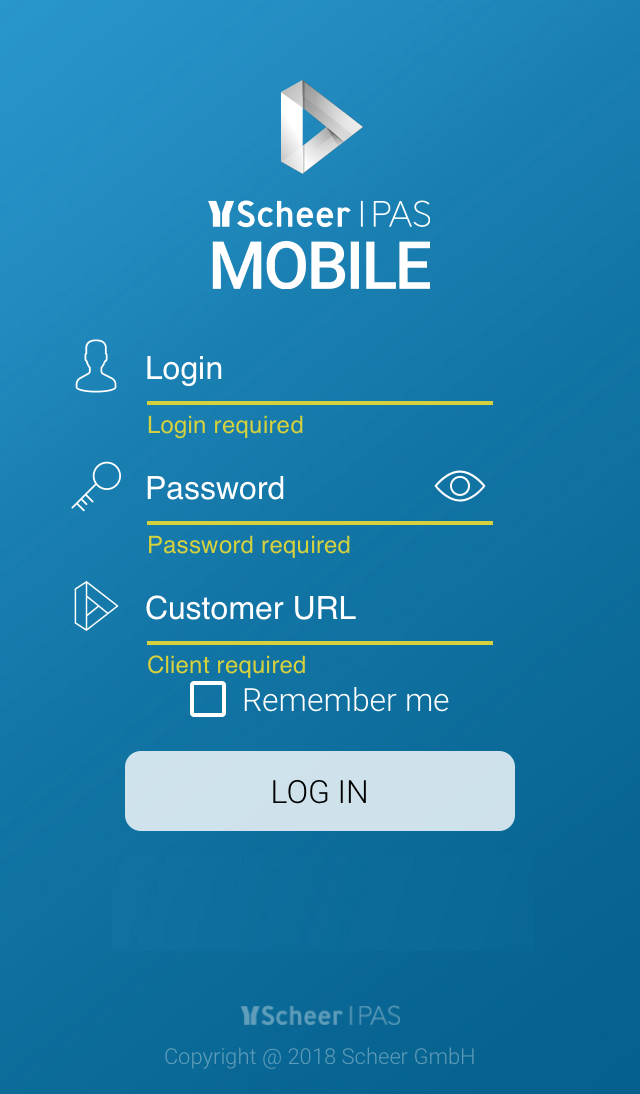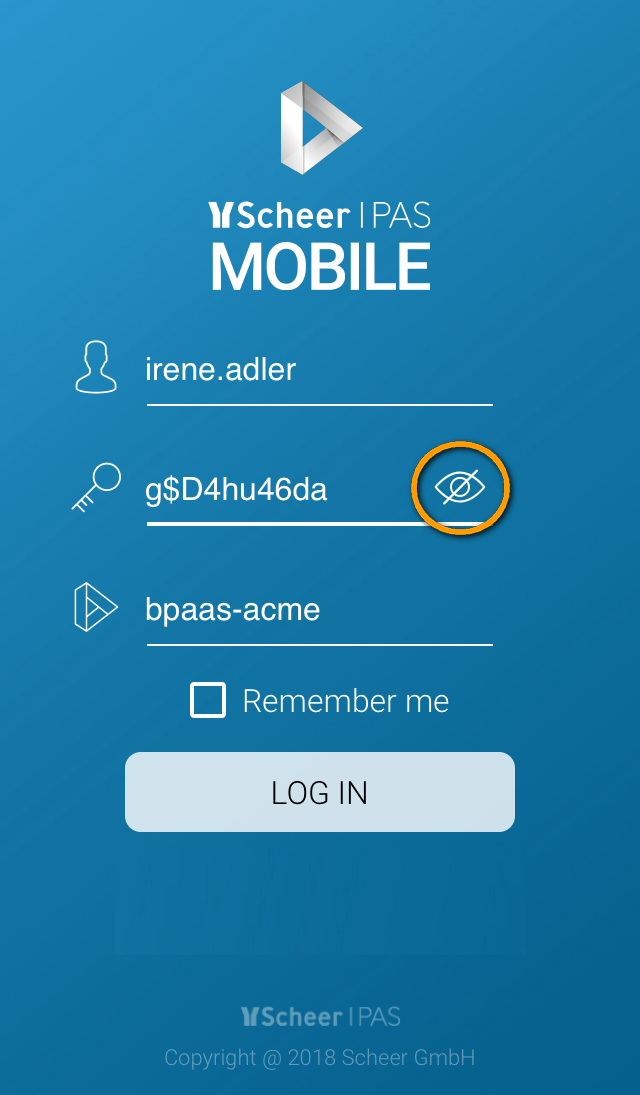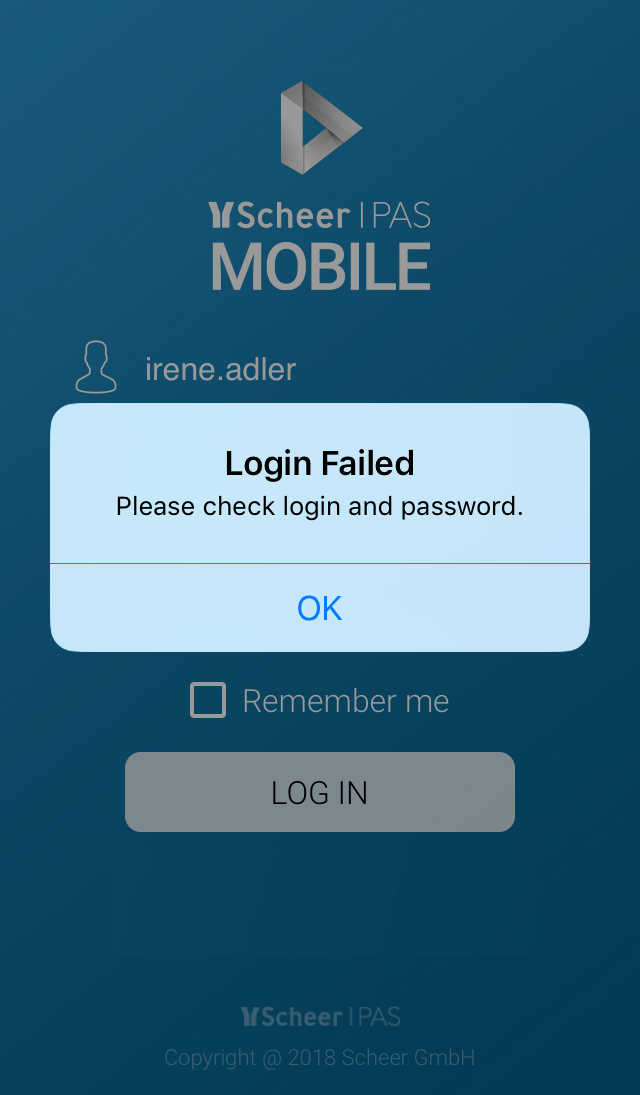| Group | Name | Excerpt | Usage |
|---|
| API Management | api_installation_deprecated |
As of Scheer PAS 21.1, this installation documentation is deprecated. You should not perform an installation with the old Docker images. API Management now is part of the Scheer PAS installation and cannot be installed stand-alone. |
|
| |
| API Management | load_docker_images_api |
docker image load -i api-mgmt-gateway-<VERSION>.tar |
docker image load -i api-mgmt-ui-<VERSION>.tar
|
docker image load -i api-mgmt-keycloak-<VERSION>.tar |
docker image load -i api-mgmt-devportal-<VERSION>.tar |
|
| |
| API Management | open_keycloak |
Open your Keycloak URL, e.g. https://api.acme-corp.com:8445/auth/admin , and login to the administration console. To login, use username and password as configured in the .env file. |
| |
| Bridge | bridge_supported_os
bridge_supported_windows
bridge_supported_linux
|
- Windows®:
- Bridge 7 Windows Server 2019
- Bridge 7 Windows Server 2016
- Windows 11
- Windows 10
|
- Linux and Docker :
- RedHat Enterprise Linux 8 x86 or newer
- SUSE Linux Enterprise Server 12.1 x86 or newer
- Ubuntu 18.04 LTS x86 or newer
|
|
| |
| Builder | builder_introduction |
Before installing Builder for MagicDraw, make sure MagicDraw™ 18.0 UML is properly installed on the system. MagicDraw is a visual UML modeling and CASE tool that runs on a wide variety of operating systems where Java is supported. The Builder only supports MagicDraw on Windows platforms. |
| |
| Builder | builder_md_version |
The Builder plugin is designed for the following MagicDraw versions: | Builder Version | MagicDraw Version |
|---|
| Builder 7 | MagicDraw UML 18.0 SP6 | | Builder 6 | MagicDraw UML 18.0 SP6 |
Please note that the Builder does not support minor MagicDraw versions such as MagicDraw 18.x. |
|
| |
| Builder | builder_supported_os |
- Windows® 10
- Windows® 8.1
- Windows® 7
|
| |
| Docker | prerequisites |
The software uses Docker to run. - The Docker Community Editon (CE) (version 18.06 or newer) is sufficient to run the software. The provided Docker containers are Linux containers.
Refer to the Docker documentation pages for more information on supported platforms and how to install Docker. - As Docker host, we support Linux, namely the following Linux distributions:
- The Docker tool docker-compose (version 1.23 or newer) must be installed.
|
| |
| Docker | start_all_containers_docker |
Start all containers by running the following command: To run the containers in the background, use:
|
| |
| Docker | start_single_container_docker |
Start the container by running the following command: To run the container in the background, use:
|
| |
| Mining | services_start_order |
Please note that prior to version 19.2 the services must be started in the following order: service-repository persistent-service file-storage reporting-service user-service mailer-service then all other services
|
|
| |
| Mobile | mobile_general_info |
In order to use Scheer PAS Mobile entirely, you need a valid account for Scheer PAS BPaaS and a mobile device with the installed mobile app. Customers using Scheer PAS BPaaS on premise will receive a separate help page for the installation of the mobile app from their system administrator. |
|
|
|
| Mobile | mobile_login_app |
| You have to fill all three input fields, before pressing the button LOG IN. | | By default, the password is hidden. You can also display the password, for example to prevent input errors, by tapping the eye icon  . . | | If user name, password or customer system are entered incorrectly, the login fails. Confirm the displayed message with OK and enter the user data again. Pay attention to upper and lower case writing. |
|
| |
| Mobile | mobile_login_cloud |
| You will find three input fields on the app's login screen: - Login
- Password
- Customer URL
Login and password correspond to your Scheer PAS BPaaS credentials. The Customer URL will be communicated by Scheer GmbH. It is possible that a customer uses several customer systems, for example if separate test and production systems are used. In this case, the entry in the Customer URL field determines which system the mobile app accesses. |
| 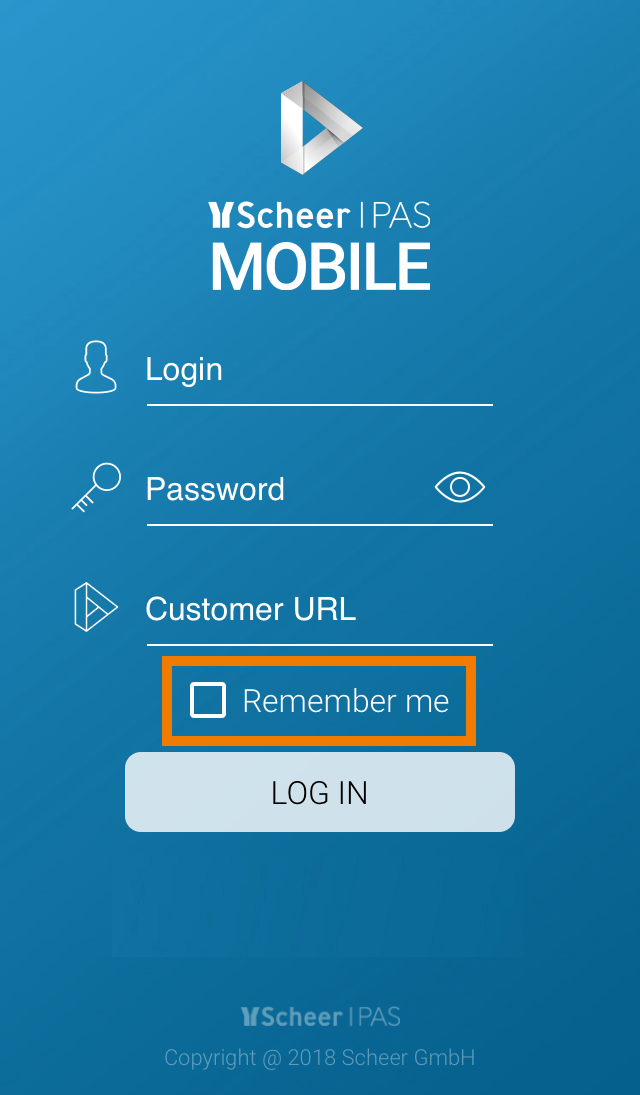 | Active the checkbox Remember me if you want to save your credentials for the next sessions in the app. This option is only available if you have activated the display lock (e.g. PIN, pattern or fingerprint) for your mobile device. If this is not the case, the option is grayed out. |
|
| You have to fill all three input fields, before pressing the button LOG IN. | | By default, the password is hidden. You can also display the password, for example to prevent input errors, by tapping the eye icon  . . | | If user name, password or customer system are entered incorrectly, the login fails. Confirm the displayed message with OK and enter the user data again. Pay attention to upper and lower case writing. |
|
| |
| Mobile | mobile_login_on_prem |
| You will find three input fields on the app's login screen: - Login
- Password
- Customer URL
If your company uses Scheer PAS BPaaS on premise, your system administrator will provide a link to install the mobile app. This link will open a help page where you can download the app - just follow the instructions for download and installation. Client and server address are automatically entered and saved. All you need to do is log in with your Scheer PAS BPaaS credentials. | | Active the checkbox Remember me if you want to save your credentials for the next sessions in the mobile app. This option is only available if you have activated the display lock (e.g. PIN, pattern or fingerprint) for your mobile device. If this is not the case, the option is grayed out. |
|
|
| |