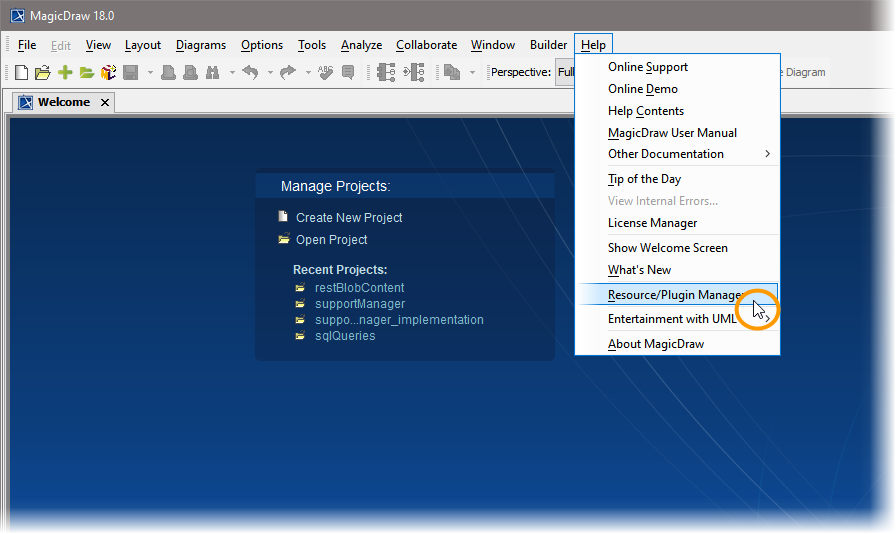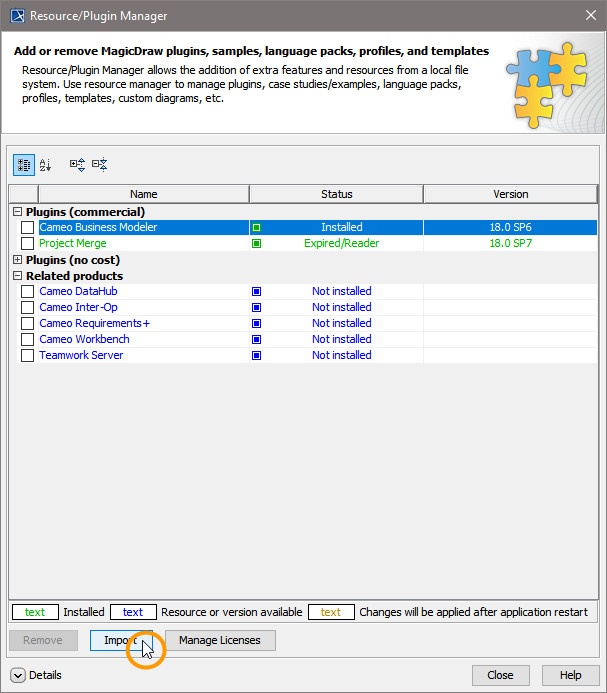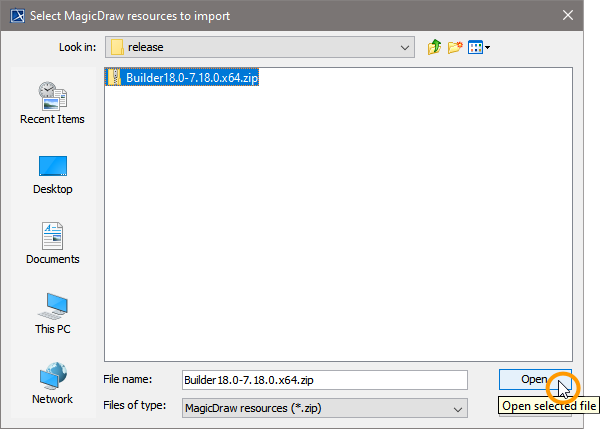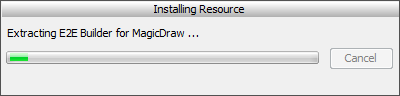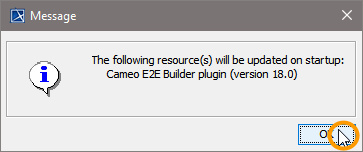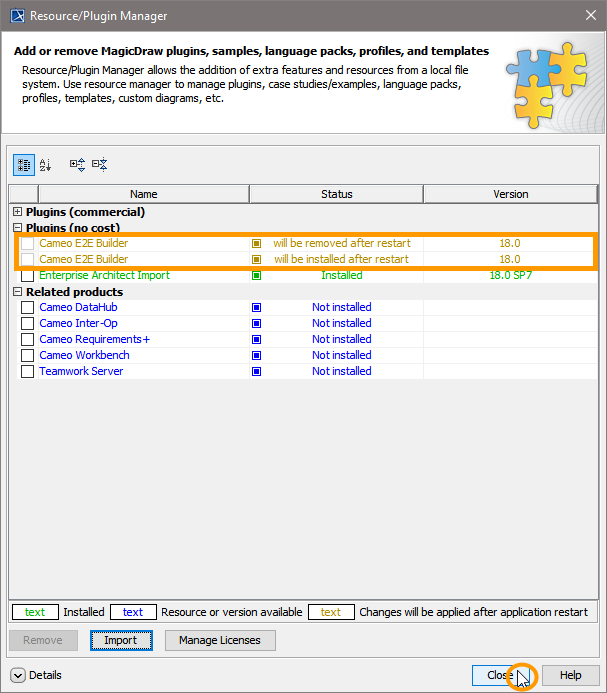- You can download official patches directly from the MagicDraw Resource Manager or ...
- you can upload a BUILDER patch ZIP file manually.
When updating the BUILDER, please consider the necessary installation rights.
Hint concerning Windows systems:
During the installation process, the Builder plugin installer writes some files to the folder to which MagicDraw has been installed. If you installed MagicDraw to C:\Program Files, the installer will not have the rights to write the files.
You can either
- install MagicDraw to a folder different to C:\Program Files as suggested in Installing MagicDraw 18.0, step 4,
- or start MagicDraw as an administrator to import the Builder plugin
(you will need to provide administration rights on every Builder update), - or give your windows user full access to the installation folder of MagicDraw via the folder properties
(you need admin rights for this, but only once, not with every update).
Downloading a BUILDER Update from the Resource Manager
You can download official patches directly from the MagicDraw Resource Manager.
To do this, proceed as follows:
Open the Resource/Plugin Manager.
Look for the Cameo E2E Builder plugin. It is listed under Plugins (no cost). If no new version is listed, you can trigger an update check by clicking Check for Updates at the top of the list. | ||
| MagicDraw downloads the new BUILDER version. | ||
| Click OK and restart MagicDraw to enable the new BUILDER version. |
Uploading a BUILDER Patch ZIP Manually
There may be cases you do not want to wait for an official patch to be released, but you want to install a BUILDER patch manually that was provided to you via our software FTP.
To do this, proceed as follows:
Open the Resource/Plugin Manager.
| Click Import to choose the BUILDER Plugin ZIP-File. | |
| Select the ZIP-file of the version you want to install and click Open. | |
| The BUILDER gets extracted. | |
The BUILDER has been installed successfully and will be available after restarting MagicDraw. Click OK. | |
The MagicDraw Resource/Plugin Manager shows that the BUILDER has been installed. Click Close. |
Restart MagicDraw to make the BUILDER plugin available.
If you did not follow the hint on the top of this page, you must provide administration rights on the first restart after an update.