The Builder can be updated via the Resource Manager of MagicDraw. When updating the Builder, please consider the necessary installation rights.
To install a new version of the Builder, proceed as follows:
Open the Resource/Plugin Manager.
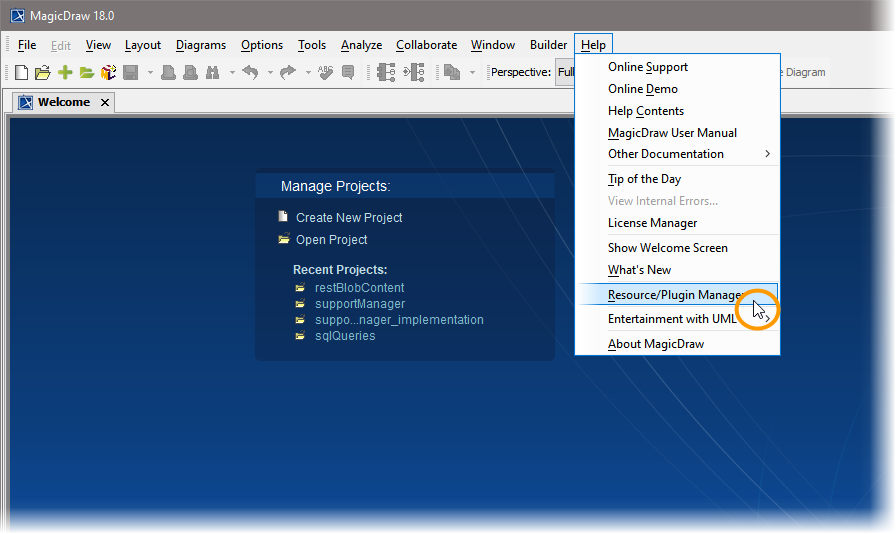
| Click Import to choose the Builder plugin ZIP file. |
| Select the ZIP file of the version you want to install. Click Open and wait for the file to be loaded. |
| The Builder has been installed successfully and will be available after restarting MagicDraw. Click OK. |
| The MagicDraw Resource/Plugin Manager shows that - the old Builder plugin version will be removed
- the new Builder plugin will be installed
after restart. If you do not see the Builder plugin in the list of resources and plugins, select All Resources from the drop-down box in the toolbar. Click Close. |
Restart MagicDraw to install the uploaded Builder plugin.
If you did not follow the hint on the top of this page, you must provide administration rights on the first restart after an update.
After having updated your Builder installation, you might want to have a look at Starting BUILDER for MagicDraw After an Update.