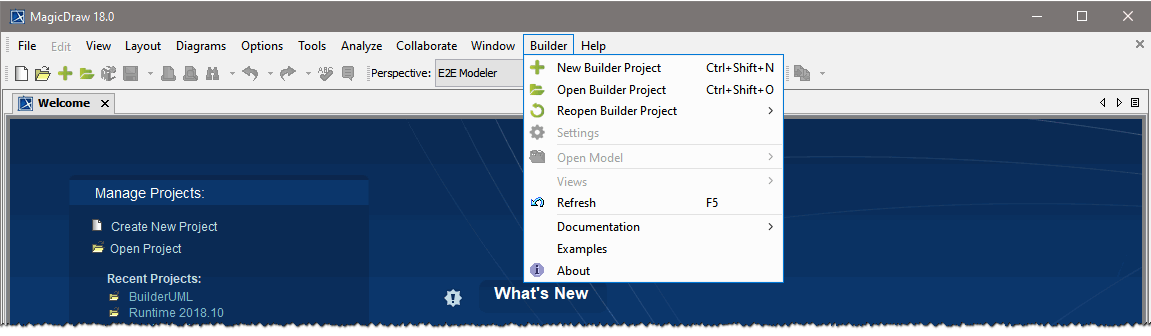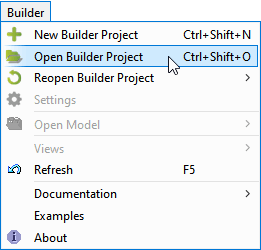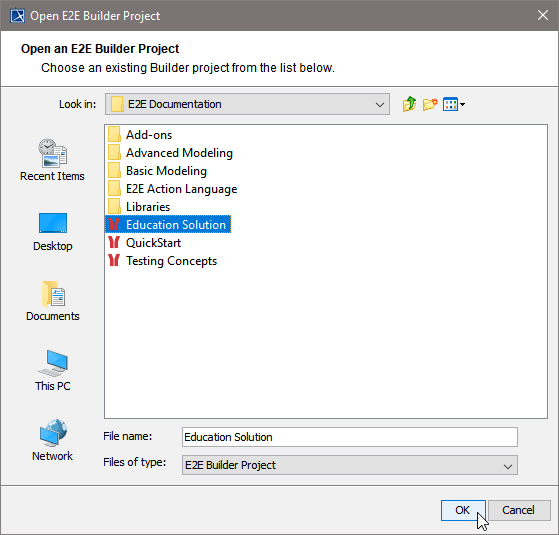Starting E2E Builder for MagicDraw the Very First Time
To open a Builder project, you will need MagicDraw with E2E Builder for MagicDraw. These two products are perfectly tuned and synchronized to work together.
After the Builder has been installed, you can open MagicDraw by using the shortcut on the desktop. |
The MagicDraw window will open as shown in the picture below.
From this point, you can use MagicDraw with the Builder without any restrictions. E2E Builder plugs itself into the MagicDraw menu bar like show below.
To make first steps with Builder, follow the instructions below.
| Click the menu item E2E Builder > Open E2E Builder Project. |
If you have chosen the default settings while installing the Builder, you will find the Builder project E2E Education in C:\E2E Documentation. Builder projects are directories marked with an icon.
In the same folder, you will also find further E2E Examples. To open the Education project select it and click OK. |
Applying the E2E Perspective
MagicDraw knows the concept of perspectives to satisfy the needs of different software development process roles.
Perspectives allow:
- The selection of a predefined MagicDraw configuration and features according to your software development process role.
- Finding features faster, because there are less of them.
- Customizing a set of predefined features and configuration based on user needs.
We created a specific E2E Perspective to serve the needs of E2E Bridge developers. MagicDraw features are reduced to the ones needed for service modeling.
From the Options menu, choose Perspectives > Perspectives. Select the E2E Modeler perspective from the dialog and click Apply.