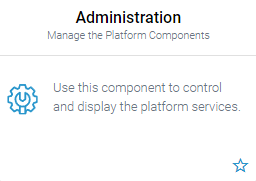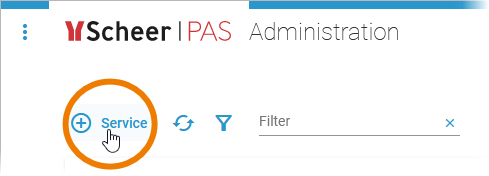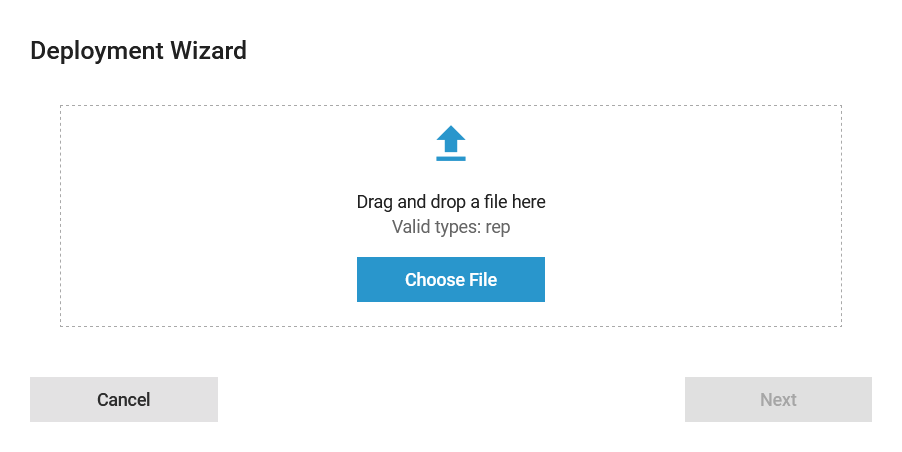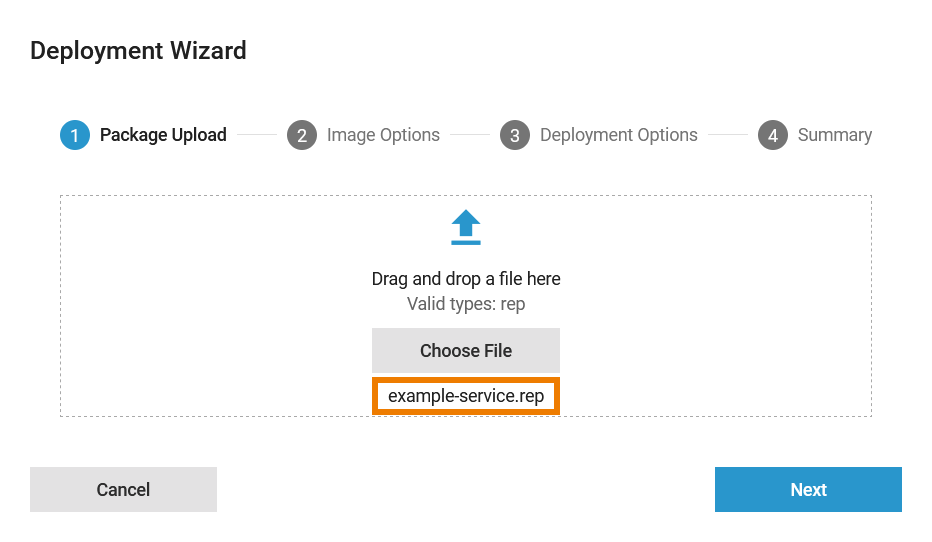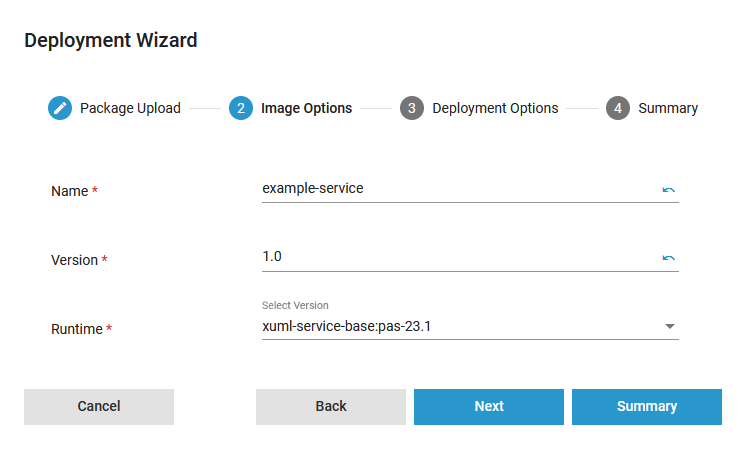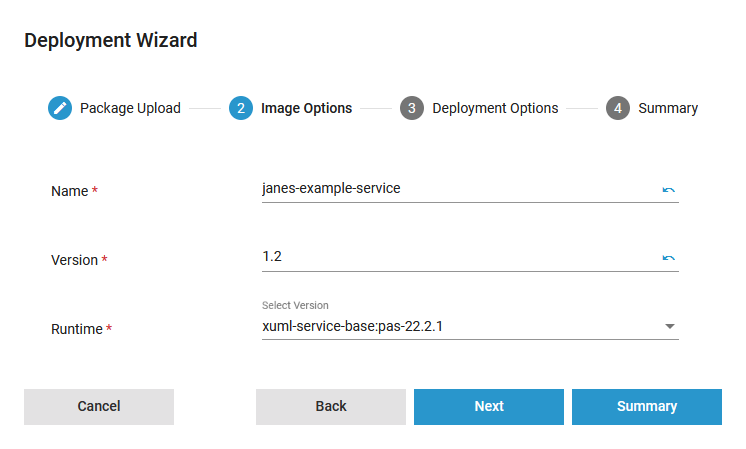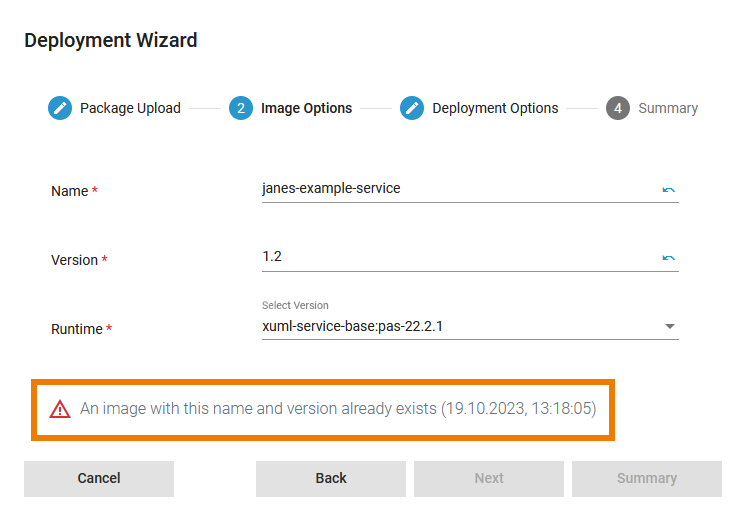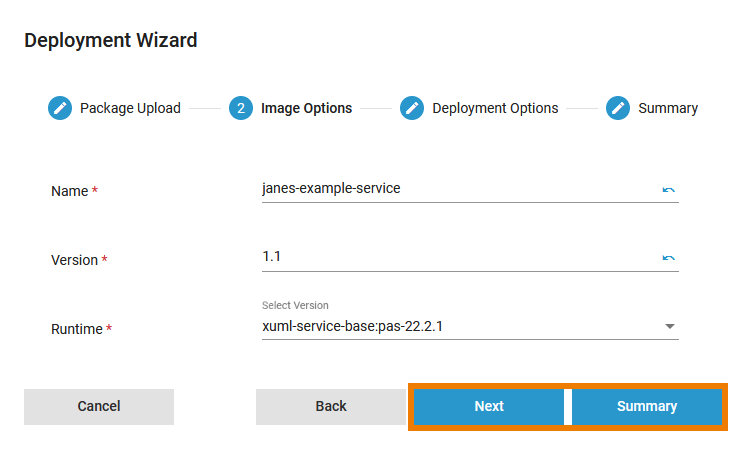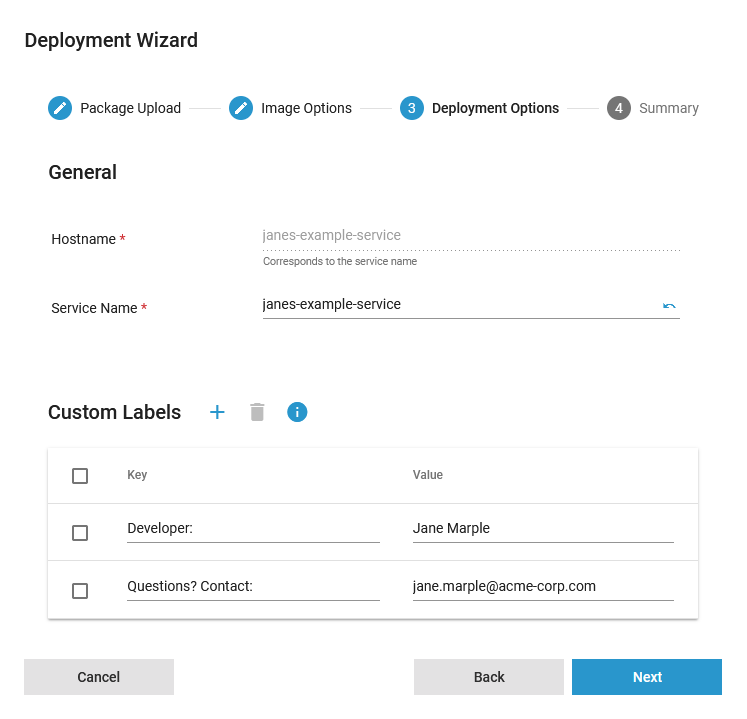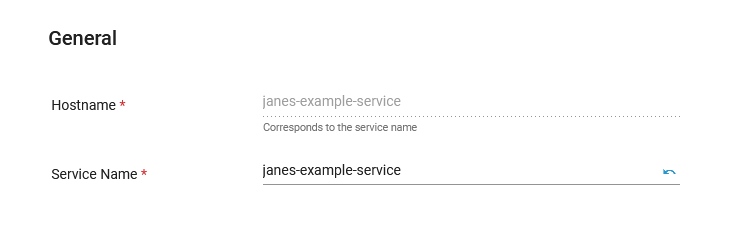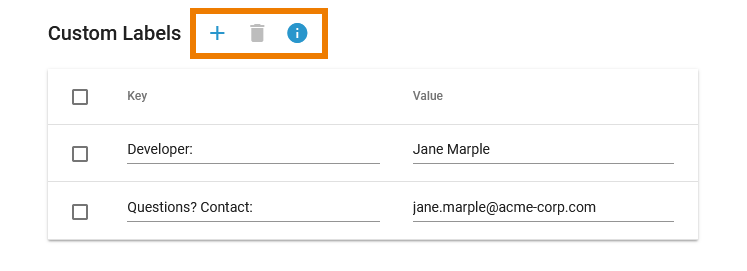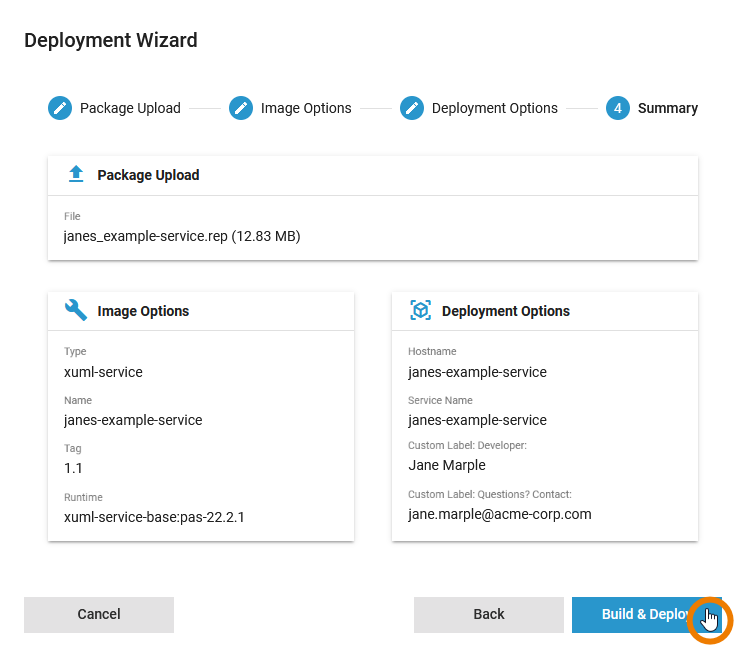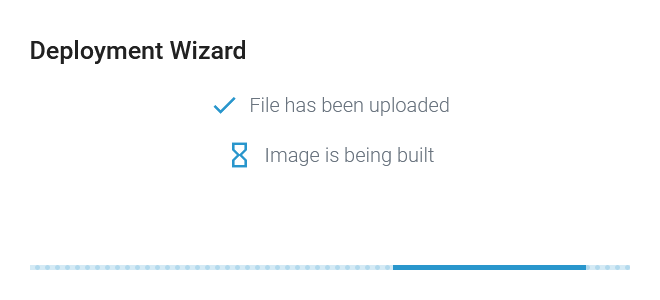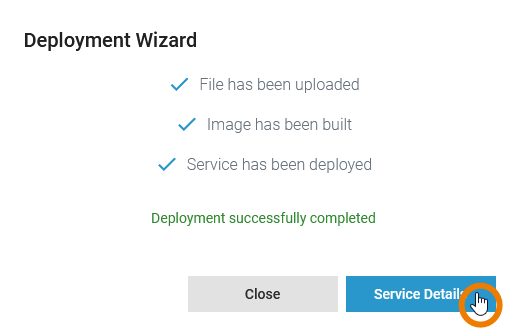- Created by Annegret Bernhardt on Apr 01, 2022
You are viewing an old version of this page. View the current version.
Compare with Current View Page History
Version 1 Next »
With the deployment wizard, Scheer PAS provides a tool to deploy xUML services into a Docker container. All you need is the repository (.rep file) of the service.
| To access the deployment wizard, open the Administration. Your user must have the following profiles:
|
| Use icon |
| The wizard opens in a pop-up window. As soon as you have selected the .rep file of the service, the wizard guides you through the necessary steps to create a containerized xUML service. For detailed information how to handle containerized xUML services after successfull deployment, refer to one of the following pages (depending on your setup): |
Step 1: Package Upload
| First, select the .rep file of the service you want to deploy. You can use the button Coose File to search your computer or drag and drop the file within the framed box. The name of your service is then displayed below the button. |
Use the select field Namespace to choose the profile where the .rep file is deposited temporarily. The file will be deleted when the wizard is closed.
Click Next to continue. |
Step 2: Image Options
| In step 2, you can adapt the image options. Name and Version are mandatory and cannot be empty. |
| The image options are:
Only . (dot) and - (minus) are allowed as special characters and you cannot start or end the name with them.
|
| An image must have a unique designation. You will get a warning message if an image with the same name and version already exists. In that case, you must at least change name or version of the image. |
| When all mandatory fields have been filled, you have two options:
|
Step 3: Deployment Options
| Step 3 is optional and allows you to adapt the deployment options. It is divided into several sections: | ||||||||||
| GeneralIn this section, you can find the following options:
| ||||||||||
API ManagementIn this section, you can find the options related to the API Management component:
| |||||||||||
| Custom LabelsIn this section, you can mark the service with additional short information. After deployment, the labels will be visible in the service details.
|
Step 4: Summary
| In the last step, you can check all deployment-related information again. Three sections are summarizing the information provided:
If you want to adapt some of your inputs, use the Back button or click on one of the steps in the navigation to access it directly. Click Build & Deploy to start the deployment process. |
| The wizard starts the deployment and keeps you updated about the running deployment steps. This information is read-only, you cannot intervene in the process now. |
| You can take action again when the deployment has been completed.
For detailed information how to handle containerized xUML services after successfull deployment, refer to one of the following pages (depending on your setup): |
- No labels