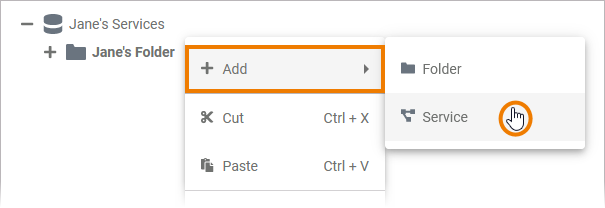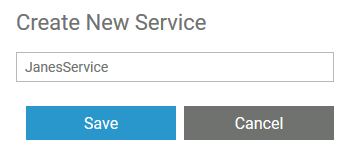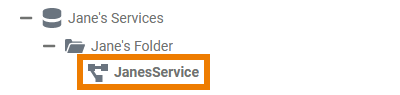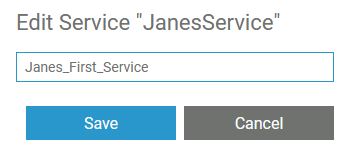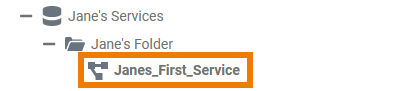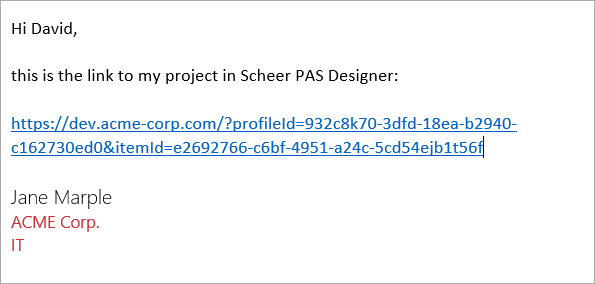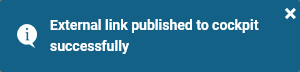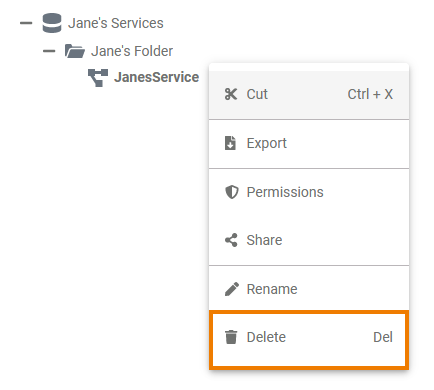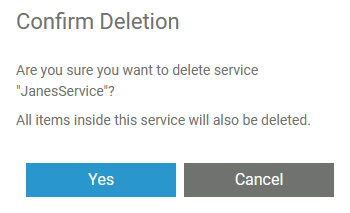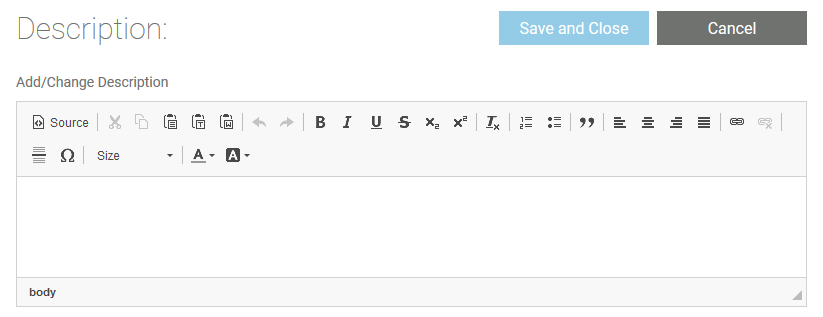- Created by Annegret Bernhardt, last modified on Jun 15, 2021
You are viewing an old version of this page. View the current version.
Compare with Current View Page History
« Previous Version 7 Next »
A Service contains one executable service. Within a service you manage the necessary settings for your service such as the used libraries, the BPMN model, the service properties and forms. Each newly created service contains already further folders:
- Libraries
- Models
- Forms
Creating a Service
| Services can only be created in folders. To add a service to a folder, right click on the folder and choose the option Add Service from the context menu. |
| Enter a name for the service in the pop-up window Create New Service. Click Save. MultiExcerpt named note_element_restrictions was not found -- Please check the page name and MultiExcerpt name used in the MultiExcerpt-Include macro |
| The new service is created and displayed in the tree. |
MultiExcerpt named project_content was not found -- Please check the page name and MultiExcerpt name used in the MultiExcerpt-Include macro |
The Service Context Menu
| Right click a service to open its context menu. The context menu displays all options available for a service: |
Editing the Service Name
| If you want to change the name of a service, choose the option Edit Service Name. | |
| Enter the new name in the pop-up window Edit Service. Click Save. MultiExcerpt named note_element_restrictions was not found -- Please check the page name and MultiExcerpt name used in the MultiExcerpt-Include macro |
| The new name is displayed in the tree. |
MultiExcerpt named cutting_and_pasting was not found -- Please check the page name and MultiExcerpt name used in the MultiExcerpt-Include macro
Exporting and Importing
You cannot import whole services. But it is possible to export services from folders. For detailed information see page Exporting and Importing Explorer Contents.
Sharing a Service
| You can also share the link for a service. Choose the option Share from the context menu to copy the link of the service to the clipboard. |
| The action is confirmed by a toast message. |
| You are now able to paste the URL, for example to an email. |
Publishing a Service to the Cockpit
| If you want direct access to a service in your Cockpit, open the context menu and choose option Publish to Cockpit. |
| The action is confirmed by a toast message. |
| If you open your cockpit the next time, an external link tile grants you direct access to your service. For further information about the Cockpit, tiles and groups refer to the BPaaS Guide. |
Deleting a Service
| To remove a service from the tree, open its context menu and select option Delete Service. |
| Confirm the security query in the pop-up window with Yes to delete the service from the tree. Please note that all contents of the service are also deleted. |
Service Settings
If you click on a service in the tree, its settings are displayed in the settings window on the right side:
Editing the Service Description
Click the Edit Description button if you want to enter a description for your service. Once you have deployed your model to the Bridge, this description will be visible in the model notes of the xUML service. This helps Bridge operators to identify the purpose of a service and who is responsible. | |
| MultiExcerpt named description_editor was not found -- Please check the page name and MultiExcerpt name used in the MultiExcerpt-Include macro |
MultiExcerpt named description_editor_save was not found -- Please check the page name and MultiExcerpt name used in the MultiExcerpt-Include macro |
Accessing the Application UI
You can access your application UIs directly from the service settings area. If the service already has been deployed and it contains forms, the Open Application button is enabled. | |
If the service contains forms, you can download the generated Angular app project via Download Application button. You can use this to do your own Pro Code development. |
Editing the Service Properties
Within a service you manage one executable service. You can edit the service properties in the settings window. Click on the Edit Properties button to enable edit mode. The table below displays the properties you are able to change. |
| Service Property | Input Type | Description |
|---|---|---|
| Version | text | Insert a version number for your service. |
| Category | text | Category in which the service is displayed in the Bridge. As a default, the folder name the service is stored in is used. |
| Control Port | integer | Enter the number of the service control port (for further information see page xUML Service Details). |
| Service Port | integer | Enter the number of the service port (for further information see page xUML Service Details). |
| Proxy Port | integer | The input in this field is optional. If a proxy server is configured, you can enter the proxy port you want to use for your service here. Please note: The proxy protocol is always https and the proxy path is always the name of the service. The final URL is composed as follows: https://{bridge.host.name}:{proxyPort}/{projectName}. |
Managing the Service
In this section you can manage your service.
- Service Status: Shows the status of the service.
- Deployed Version: Displays the numer of the currently deployed version of the service.
| Button | Description |
|---|---|
| Start Service | Use this button to start your service on the Bridge. |
| Stop Service | A click on this button stops the service on the Bridge. |
| Open Bridge | If you want to switch to the UI of your Bridge, use this button. |
| Deploy Service | Click on this button to deploy your service to the Bridge. |
- No labels