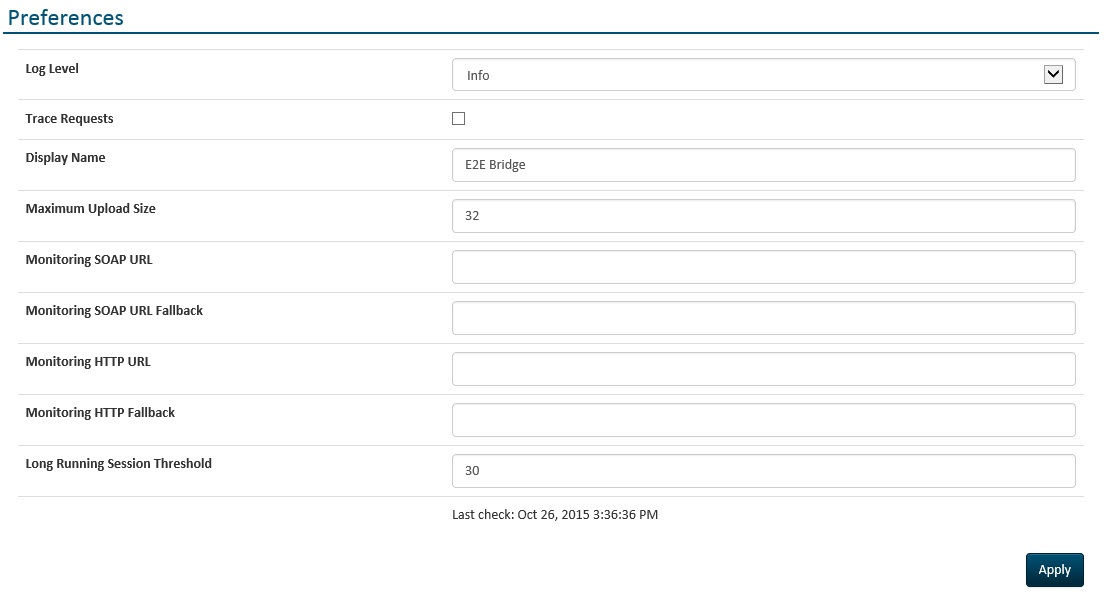Installing the Service
To install the E2EMailJiraMonitoring service on your system, follow these three steps:
- Deploy the service repository on the Bridge you want to monitor.
The monitoring base service is an E2E service that is deployed like any other E2E xUML service. For further information, see Deployment of xUML Services. - Deploy the needed resources.
Additionally to the xUML Service, databases errorList.sqlite and errorNotificationJournal.sqlite have to be deployed to the Bridge as a resource. Refer to Deploying and Managing Resources for more information on how to do that. Register the Monitoring Base Service to receive exceptions from the Bridge.
Go to the top level node of the Bridge. You will find the following preferences:
The service needs to be registered under Monitoring SOAP URL. If you have several E2E Bridge instances, they can be configured as monitoring fallback, if there are problems with the main Bridge. Therefore, the Monitoring Service has to be deployed on the other instance(s), too.
As SOAP Monitoring URL, enter the following URL: http://<name of the server>:19000/Services/MonitoringService/MonitoringPortType/MonitoringPort
Replace <name of the server> with the server name of the Bridge instance where the Monitoring Service is deployed.
Changing the Service Settings
The E2E Monitoring Service can be configured via its service settings. For more information on how to access the settings of a service, refer to xUML Service Settings.
| Setting Name | Description | Values / Examples | |
|---|---|---|---|
| Basic Mail Settings (libMonitoring (Lib): EmailSettings) | |||
| email test mode (log only) | If set to true, notifications will not be sent, but written to the services bridgeserver.log file only. | true | Test mode: do not send notifications. |
| false | No test mode: send notifications (default). | ||
| eMailCCRecipients | Specify the CC recipients that should receive the notification mail, separated by ";" (no blank). | recipient1@domain.com;recipient2@domain.com | |
| eMailSender | Specify the sender that will appear in the notification mail. | sender@domain.com | |
| eMailSubject | Specify the subject line of the notification mail. | E2E Bridge Error (default) | |
| eMailToRecipients | Specify the TO recipients that should receive the notification mail. | recipient@domain.com | |
| send as HTML | Specify whether the notification mail should be sent in HTML format or as plain text. | true | Send mail in HTML format (default). |
| false | Send mail as plain text. | ||
| Mail Template Settings (libMonitoring (Lib): EmailTemplateSettings) | |||
| emailTemplateCharset | Specify the charset for the Email template. | UTF-8 (default) | |
| external HTML email template file | Specifies a custom HTML template for the exception mail. Upload the specified template file (e.g. errorTemplate.html) as a resource to the E2E Bridge (see also Deploying and Managing Resources). | ../resource/errorTemplate.html (default) | |
| external TXT email template file | Specifies a custom text template for the exception mail. Upload the specified template file (e.g. errorTemplate.txt) as a resource to the E2E Bridge (see also Deploying and Managing Resources). | ../resource/errorTemplate.txt (default) | |
| timeZone | If the time stamp of the error should be converted to a different timezone than coming from the Bridge instance, specify a divergent time zone here. Refer to Time Zones for a list of valid time zones. | Europe/Zurich (default) | |
| use external templates | Specifies whether custom templates shall be used for exception mails.
| true | Use custom templates. |
| false | Use internal templates (default). | ||
| Notification Limit Settings (libMonitoring (Lib): NotificationLimitSettings) | Configuring errors to always notify with a threshold of 1 occurrence can lead to a massive burst of notifications. Some email servers may interpret this as a DoS attack if it happens. Hence you can limit the actual notifications being sent out by specifying a maximum amount per time. | ||
| apply notification limit | Specifies whether notification limits are active. | true | Notification limits are active. |
| false | Notification limits are inactive (default). | ||
| apply notification limit only to guaranteed notifications | Specifies whether all error notifications are subject to limitation, or only those that are configured as always notify with threshold of one occurrence | true | Only always=true and threshold=1 are limited (default). |
| false | All notifications are limited. | ||
| Notification limit (max notifications per period) | Specifies the upper limit of notifications allowed to be sent during the configured time window (see Notification limit time window below). | any positive integer | Defaults to 1000 notifications max. |
| Notification limit time window [sec] | Specifies the time window in seconds for which to apply the maximum number of notifications (see Notification limit (max notifications per period above) | any positive integer | Defaults to 3600 (one hour) |
| Threshold in pending notifications to issue an error | If your services generate error notifications at a high rate, effectively exceeding your sendout limits, notifications start to pile up in a pending state. This setting allows for specifying the tolerated amount of pending notifications. If this limit is exceeded, an according notification will be sent. | any positive integer | Defaults to 500 pending notifications |
| JIRA Settings (libMonitoring (Lib): JIRASettings) | |||
| Issue Assignee | Optional: specify the JIRA Assignee for the created ticket by using the JIRA account name (e.g. "userj" for "Joe User"). Be aware that the account used for connecting to JIRA needs the appropriate privileges to set an assignee on a ticket. | juser | |
| Issue Component | Optional: specify a JIRA Component to be set on the created ticket. Be aware that the account used for connecting to JIRA needs the appropriate privileges to set a component on a ticket. | QA | |
| Issue Priority | Optional: specify the priority for the ticket to be created. Be aware that the account used for connecting to JIRA needs the appropriate privileges to set a priority on a ticket. | Medium | |
| Issue Project Key | Specify the JIRA project key | MYPROJ | |
| Issue Reporter | Optional: specify the reporter to set on the created ticket (instead of the account used to connect to JIRA). Be aware that the account used for connecting to JIRA needs the appropriate privileges to set the reporter on a ticket. | juser | |
| Issue Type | Specify the JIRA issue type. | Bug (default), any other valid JIRA issue type | |
| JIRA test mode (log only) | If set to true, notifications will not be sent, but written to the services bridgeserver log only. | true | Test mode: do not send notifications. |
| false | No test mode: send notifications (default). | ||
| connection settings | For setting up the JIRA connection, refer to the REST Adapter settings at the end of this table. | ||
| Additional Mail Settings (libMonitoring (Lib: prepare message part) | |||
| Mail Link Port | Specify the port of the mail server. | 8585 (default) | |
| messageEntryText | Specify an initial body text for the notification mail. This text will appear before the text coming from the error template (see errorTemplateHTML and errorTemplateTextOnly. | This message is generated by the E2E Bridge (default). | |
| Mail Server Settings (libMonitoring (Lib): PrimaryMailServer libMonitoring (Lib): SecondaryMailServer) | |||
| debug output for SMTP Session | Specify whether the SMTP part should be logged for debug purposes. | true | Write SMTP debug data. |
| false (default) | Do not write SMTP debug data. | ||
| Exchange Server version (if applicable) | Specify the Exchange Server version, if protocol is set to exchange. | 2007_SP1 | Exchange 2007, ServicePack 1 |
| 2010 | Exchange 2010 | ||
| 2010_SP1 | Exchange 2010, ServicePack 1 | ||
| 2010_SP2 | Exchange 2010, ServicePack 2 or higher (default). | ||
| key store file | Specify a path to a valid key store file. This file will be used for SMTPS, IMAPS and HTTPS (Exchange) mail sending. | ||
| key store password | Provide the password for the key store access specified above. | ||
| Mail Server Hostname | Specify the host name of the mail server. All Mail Server settings can be set up redundantly (Primary and Secondary) to have a fallback in case the primary mail server is unavailable or raises errors. | ||
| Mail Server Password | Provide the password of the mail server. | ||
| Mail Server Port | Provide the port the mail server is listening to. Leave this blank if protocol is ' exchange' | 25 (default) | |
| Mail Server Protocol | Provide the protocol of the mail server. | smtp (default) | Use SMTP for mail server communication. |
| smtps | Use SMTPS for mail server communication. | ||
| imap | Use IMAP for mail server communication | ||
| imaps | Use IMAPS for mail server communication | ||
| exchange | Use MS Exchange for mail server communication | ||
| Mail Server Security | Specify the encryption method to be used with SMTPS and IMAPS (see Mail Server Protocol). If Exchange is used, leave it | none (default) | No encryption. |
| ssl | Use SSL encryption. | ||
| starttls | Use STARTTLS encryption. | ||
| Mail Server User Name | Provide the username of the mail server. | ||
JIRA Connection Parameters AddOns -> REST Adapter (libMonitoring (Lib): JIRAAlias ) | |||
| Authentication: password | Specify the password used for connecting with JIRA. | secret | |
| Authentication: user | Specify the JIRA account used for connecting with JIRA. | user | |
| FollowRedirects: value | Specify the number of redirects to follow (see also REST Adapter reference). | 5 (default) | |
| Location: basePath | Specify the base path for your JIRA server's REST API (leave the default unless you have to use a proxy). | /rest/api/2 (default) | |
| Location: host | Specify the host name of your JIRA server. | youraccount.atlassian.net | |
| Location: port | Specify the port to use for connecting with JIRA (leave empty unless you have reasons for not doing so). | 8081 (e.g. if your proxy forwards HTTPS using this port) | |
| Location: protocol | Specify the protocol to use for connecting with JIRA. | https (default) | |
| Proxy: Authentication: password | Specify the password used to connect to the proxy server (set to blank if you connect directly). | psecret | |
| Proxy: Authentication: use | Specify the user used to connect to the proxy server (leave blank if you connect directly). | puser | |
| Proxy: type | Specify the type of the proxy (leave blank if you connect directly). | HTTP | |