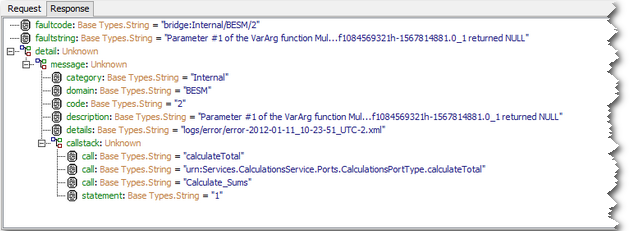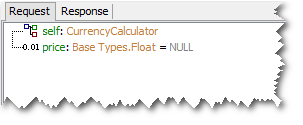
The Request tab of the E2E SOAP Test Tool allows to enter the parameters of the SOAP operation by the use of an intuitive interface. All parameters are listed in a tree-like way. The icon in front of the parameters name indicates the type of the parameter.
| Icon | Base Type |
|---|
 | Integer |
 | Float |
 | String |
 | Boolean |
 | Array |
 | Complex Type |
 | DateTime |
 | Blob |
To enter values, click on the area after the equal sign. You can also navigate to a parameter using the arrow keys up and down and press F2 to start entering a value.
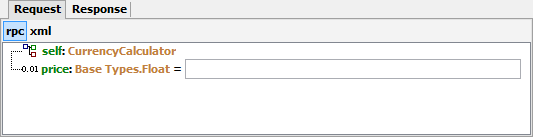
| An input field opens and the input parameter can be filled in. |
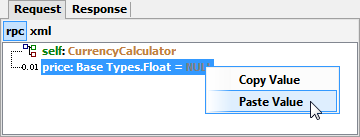
| Alternatively, a value can be pasted from the clipboard. Select Paste Value from the context menu. |
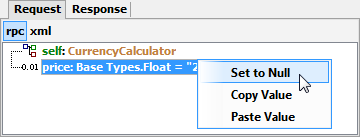
| By selecting Set to Null from the context menu, the parameter can be reset to NULL, if values are filled in. |
Parameters of type Array or of a complex type have to be created.
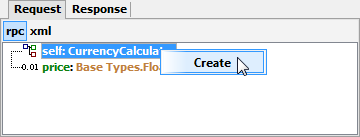
| Select Create from the context menu to create the parameter of complex type. |

| After having created the parameter, the attributes of the parameter are displayed when clicking the + sign of the tree node of the parameter. Attribute values can be filled in like described before. |
The SOAP request in plain HTML can be viewed by selecting request.log from the tree view.
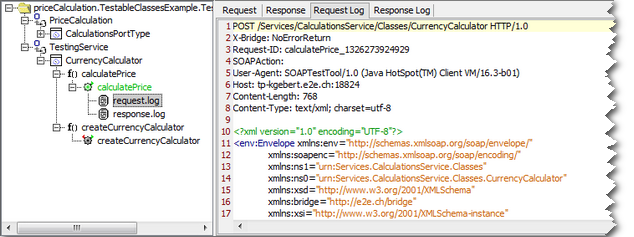
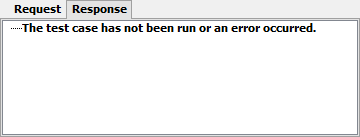
The Response tab of the E2E SOAP Test Tool shows the SOAP response in a tree-like way. Initially, if the test cases has not been run before, it will show the message displayed in the screenshot above.
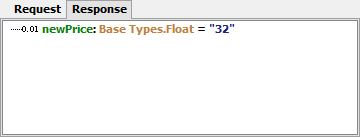
| After running the test case, the Response tab displays the output parameters of the SOAP operation. |
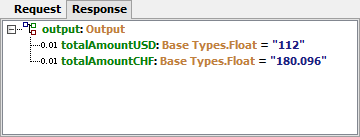
| Attributes of parameters of complex type can be listed by clicking the sign of the tree node of the parameter. |
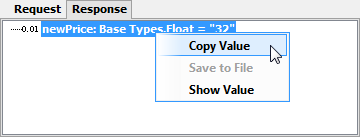
| By selecting Copy Value from the context menu, the response value can be copied to the clipboard. |
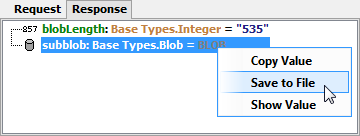
| Option Save to File is available for values of type Blob only. The file chooser allows to select a saving location and file name. |
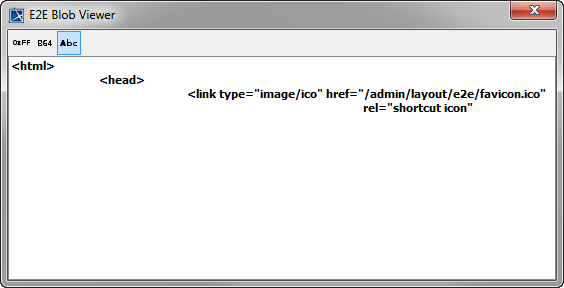 | When selecting Show Value, the E2E Blob Viewer opens and displays the selected value. By clicking the buttons on top of the text field, the view can be changed between the following: | Menue Icon | Description |
|---|
 | text view |  | hex view |  | base64 view |  | base64 and hex view |
|
The SOAP response in plain HTML can be viewed by selecting response.log from the tree view.
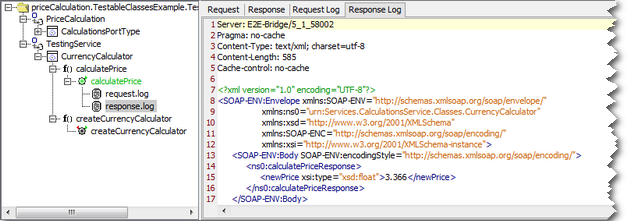
If the test case reports an error, the error will be displayed in the response tab.
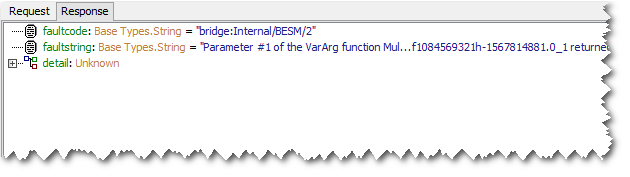
Error details can be viewed by expanding the tree.