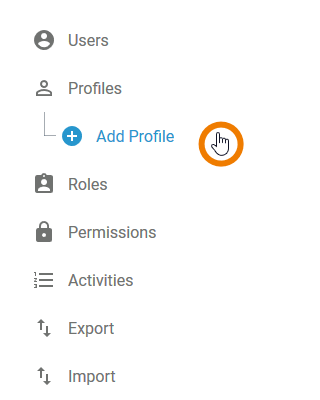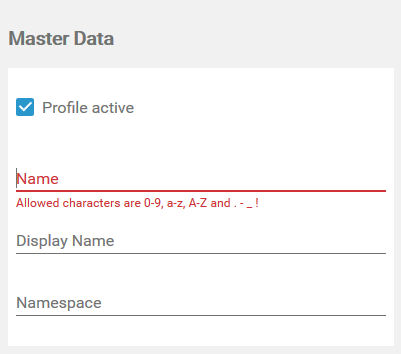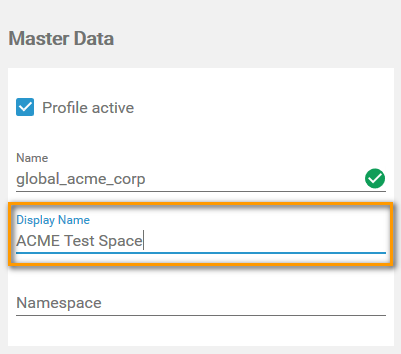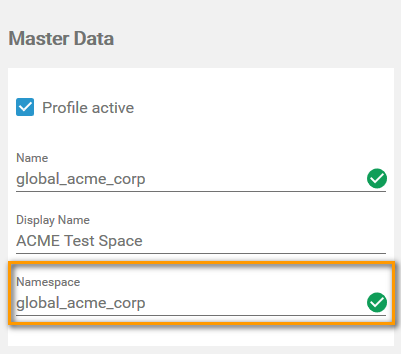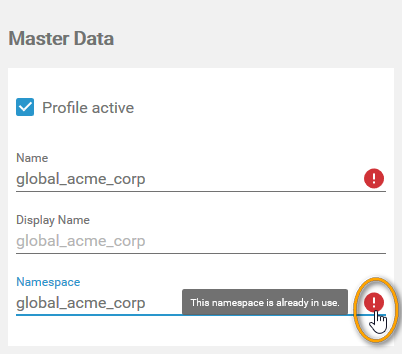- Created by Annegret Bernhardt, last modified on Jan 03, 2024
Before you create your own profiles, it is recommended to start with some preliminary considerations:
- How many users should be administrators for your Scheer PAS Administration?
- Consider the use of naming conventions. They may help to maintain a good overview over the list of profiles.
- Where is the best place to manage the naming conventions, so that all administrators have access?
Use standard prefixes to organize the list of profiles, for example it_ for profiles of the IT department, hr_ for the human resources department etc.
Creating a Profile in the Scheer PAS Administration
| Select Add profile in the sidebar menu Profiles. |
An empty profile data sheet opens:
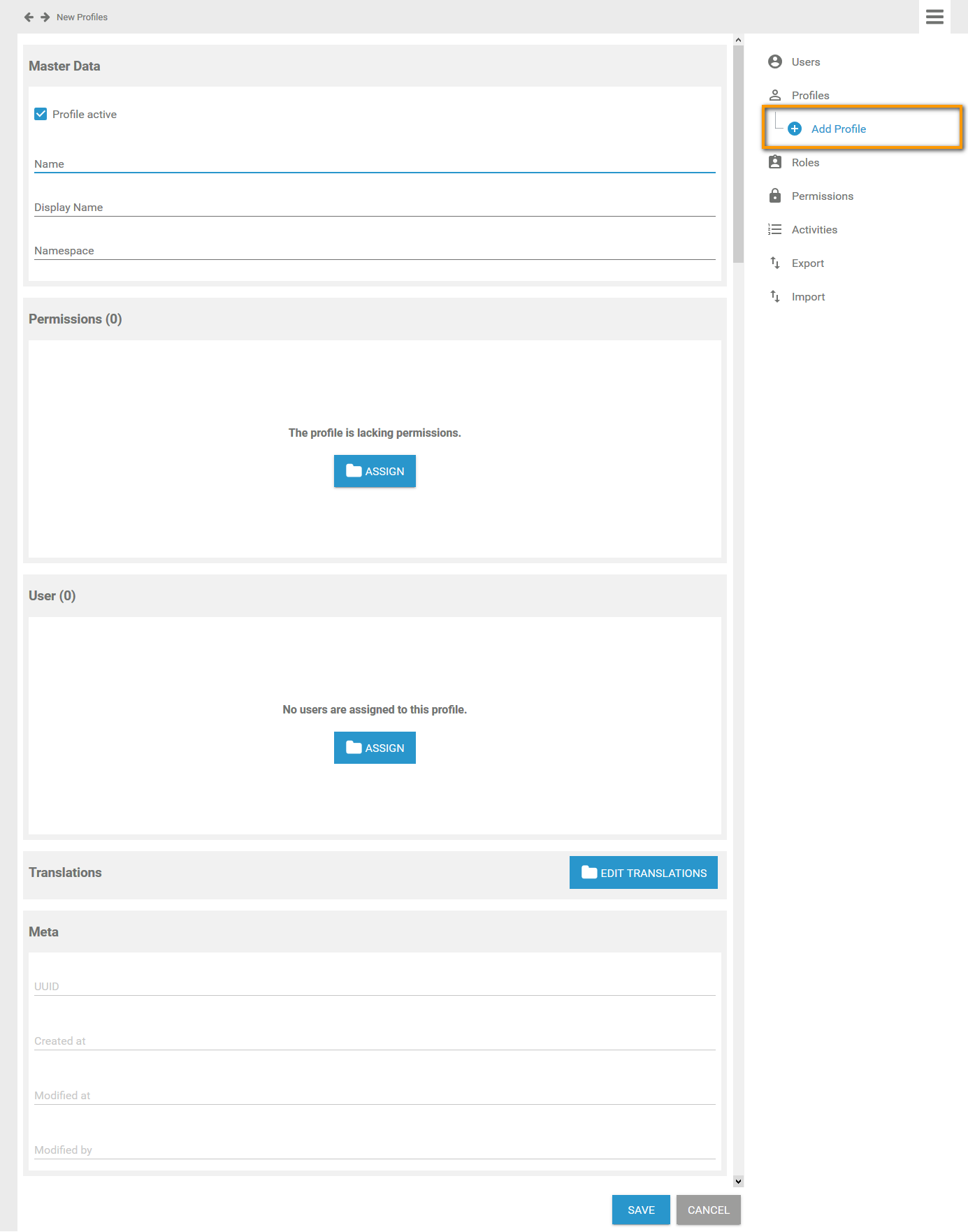
| Insert a Name for the profile. Your entry will also be considered for the field Display Name, if you don't insert a seperate display name. |
| The Name field must not be empty. Allowed characters are:
|
| If you want to display a name different to the technical identifier of the profile, insert here the label you want to use instead. The profile will be displayed with this label in the business system. Go to Inserting Translations to know more about the translation options for a profile's display name. |
| Insert a namespace for your profile. Use the same identifier for name and namespace of a profile. |
| The entries in fields Name and Namespace must be unique. Therefore, your entries are automatically checked. If name or namespace are already in use, you need to change your entry. |
If you have entered the Master Data, you can already create the profile by clicking the Save button:

The profile data sheet is closed, the message Successfully saved! is displayed and the profile is added to the list. You can use the link from the success message to reopen the profile's data sheet:
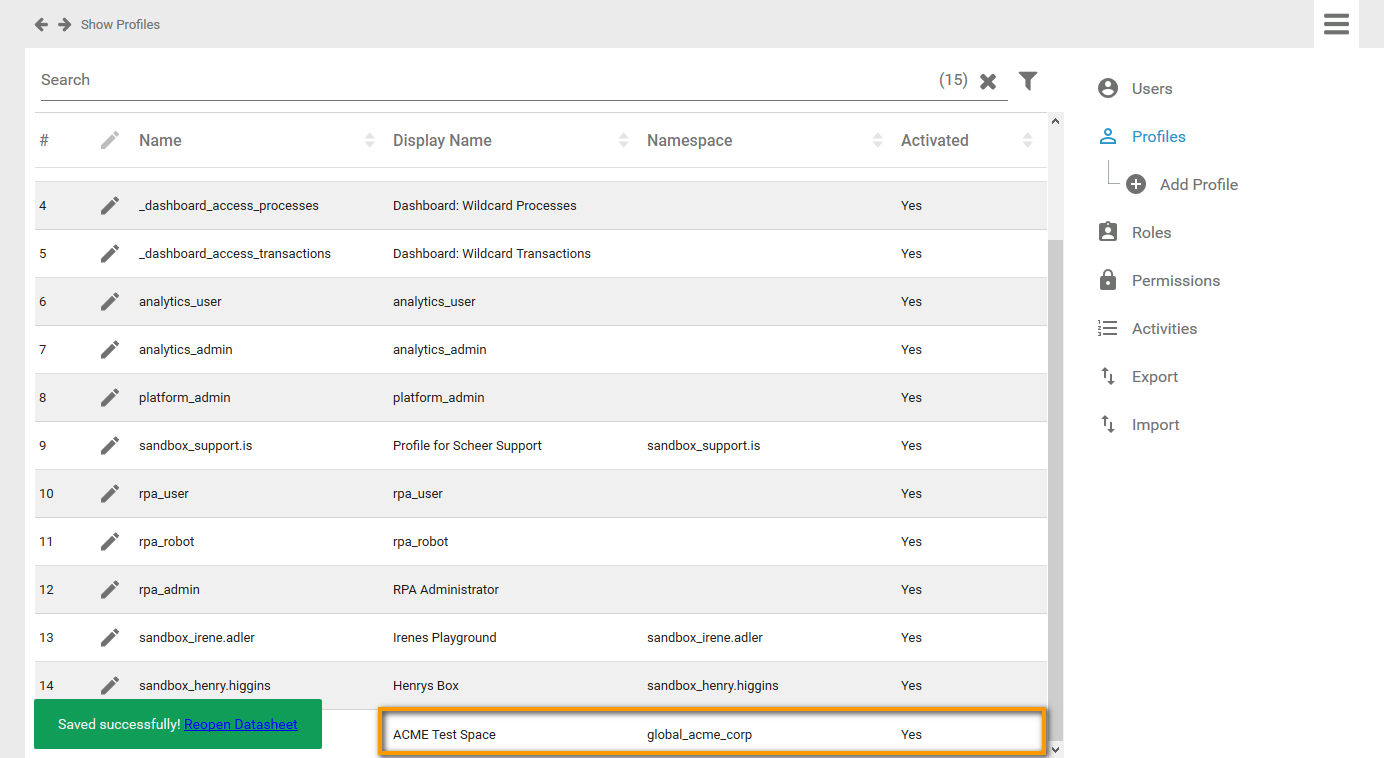
Before saving the profile, you can also assign permissions, assign users and insert translations. But this is not mandatory to create a profile.
Assigning Permissions
You need to assign permissions to profiles, if you want to restrict access to the profile's content.
Generally, it is not necessary to assign a permission to a profile. For example a personal profile ("sandbox") does not need own permissions.
Click the Assign button in the permissions section to open the list of available permissions:
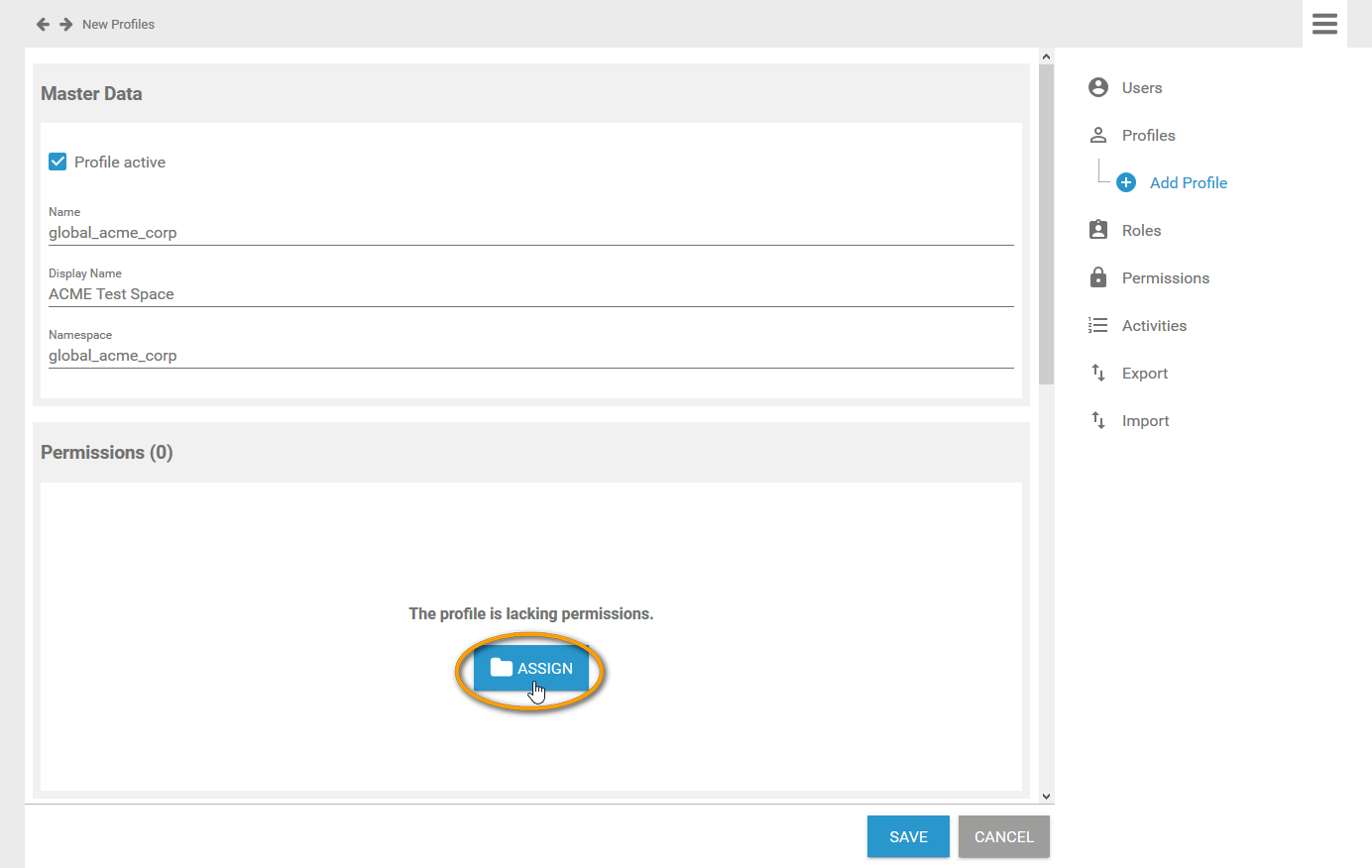
Use the corresponding checkboxes in the list to choose the permissions you want to assign:
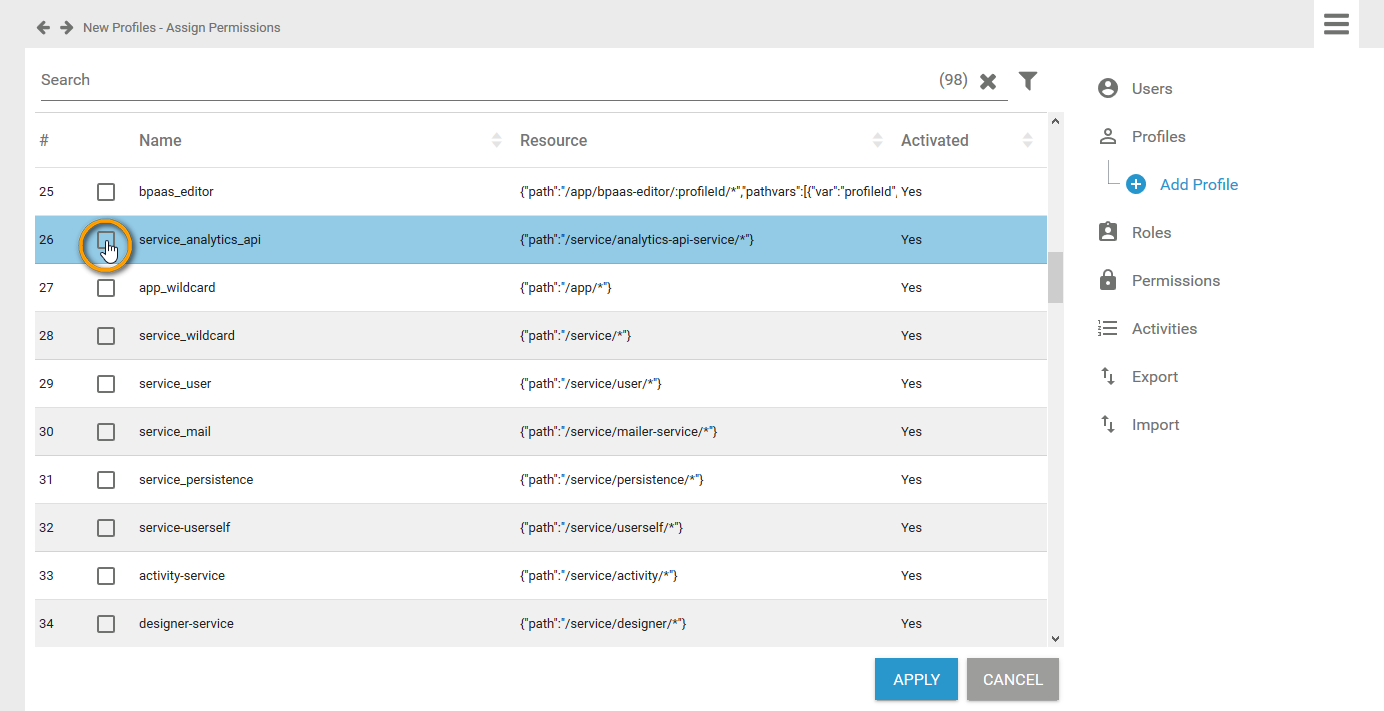
The chosen permissisons are displayed in the footer of the list. Click Apply to transfer your choice to the profile data sheet. If you use the Cancel button, your modifications are discarded:
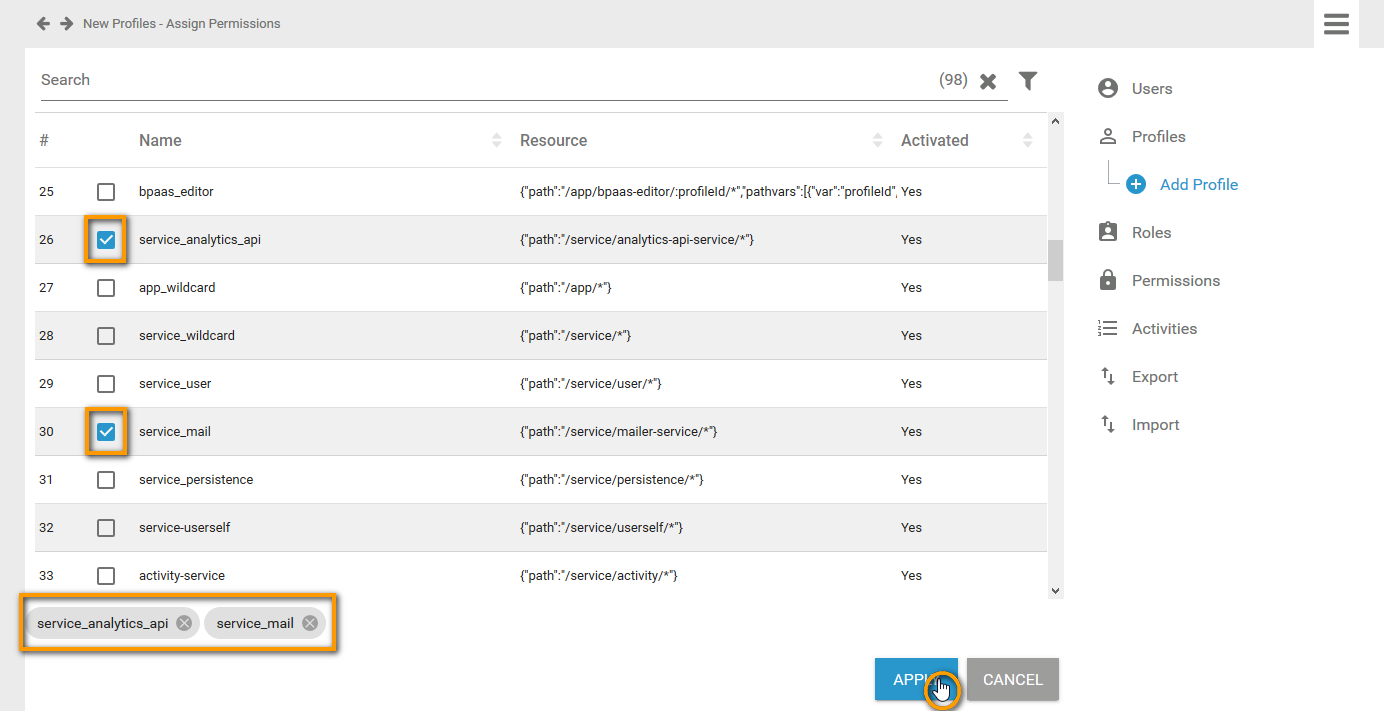
Your selection is transferred to the Permission window of the profile data sheet. When all necessary permissions have been assigned, you can save the data sheet:
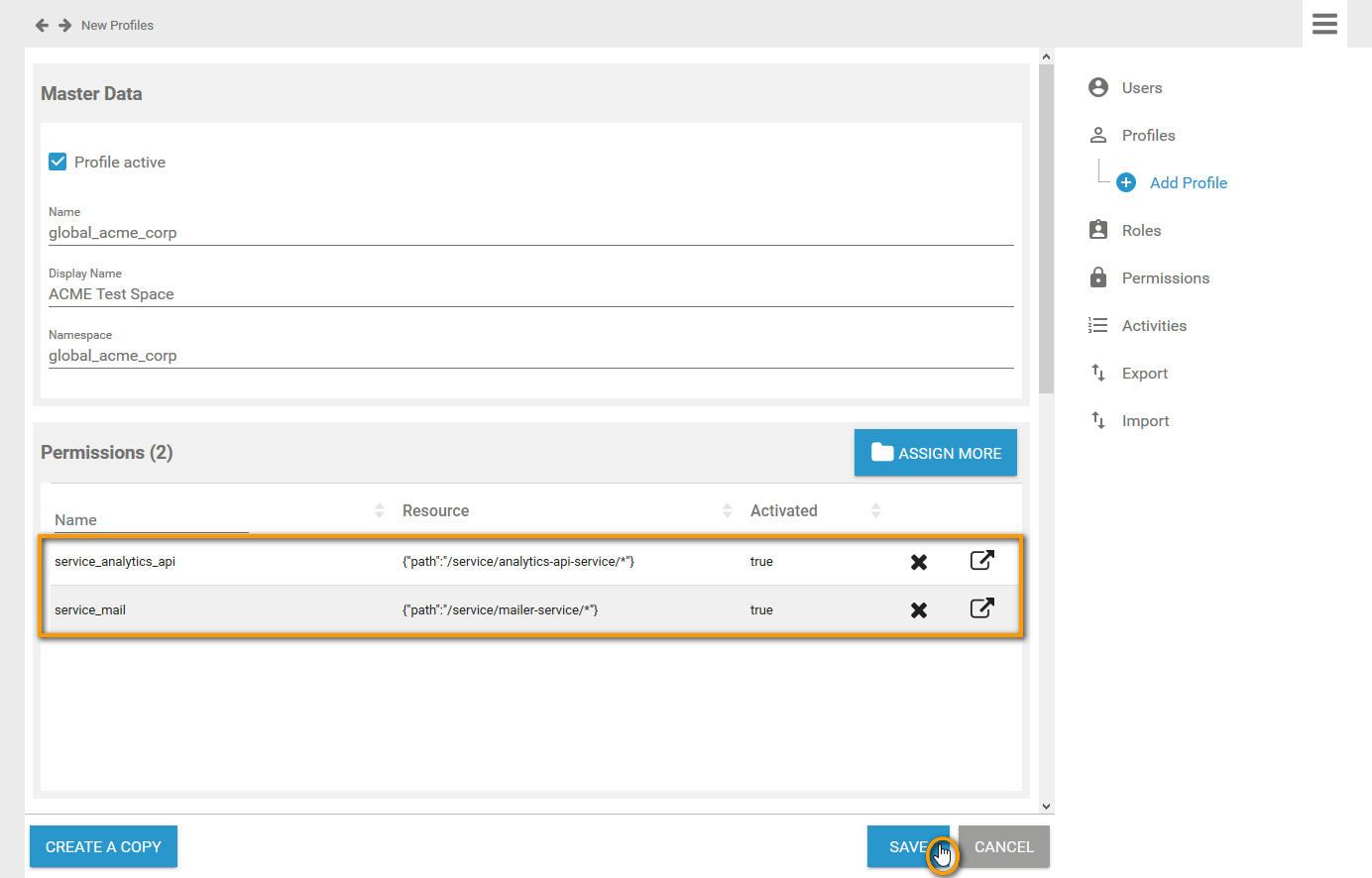
Assigning Users
In a profile data sheet, the users assigned to the profile are listed in the User window. If you create a new profile, you start with an empty User window.
Click button Assign to add users to the profile:
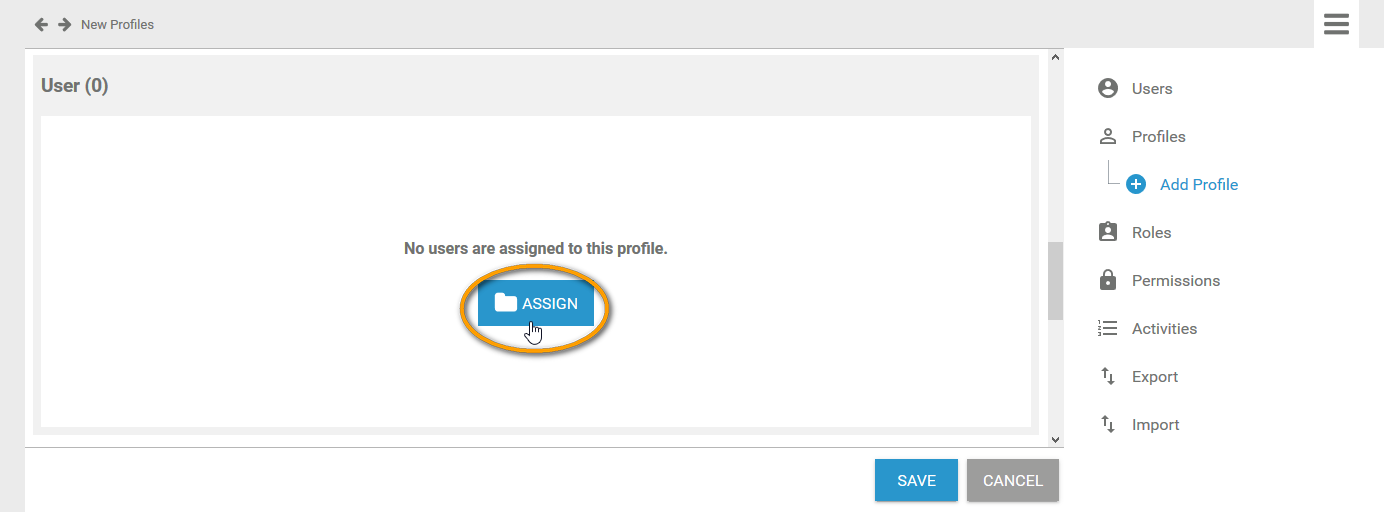
The list of all available users opens. Use the corresponding checkboxes to choose the users you want to assign:
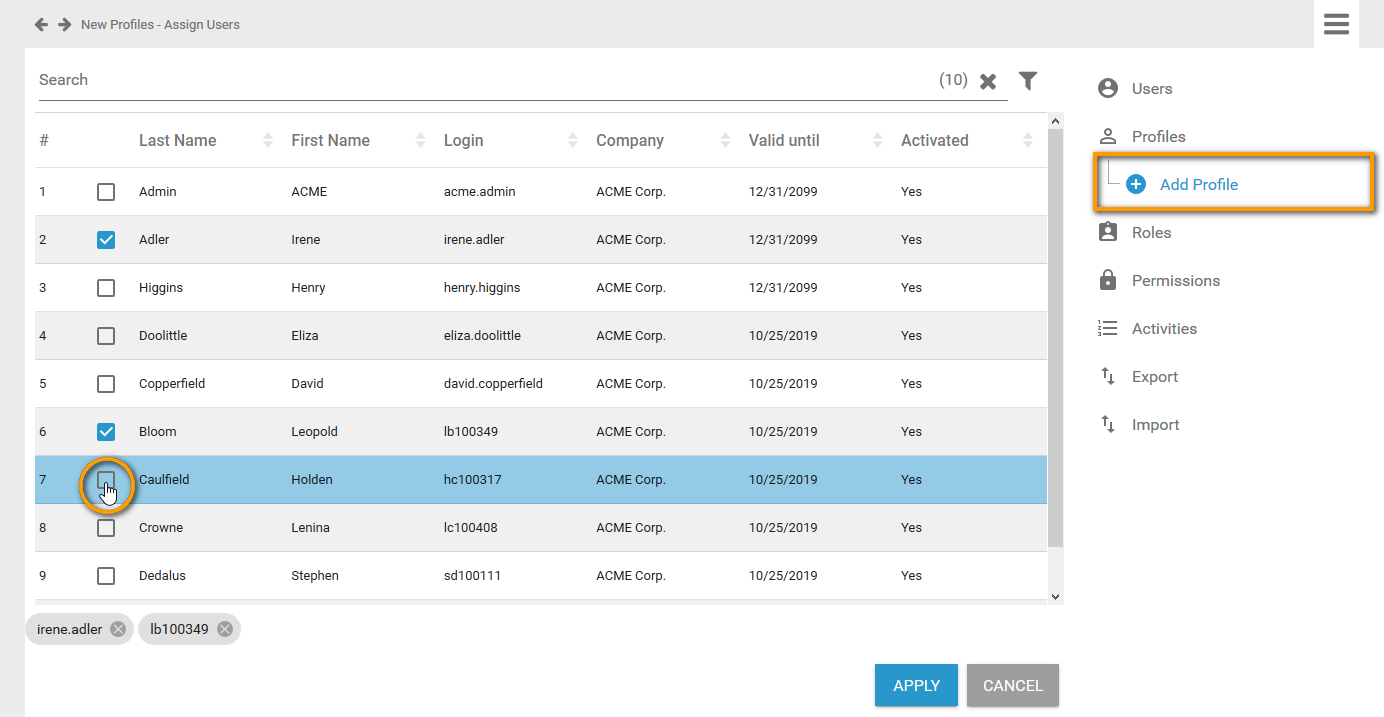
All chosen users are displayed in the footer of the list. Click Apply to assign the users to the profile:

Your selection is transferred to the User window of the profile data sheet:
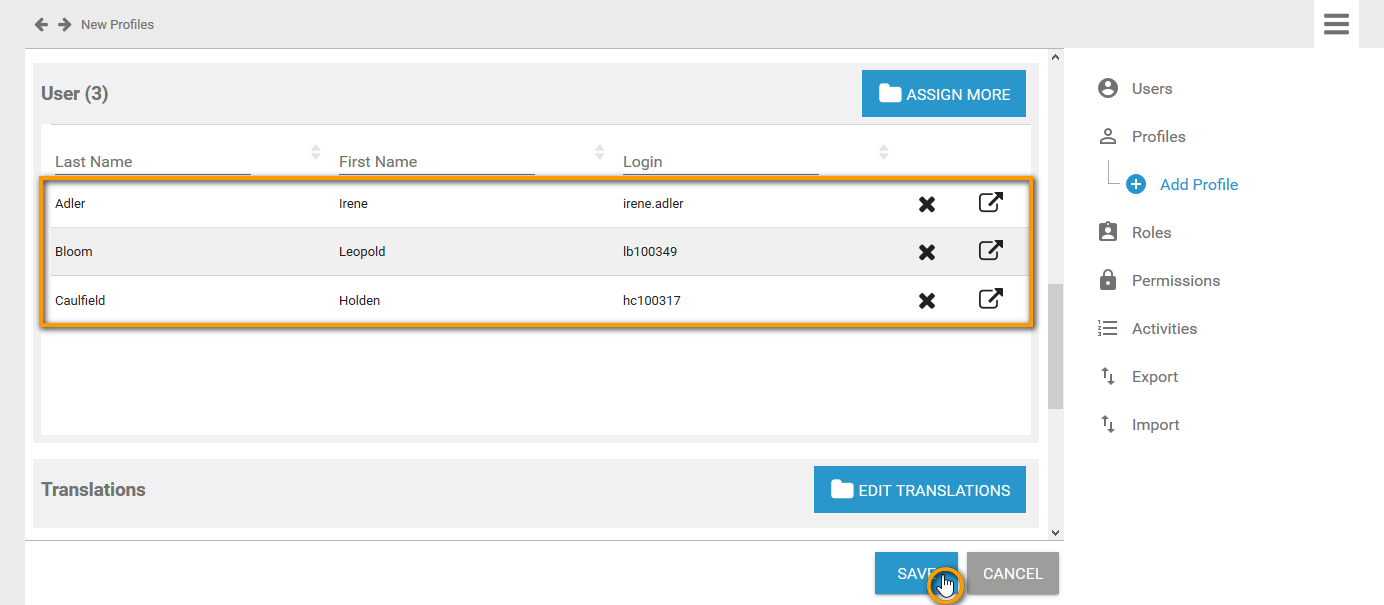
Individual write permissions can be granted or denied for profiles with namespace. See page Edit a User for information on how to grant write permissions on profiles.
When all necessary users have been assigned, you can save the profile data sheet or continue to edit the profile by inserting translations.
Inserting Translations
The profile name inserted in section Master Data is a technical name for the profile. In section Translations you can insert translations for the profile's display names in German, English and French. To open the window, click button Edit Translations:
Enter the desired display names:
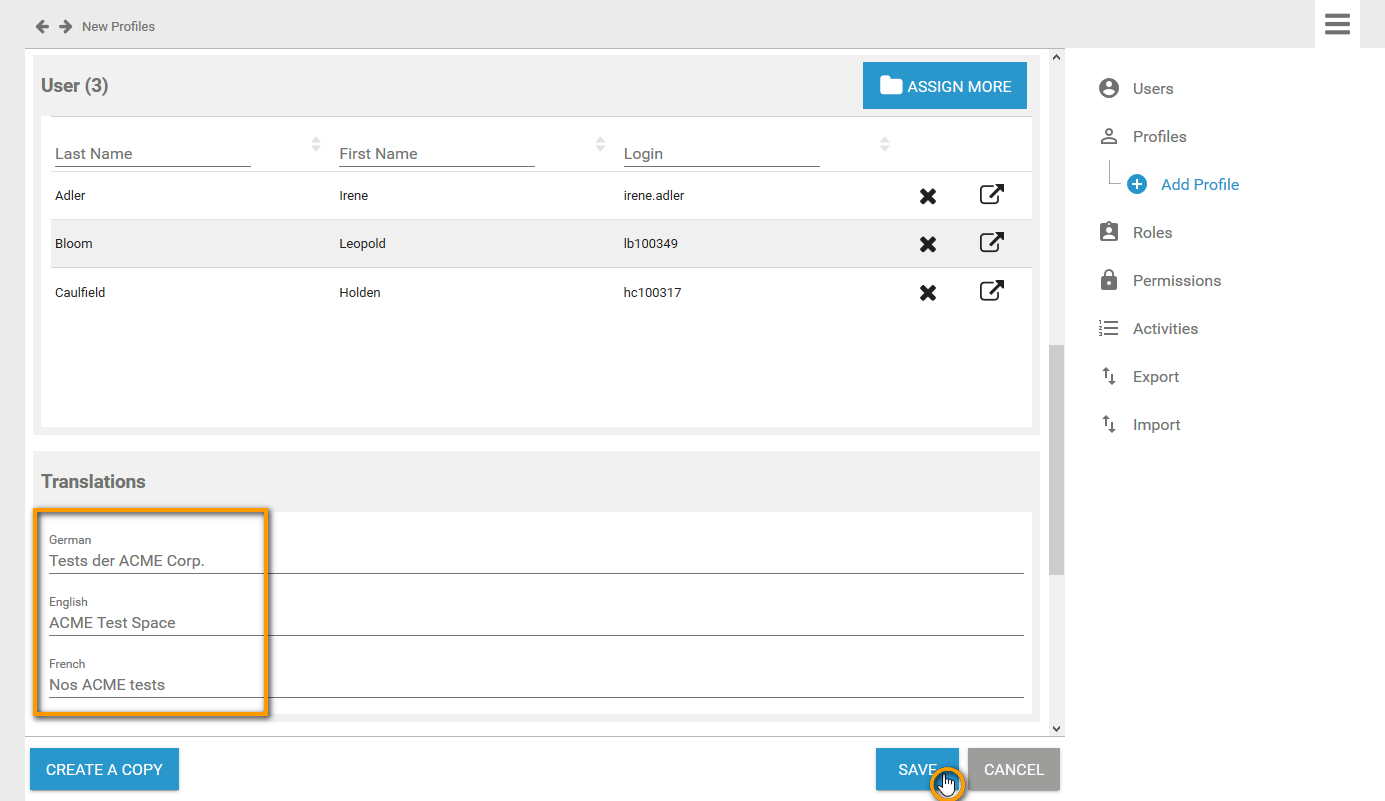
The names saved here will be shown in Scheer PAS BPaaS according to the language selected for the BPaaS user interface:
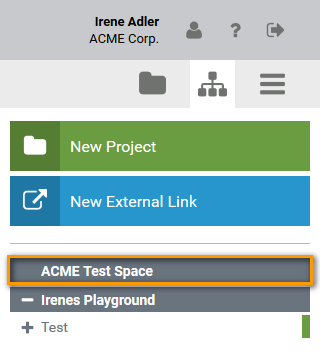
- No labels