Working With the Explorer
After logging in for the first time, the Explorer of the Scheer PAS Designer opens.
The Explorer structures your work within the Designer. Structuring elements are namespaces, folders, and services (see Main Elements in the Explorer Tree). In the tree of the Explorer, you can find all namespaces that have been assigned to your user by your administrator. This pages describes how to use the Explorer tree to create new folders and services.
The Explorer Tab
Click the folder on top left to open (or close) the explorer tab:
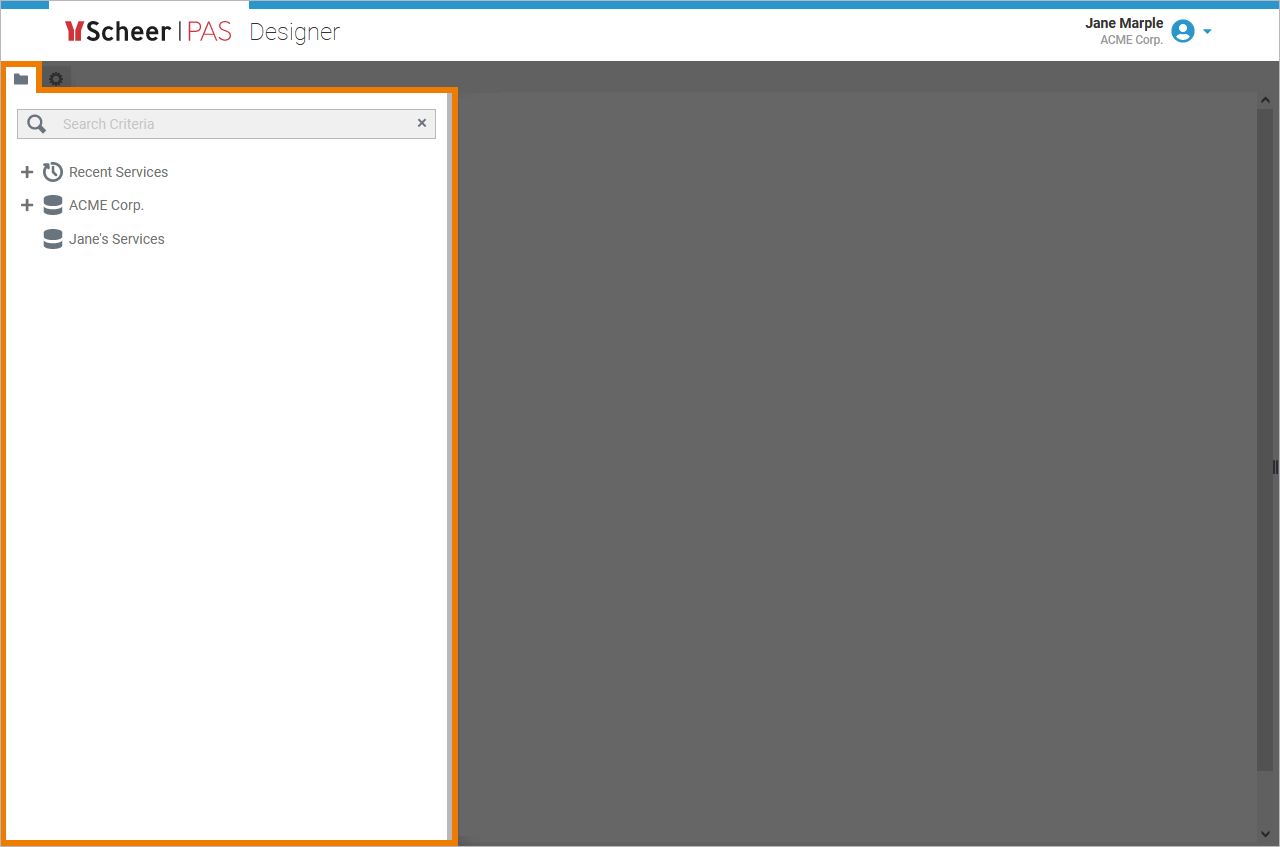
The Explorer Tree
In the Explorer, you create new folders and services which are displayed in a hierarchically structured page tree:

To expand an element in the tree, click Plus:
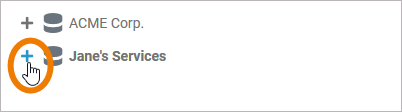
If you want to show less content in the tree, use option Minus to collapse the content of the corresponding element:
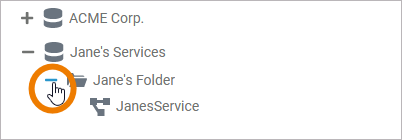
You can also rearrange the content of the explorer tab by dragging and dropping elements. Start dragging an element to a new place in the tree. Allowed destinations are highlighted:
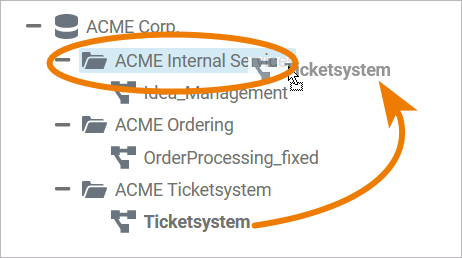
Drag & drop is only possible within the same namespace. You cannot drag tree elements to another namespace.
To open a service, click on the service name in the explorer tree.
The Service tab will open.
The service details will be displayed on the right side of the tree.
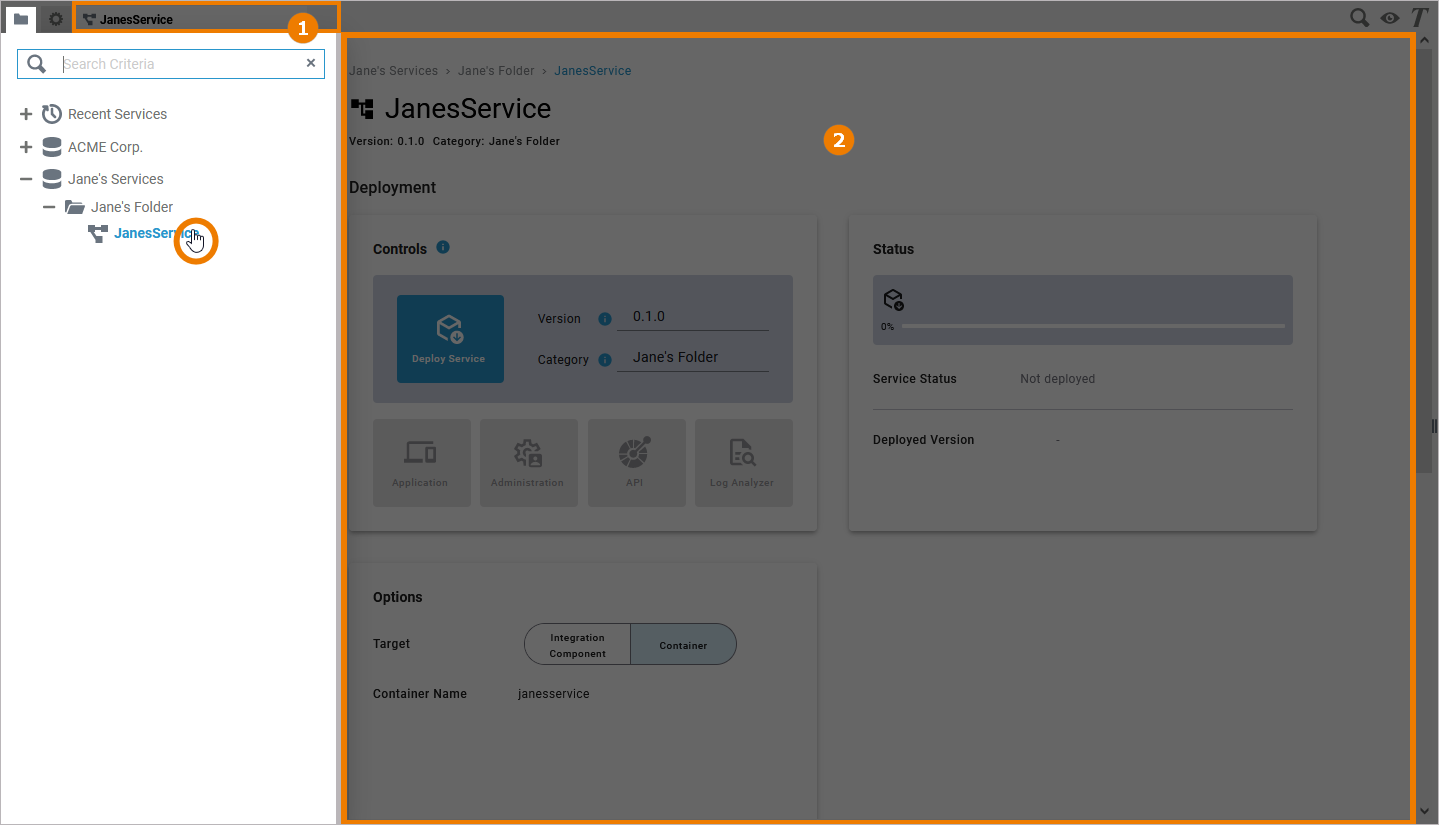
To access the service, click on the the explorer tab icon or on the service details area to close the explorer tab. Refer to Service Panel for further information.
Main Elements in the Explorer Tree
In the Explorer tree you can use the following elements to structure your work:
Name | Element Icon | Element Icon when expanded | Description | Further Information |
|---|---|---|---|---|
Namespace | - | All Designer content is stored within a Namespace. Namespaces have to be created and assigned to the user accounts in the Scheer PAS Administration. | ||
Folder |  |  | In Folders you can organize your contents, therefore it is possible to create folders on different levels of the tree. You can create folders...
| |
Service | A Service contains one executable micro service. Services are created in the Explorer tree. The necessary settings for your service such as the service properties, the BPMN model, the data model, used libraries and forms are managed within the service. You need to open a service to access its contents via the Service panel, refer to Service Panel for details. |
Creating New Elements
Each element is explained in detail on the element pages: Namespaces, Folders and Services.
If you want to create a new element, right click on the tree node you want to add an element to. From the context menu select Add:
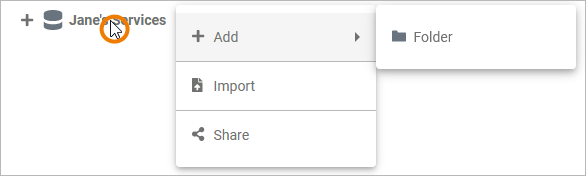
If Add is grayed out, you don't have the necessary rights to create a new element to the selected tree node.
Enter a name in the pop-up window and confirm with Save:
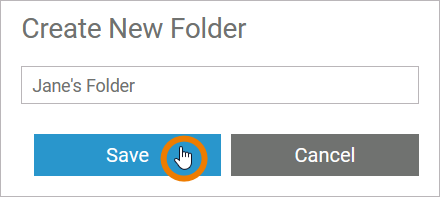
The new element is added to the tree:

When creating new elements, respect the restrictions for element names:

Restrictions on Element Names
The only restriction for folder names is that they must not be empty. To all other elements in the Explorer, the following name restrictions apply:
Element names...
... must not be empty.
... must not contain spaces.
... must not start with numbers.
... must not end with a period (.).
... must not contain one of the following characters: <, >, :, ", /, \, |, ?, *
Furthermore, the following strings must not be used as element names: CON, PRN, AUX, NUL, COM1, COM2, COM3, COM4, COM5, COM6, COM7, COM8, COM9, LPT1, LPT2, LPT3, LPT4, LPT5, LPT6, LPT7, LPT8, LPT9.
Further Functionalities of the Explorer
On top of the explorer tree you can find a search box. Select the part of the explorer tree (namespace, folder or service) you want to search, and enter a search term:
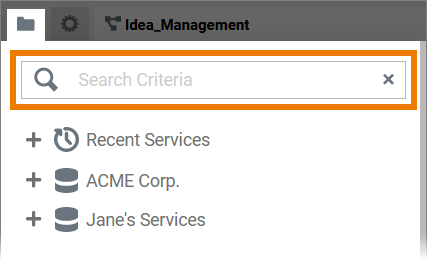
For detailed information see page Searching in the Designer.
The node in the Explorer tree is Recent Services. Below this node, for quick access, the last ten services are listed you have recently worked on:
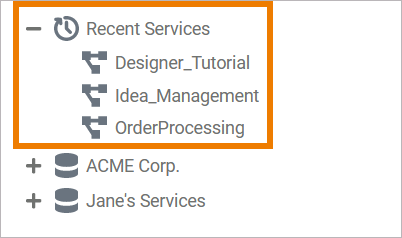
You can resize the Explorer sidebar by dragging its right border:
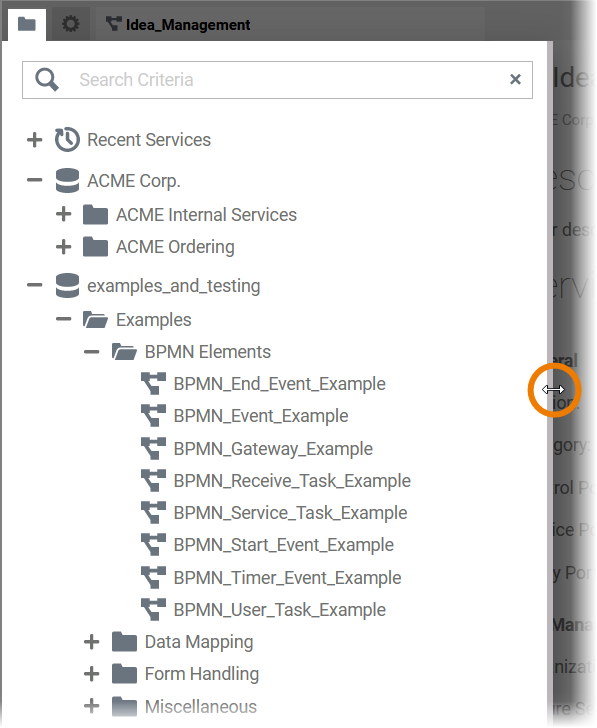
Related Documentation:


