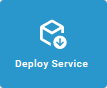Service Deployment Details
The Deployment section on the service details page contains the deployment details.
We recommend using container deployment as the default deloyment target starting with PAS 23.1. For further information see:
This section consists of the following cards:
Hover over the info icon to see more information regarding the related card element.
Controls
The Controls card shows the service Version and Category. From here, you can deploy the service, and access service related applications (see table below):
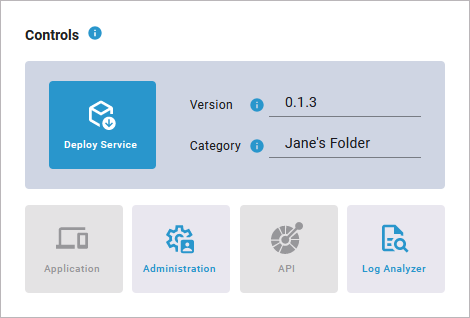
Which buttons are enabled on this card depends on the deployment permissions of your user, and the deployment status of the service. If the Deploy Service button is disabled, you do not have the necessary permissions to deploy a service. Please contact your PAS administrator in this case.
Deployment Property | Button | Description |
|---|---|---|
Deploy Service | Click to deploy the service to the selected deployment target (see Options further below). For detailed information refer to Deploying a Service. | |
Version | - | Enter the version of your service. The version number is part of the service repository and displayed alongside other service details in various locations, e.g. the service administration. We recommend to increase the number with each deployment. The version of the service must follow Semantic Versioning 2.0.0: Major.Minor.Patch. A pre-release tag is optional. A version numbering that deviates from this will lead to errors during deployment. |
Category | Enter a category for your service. Every service has a category. If not provided here, the folder, the service resides in is used as default category. | |
Application | Click to open the application of the deployed service in a new browser tab. If this button is greyed out, the service has not been deployed yet. | |
Administration |
| Click to open the deployed service in the management UI of the selected deployment target:
If this button is greyed out, the service has not been deployed yet. |
API | Click to open the test UI of the service API. If this button is greyed out, the service has not been deployed yet. | |
Log Analyzer | Click to inspect the service logs. Refer to Analyzing Logs in the Administration Guide for more information about the Log Analyzer. If this button is greyed out, the service has not been deployed yet. |
Status
The Status card shows the deployment status of the service applications:

Deployment Property | Description |
|---|---|
Progress Bar | 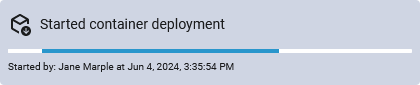 If the service is currently being deployed, the progress bar gives updates on the deployment and compilation tasks that are performed, and on the deployment status. If a compile error occurs, the progress bar switches to a red error message. In this case, error messages are listed in the Validation Panel. |
Service Status | Shows the status of the service, and the user that performed the last action on the service. A service can be
|
Deployed Version | Shows the version with which your service has been deployed last, and the user that has deployed the service.
Expert Advice By default, each newly created service gets number 0.1.0 assigned. We recommend to increase the version number before redeploying each time you have made relevant changes to the service. You can change the version number in section General of the Deployment Properties. Follow the concept of semantic versioning. In case of deployment problems, comparing the version number and the number of the deployed version can help to find out which version of the service is running. Expert Advice By default, each newly created service gets number 0.1.0 assigned. We recommend to increase the version number before redeploying each time you have made relevant changes to the service. You can change the version number in section General of the Deployment Properties. Follow the concept of semantic versioning. In case of deployment problems, comparing the version number and the number of the deployed version can help to find out which version of the service is running. |
Options
On the Options card, you can specify the deployment target (Container/Integration Component) and target related details:
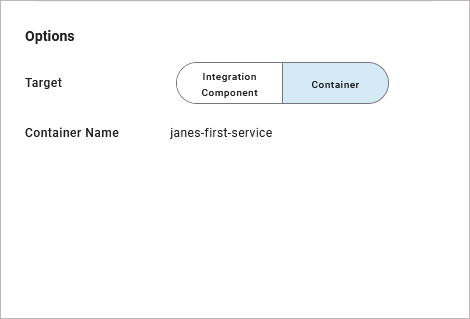
Use the switch to select your deployment target. The selected option is displayed in blue. The deployment properties displayed depend on the selected deployment target.
If you switch the deployment target, note the following:
The URL of the generated application changes.
If you are using an internal persistent state database to store running process instances, please note that these will not be transferred to the new deployment target automatically. You need to either finish them on the old deployment target or transfer the data to the new target. For details ask your PAS administrator.
Container Deployment
Deployment Property | Description |
|---|---|
Container Name | Shows the name of the container to which the service will be/was deployed. The container name is generated from the service name according to the following rules:
Example:
Service Naming Given two services: ServiceName and servicename
|
Integration Component Deployment
Prerequisites
If you want to deploy a service to the integration component (Bridge) of the platform, your user needs the following account setup:
profile integration_user (refer to Administration Guide > Overview of Standard Profiles)
a Bridge user account created by a Bridge administrator
Deployment Property | Description |
|---|---|
Control Port | Enter the number of the service control port. This port is used by the integration component (Bridge) to control the service and must be unique to the integration component. For further information refer to xUML Service Details. |
Service Port | Enter the port number the service is listening to. The port number must be unique to the integration component (Bridge). For further information refer to xUML Service Details. |
Proxy Port | When you create a new service, the proxy port is set to 5444 by default. Do not change it if your Designer application contains forms. However, if necessary, you can change the proxy port for applications without forms. Please note: The proxy protocol is always https and the proxy path is always the name of the service. |
API MANAGEMENT | |
Secure Service | Activate this option to create an OAuth policy on each published API endpoint, or deactivate to remove any existing OAuth policy.
Default is enabled. Refer to Keycloak OAuth in the API Management Guide for further information. |
Organization | Select one of your API Management organizations (optional). If selected, the REST API of the deployed service will be exposed by API Management and will be visible in the API Developer Portal. Refer to the API Management Guide for further information about Scheer PAS API Management and API Developer Portal. |
Related Documentation: