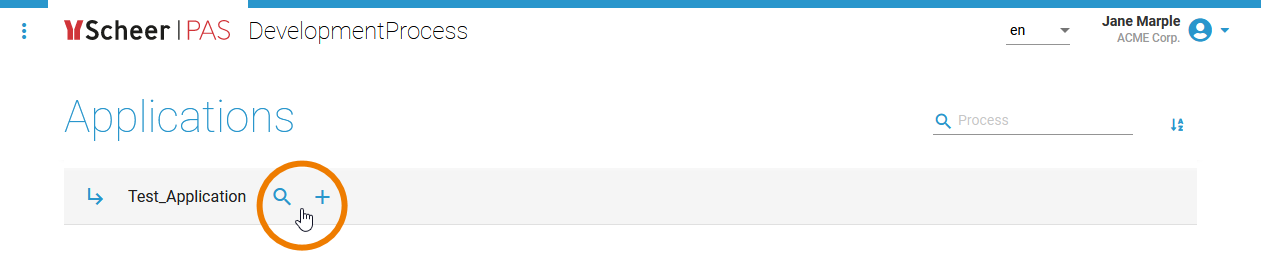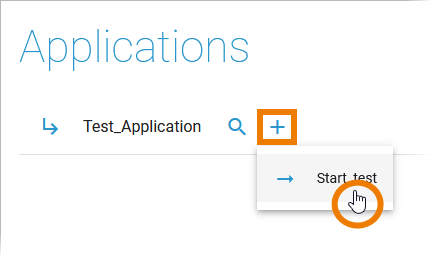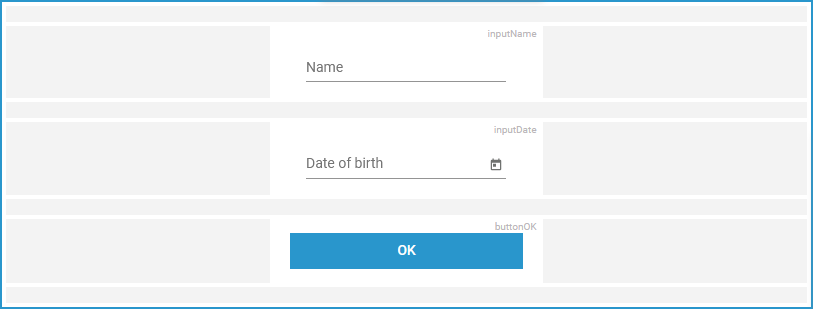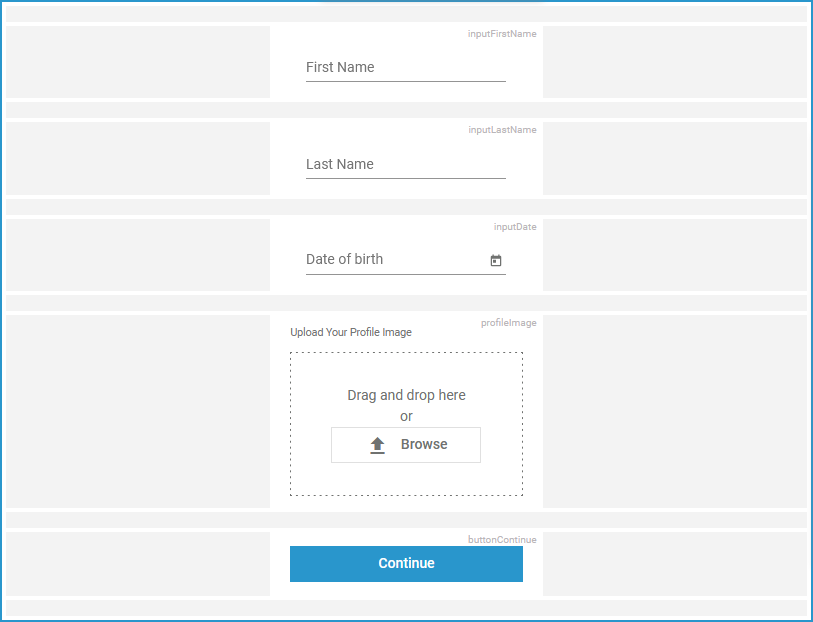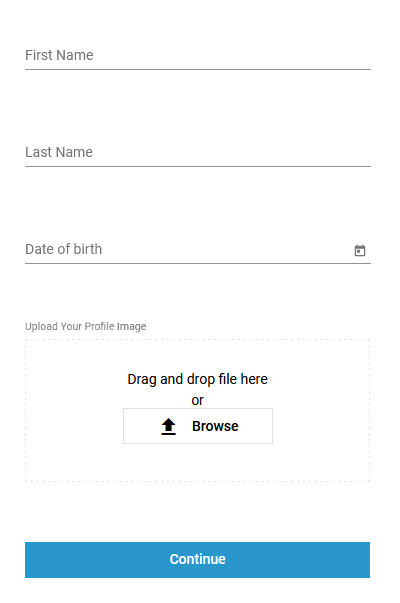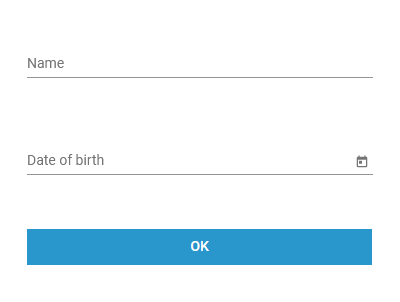Test ServiceThe developer opens the test service. The developer starts the process to create a new instance. The adapted form opens.
Deployed ServiceThe tester opens the deployed service. The tester starts the process to create a new instance. The deployed version of the form opens.
Overview
Content Tools