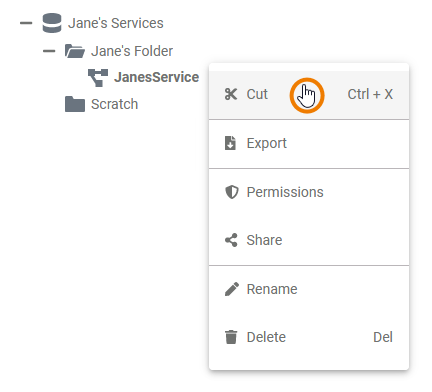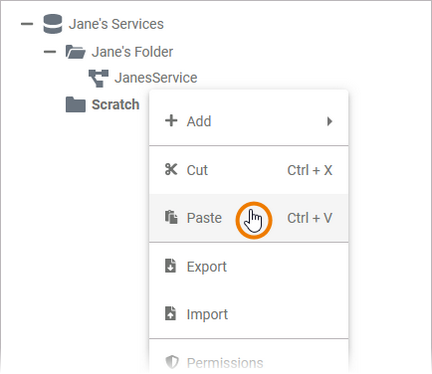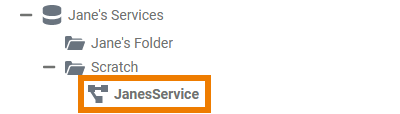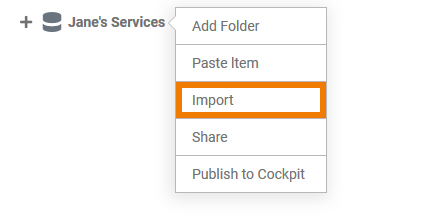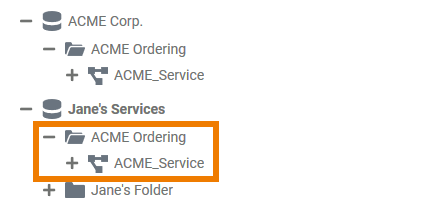| Chapter | Name | Excerpt | |||||||||||||||||||||||||||||||||||||||||||||
|---|---|---|---|---|---|---|---|---|---|---|---|---|---|---|---|---|---|---|---|---|---|---|---|---|---|---|---|---|---|---|---|---|---|---|---|---|---|---|---|---|---|---|---|---|---|---|---|
| Managing Projects | bpmn_created | The new BPMN model is created and a new tab opens where you can directly start to model. If you switch back to the explorer tab, the new BPMN model is also displayed in the tree. | |||||||||||||||||||||||||||||||||||||||||||||
| Managing Projects | create_bpmn | Enter a name for the BPMN model in the pop-up window Create New Model. Click Save. | |||||||||||||||||||||||||||||||||||||||||||||
| Managing Projects | create_folder | Enter a name for the folder in the pop-up window Create New Folder. Click Save. | |||||||||||||||||||||||||||||||||||||||||||||
| Managing Projects | create_project | Enter a name for the project in the pop-up window Create New Project. Click Save. | |||||||||||||||||||||||||||||||||||||||||||||
| Managing Projects | cutting_and_pasting | Cutting and Pasting
| |||||||||||||||||||||||||||||||||||||||||||||
| Managing Projects | description_editor | Enter your text in the editor. Various formatting tools are provided | |||||||||||||||||||||||||||||||||||||||||||||
| Managing Projects | description_editor_save | Click Save and close to confirm your text or Cancel to abort the action. | |||||||||||||||||||||||||||||||||||||||||||||
| Managing Projects | folder_created | The new folder is created and displayed in the tree. | |||||||||||||||||||||||||||||||||||||||||||||
| Managing Projects | info_libraries_mandatory | The Libraries folder is a mandatory part of a project, therefore users cannot delete it. | |||||||||||||||||||||||||||||||||||||||||||||
| Managing Projects | note_element_restrictions | Restrictions on Element Names
| |||||||||||||||||||||||||||||||||||||||||||||
| Managing Projects | paste_url | You are now able to paste the URL, for example in an email. | |||||||||||||||||||||||||||||||||||||||||||||
| Managing Projects | project_content | Each newly created project contains already a folder Libraries and a folder Models. | |||||||||||||||||||||||||||||||||||||||||||||
| Managing Projects | project_created | The new project is created and displayed in the tree. | |||||||||||||||||||||||||||||||||||||||||||||
| Managing Projects | tip_profiles_admin_guide | For further information on namespaces visit the Administration Guide. | |||||||||||||||||||||||||||||||||||||||||||||
| Managing Projects | toast_confirmation | The action is confirmed by a toast message. | |||||||||||||||||||||||||||||||||||||||||||||
| Managing Projects | tree_export | Export
| |||||||||||||||||||||||||||||||||||||||||||||
| Managing Projects | tree_import | Import
| |||||||||||||||||||||||||||||||||||||||||||||
| Modeling Services | execution_toolbar | The execution toolbar assists you during modeling on the Execution Canvas. The following table explains the available tools:
| |||||||||||||||||||||||||||||||||||||||||||||
| Modeling Services | model_toolbar | The model toolbar assists you during modeling on the BPMN Canvas. The following table explains the available tools:
|