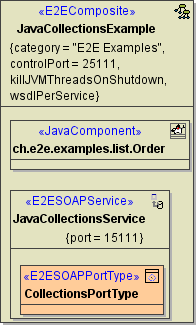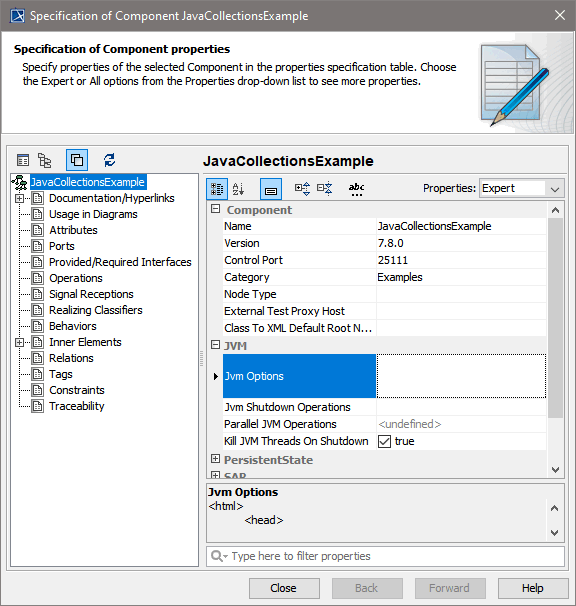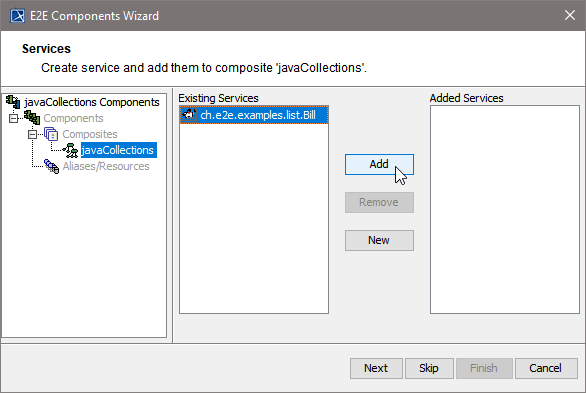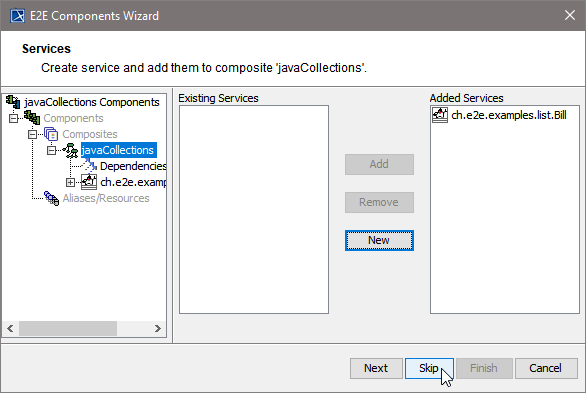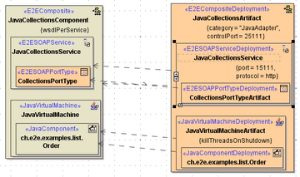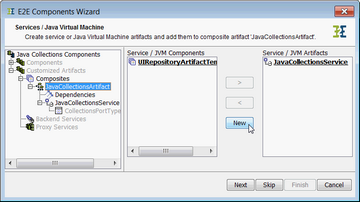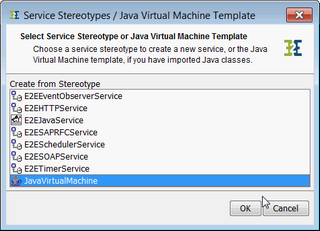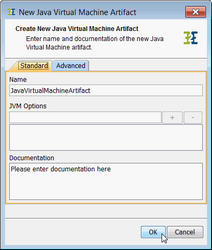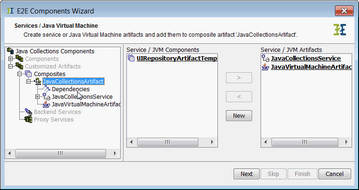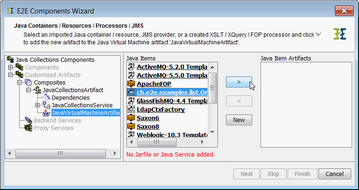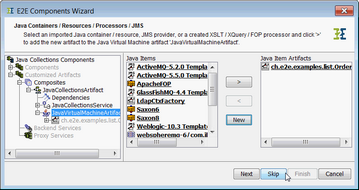- Added in Builder 6.0
Figure: Component Diagram with a Java Component
Each xUML service starts its own instance of a Java Virtual Machine (JVM) at service startup, if the composite contains one or more <<JavaComponent>>s. The settings the JVM used to execute the imported Java code can be configured on the composite:
JVM Settings on the E2E Composite
Its tagged values are:
| Tagged Value | Description |
|---|---|
| Kill JVM Threads On Shutdown | If threads are still running on shutdown they are killed. |
| Jvm Options | Java Virtual Machine options. The option strings has one of the following formats: "-D=...", "-X...", "_...", The system properties java.class.path and java.library.path are set by the model compiler and can not be overridden in the model. |
| Jvm Shutdown Operations | Java operation being called before shutdown. |
| Parallel JVM Operations | Number of parallel open JavaVM threads within the runtime. Default: 100. If the limit is reached, the runtime tries for 60 seconds to obtain a free JVM thread. If it does not succeed, an error (JAVAADLM/19) is thrown. |
A component diagram can be drawn with the help of the E2E Component Wizard (for more information refer to the Builder User's Guide). To ensure that the component diagram is correct, E2E recommends the usage of the wizard.
The following pictures show how to add java components to component diagram.
All imported Java Components are listed in column Existing Services. Take all the items the service needs for its execution from the list on the left hand side to the right hand side. Use the > button. | |
| Upon completion, the component wizard will draw the component diagram as exemplified by the first figure. |
Java Components and Deployment of E2E Builder Version 5.1
- Deprecated since Builder 6.0