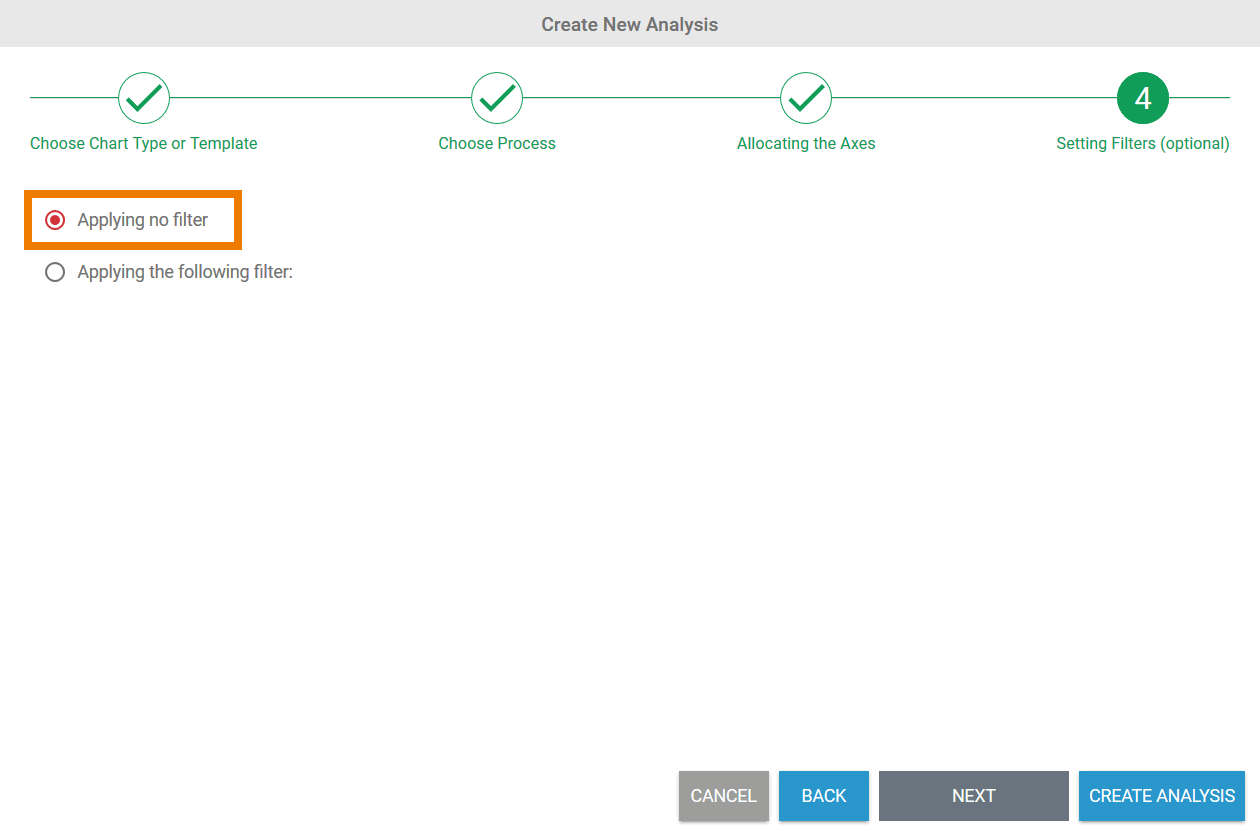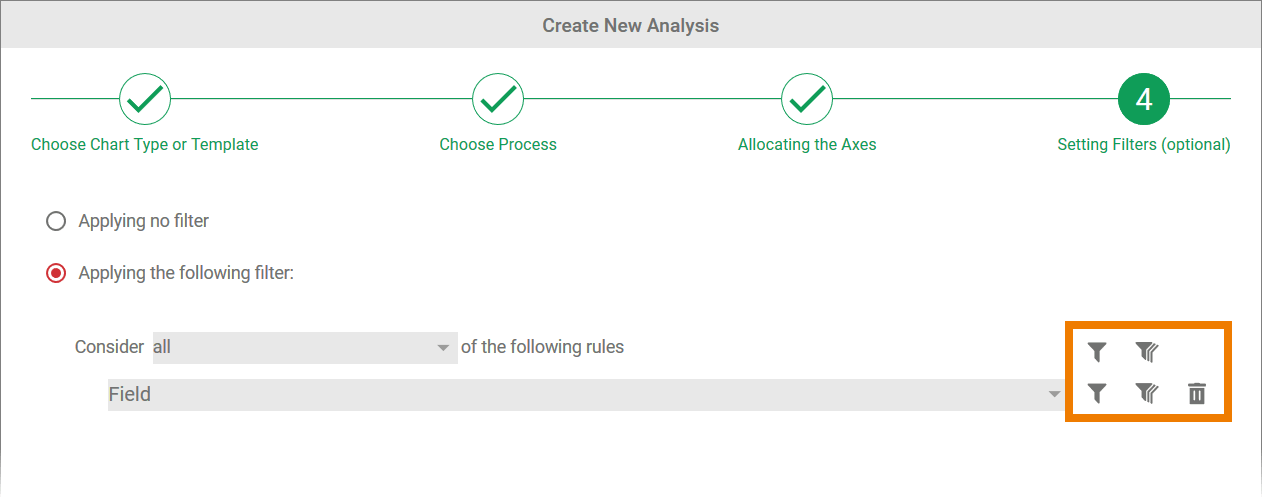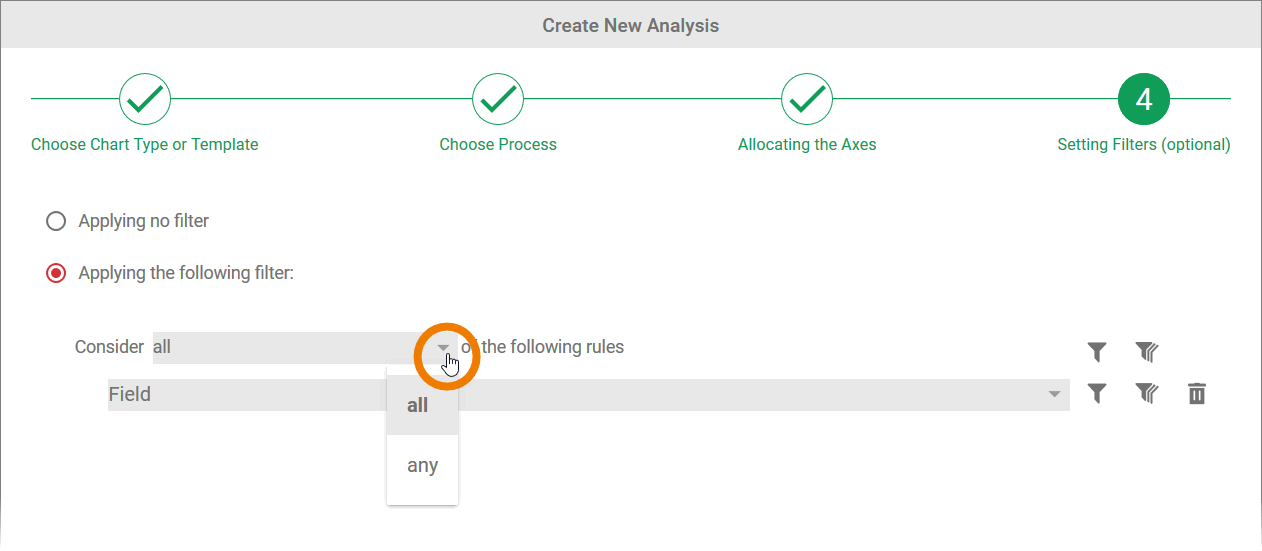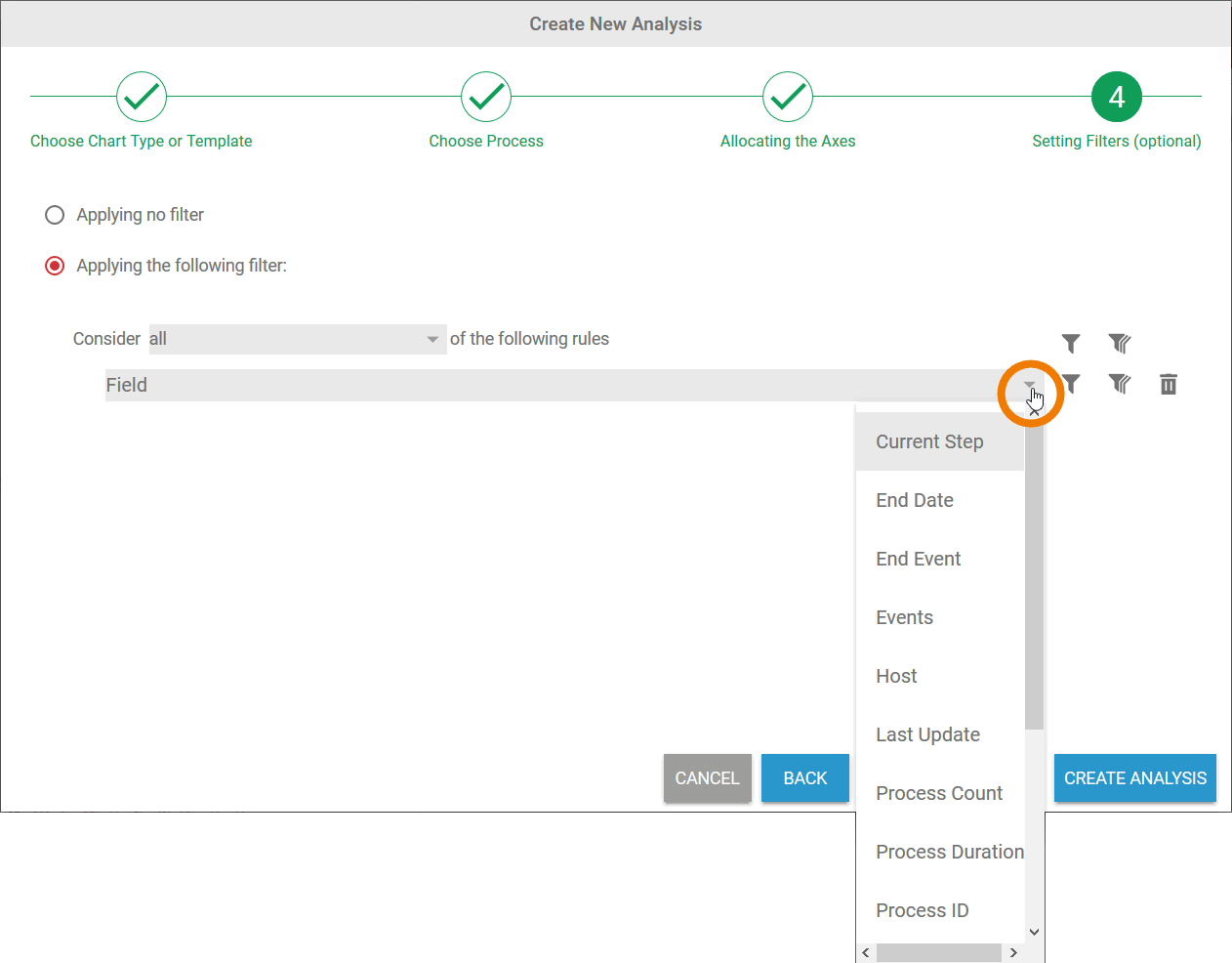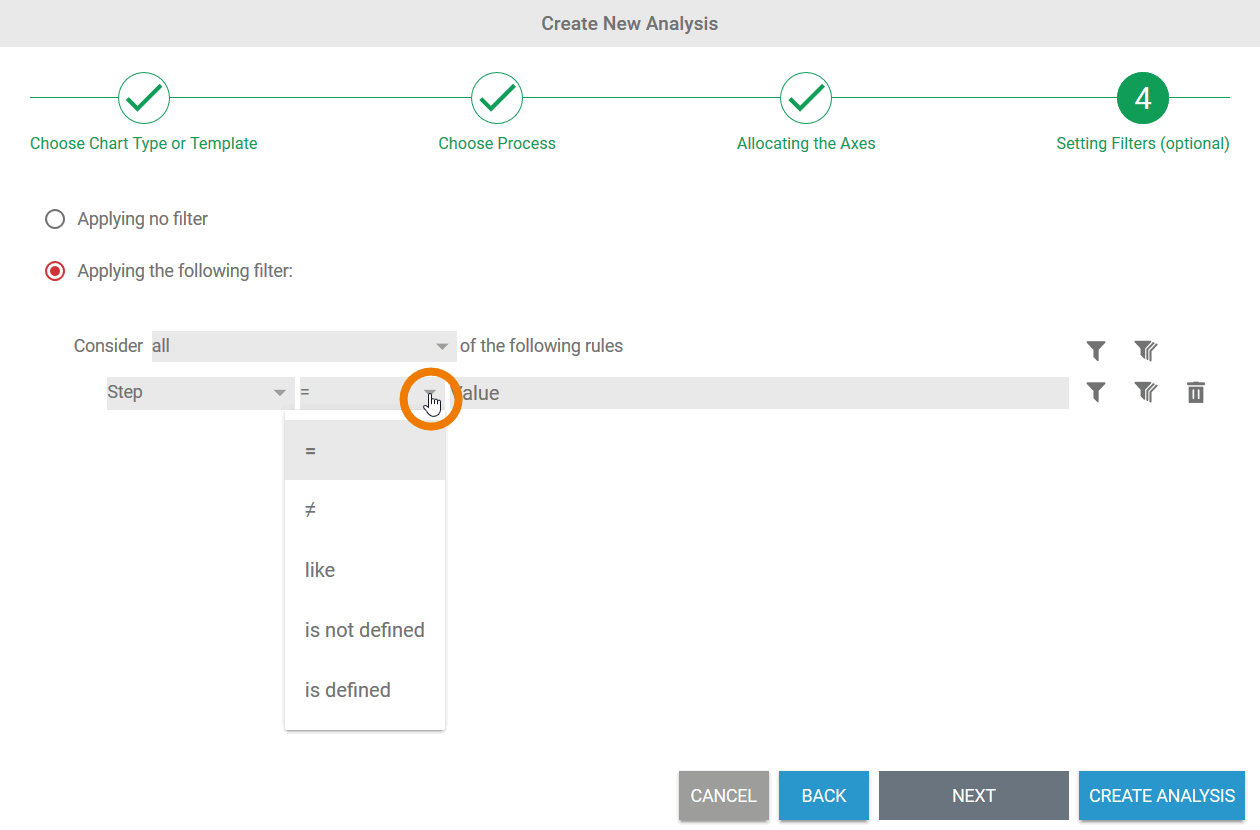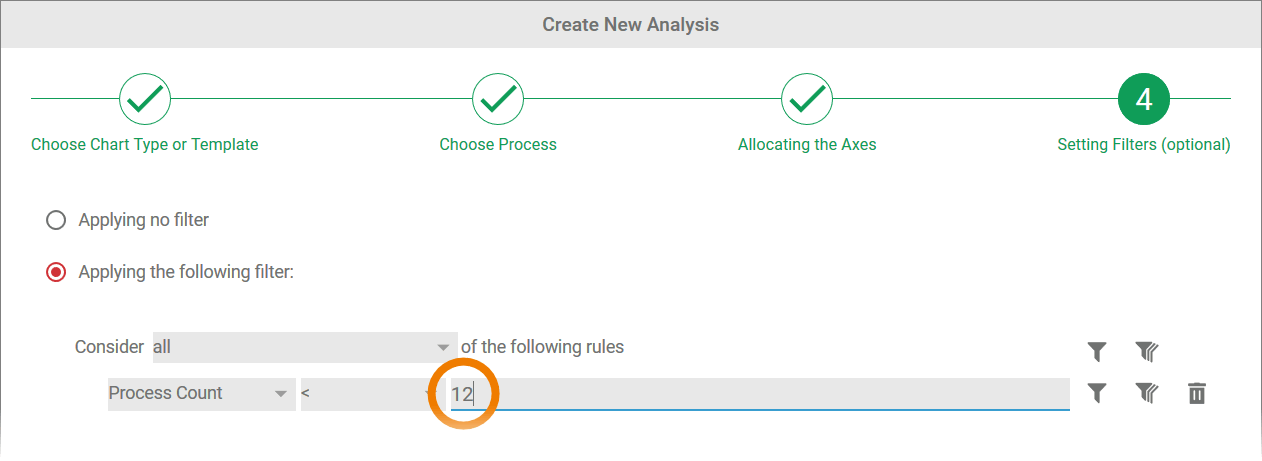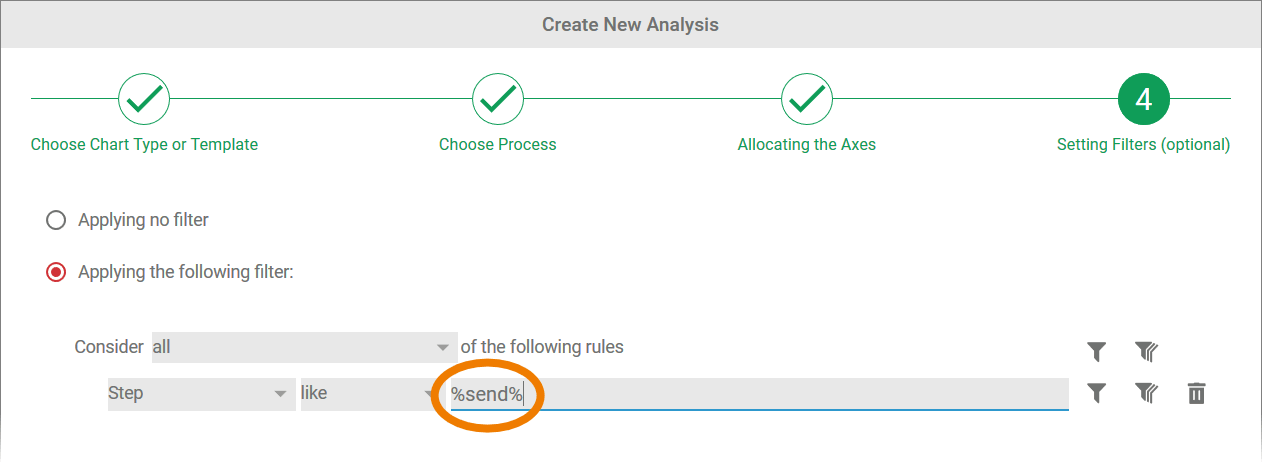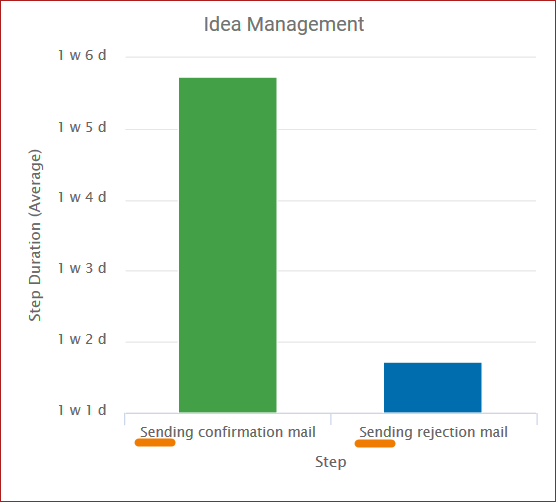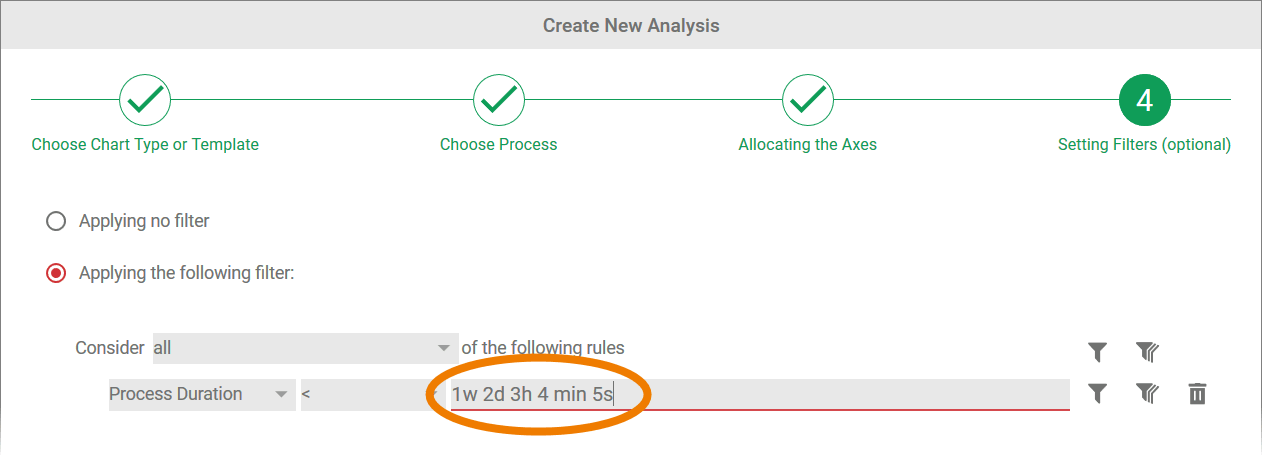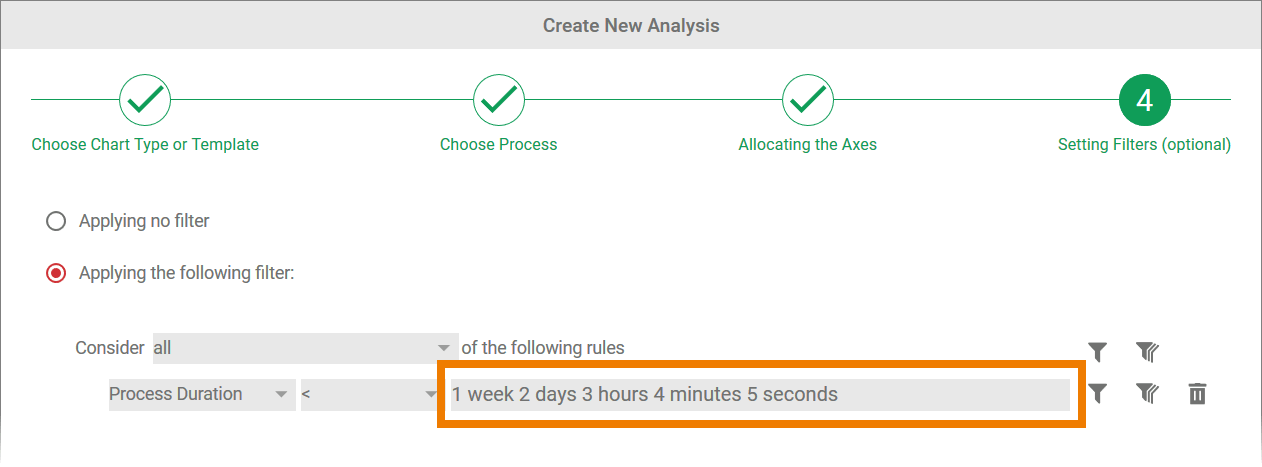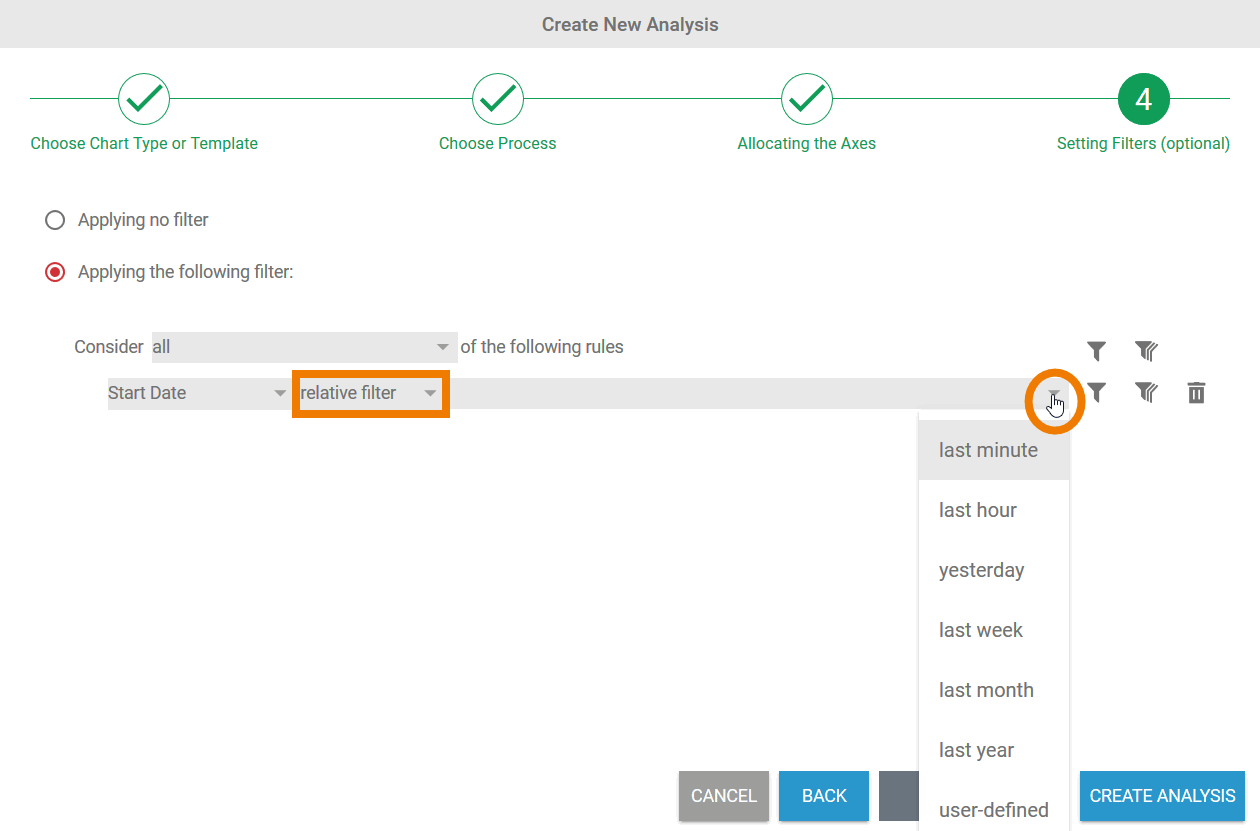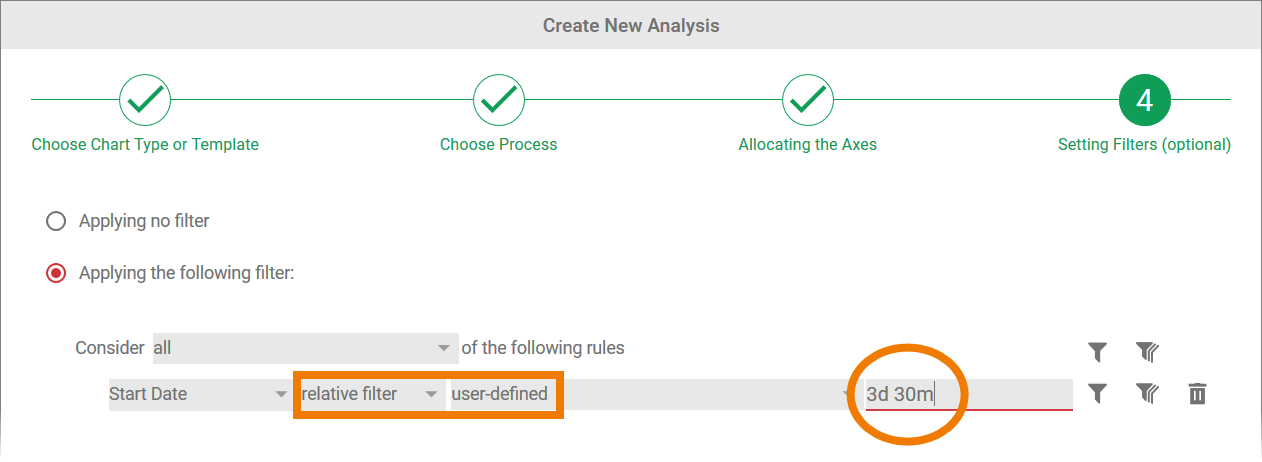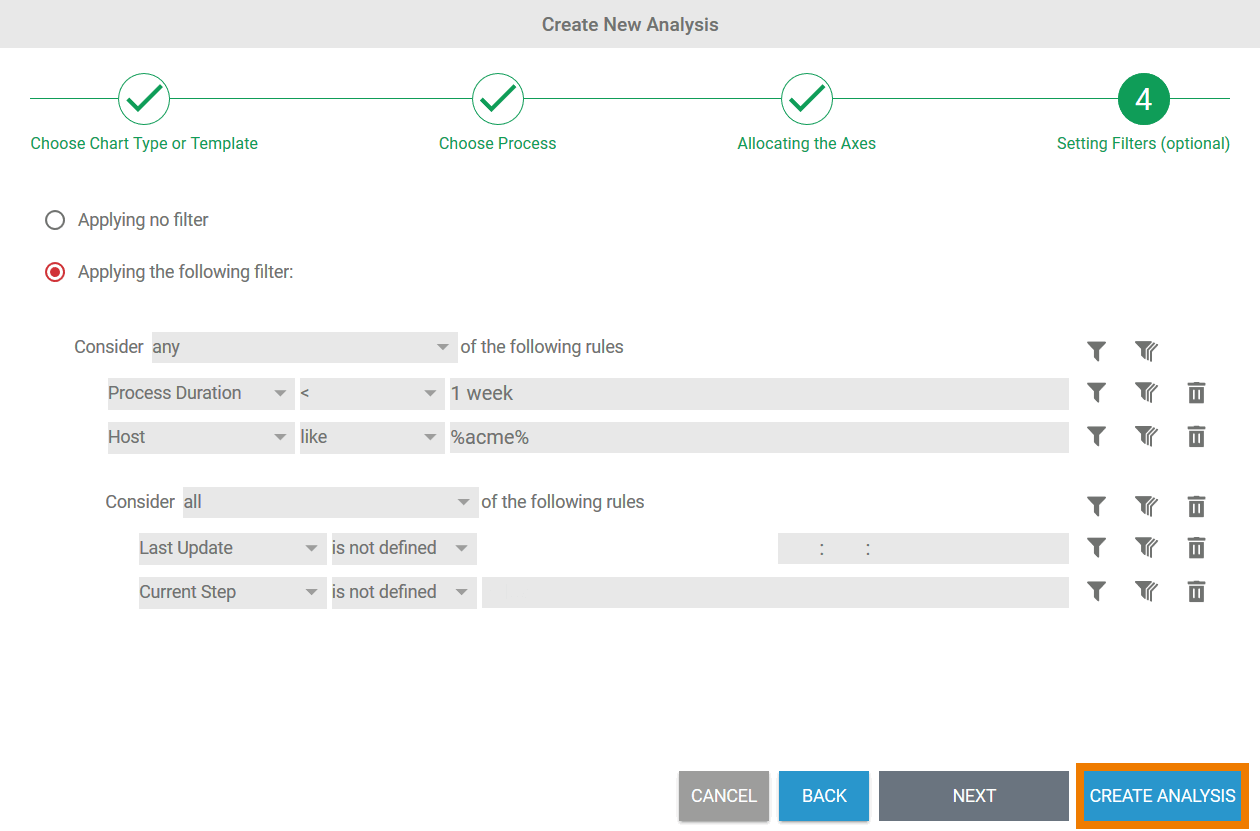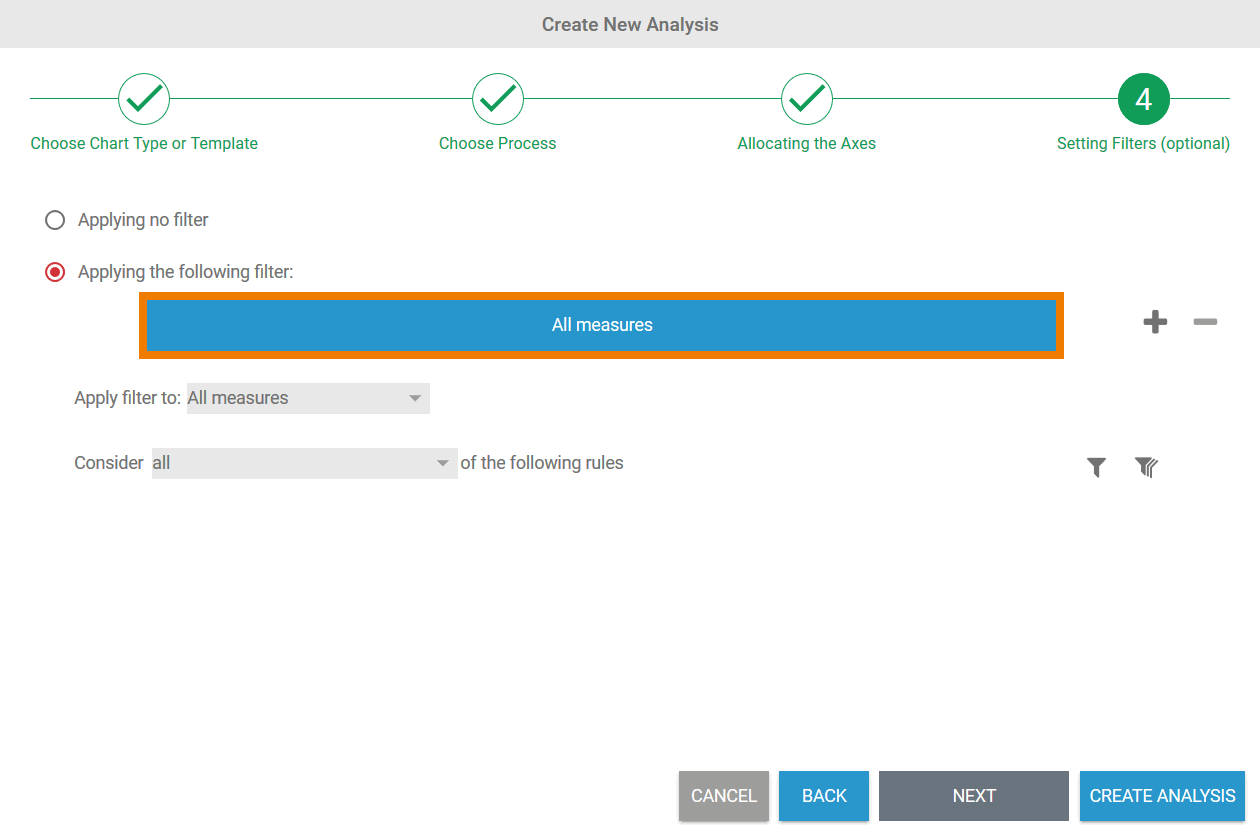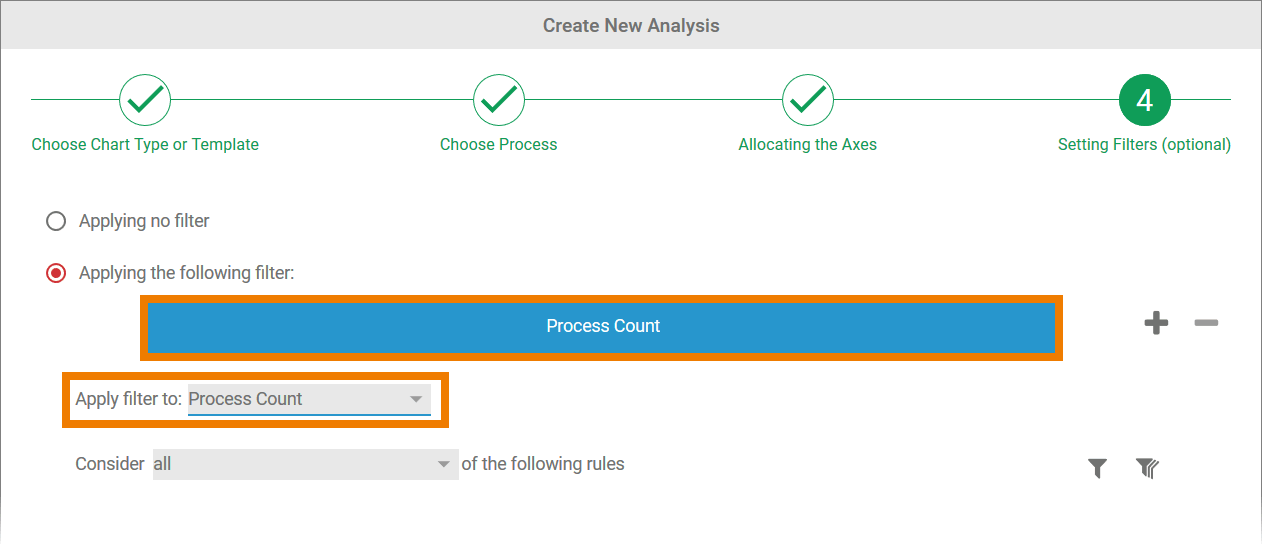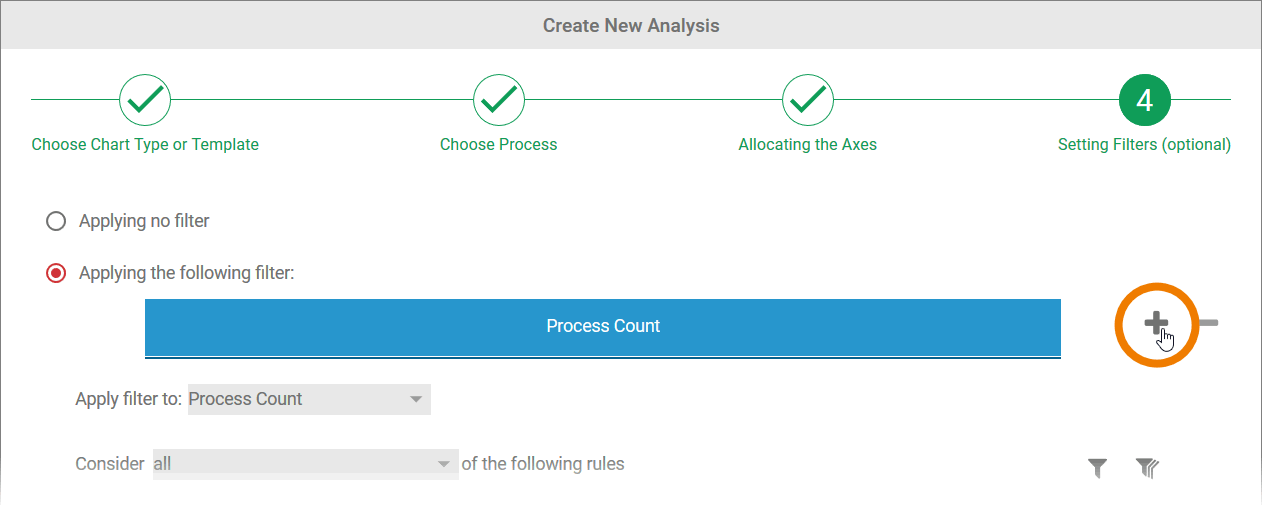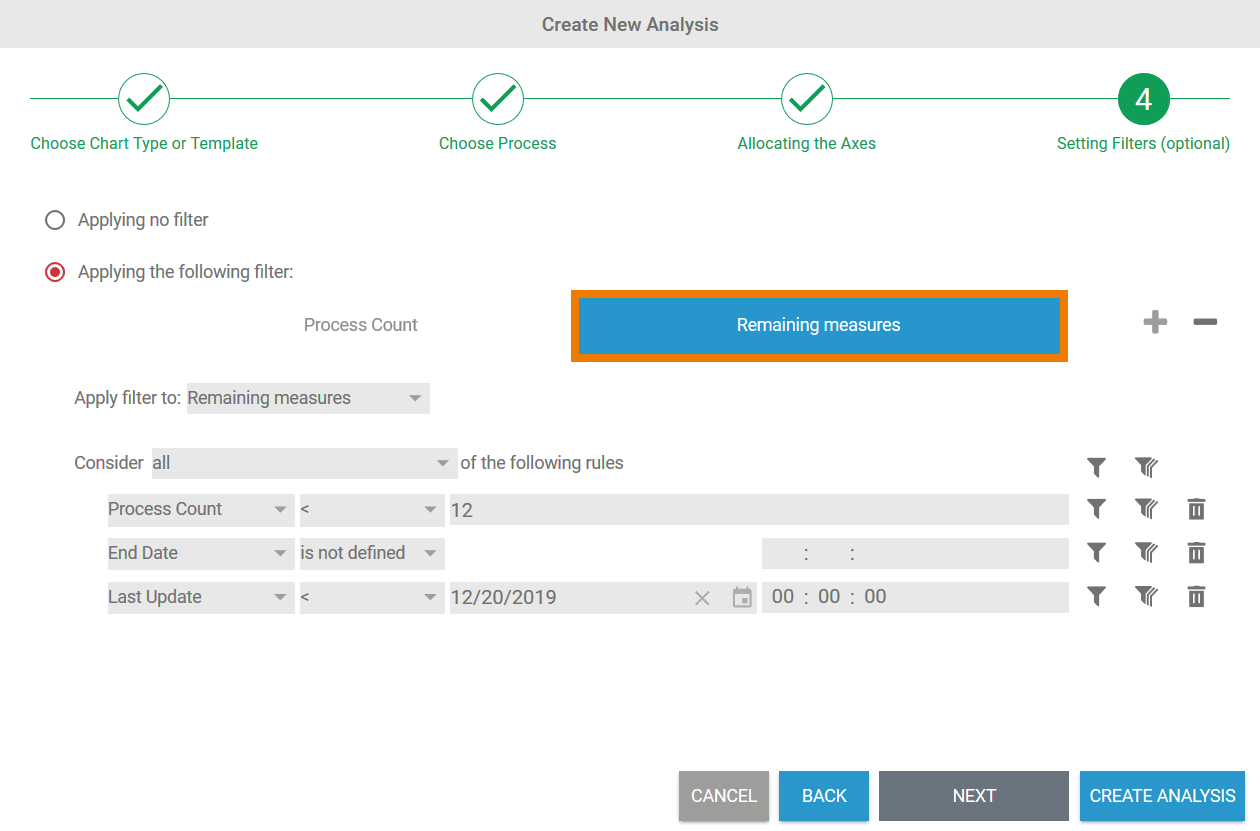Page History
Versions Compared
Key
- This line was added.
- This line was removed.
- Formatting was changed.
The Create New Analysis Wizard supports you during the creation of an analysis.
- In step 1 the user must select a chart type.
- In step 2 the process to be analyzed is selected
- In step 3 the axis allocation for the analysis is configured.
- In step 4 the user can finally create filtersfor their analysis.
Only the first three steps are obligatory for mandatory, the creation of an analysis. The creation of a filter is optional.
Creating a Filter
| In step 4 of the wizard, the option Applying no filter is selected by default. This means that all instances of the process selected are evaluated in the analysis. In step In step 4, it is still possible to create an to create an analysis directly without a filter using a filter: Use the Create Analysis button button to do so. | ||||||||
|
| ||||||||
|
| ||||||||
|
|
Creating an Attribute Filter
|
| ||||||||
|
|
Available Operators
| Multiexcerpt include | ||||||
|---|---|---|---|---|---|---|
|
Inserting Values
|
|
Using Wildcards
|
| ||||||||
|
|
Entering a Duration
| Anchor | ||||
|---|---|---|---|---|
|
|
|
| Multiexcerpt include | ||||||
|---|---|---|---|---|---|---|
|
|
| ||||||
|
|
Relative Filtering
The operator relative filter is available for the instance attributes End Date, Last Update, and Start Date.
| A further Use the selection list can be used to set predefined filters. The following selections are available:
|
| If you choose the option option user-definedis used, you can enter the desired duration desired can be entered manually (see Entering a Duration). |
Nesting Filters
| You can create as many filters as you wish. Filters can also be nested to any depth. Once you have finished entering the desired filter, you can create the analysis using the Create Analysis button. |
Creating Filters
specificSpecific to Measures
If an analysis has been configured with several measures (see page Configuring Axis Allocation), filters specific to measures can be createdyou can also create measure-specific filters.
| Info |
|---|
The creation of measure-specific filters specific to measures is not available for pie charts and tachometer charts as these charts can only be configured for one index number at a time. |
| If a user has you have saved several measures on an axis during , the axis allocation, the All Measures tab tab appears when you open the filter wizard is opened. Filters configured by the user If you configure filters in this tab, the filters are applied to all allocated measures allocated. |
| In addition to the global All Measures filter, filters specific to measures can also be createdyou can create measure-specific filters. To change the existing global filter to a filter specific to a key measuresmeasure, open the selection list Apply filter to and select the corresponding measure. |
| The selected measure selected is transferred to the tab. All All filters that are you create now created only affect the selected measure selected. |
| If you wish to create additional measure-specific filters specific to measures, add more tabs via the |
| Use the icon option |
| Once a filter specific to a measure measure-specific filter has been created, the global filter no longer applies to this measure. The The name of the tab therefore changes from All measures to Remaining measures. Example: The filter Process Count < 12 in tab Remaining measures will not be executed. Filters to be applied to the Process Count must be saved in the Process Count tab. |
Changing Filters
When all the required filters required have been created and the analysis has been created, the chart is displayed in the Process chart is displayed in the Process Analyzer. The The settings for the analysis are shown in the sidebar:

Use the sidebar to assign a name and a description to the analysis. The You can also edit the filter settings can also be edited via the sidebar. Clicking the Filters section in Click in the Filters section in the sidebar opens to open a pop-up window in which where you can adapt existing filters can be changed and also create new filters createdones:
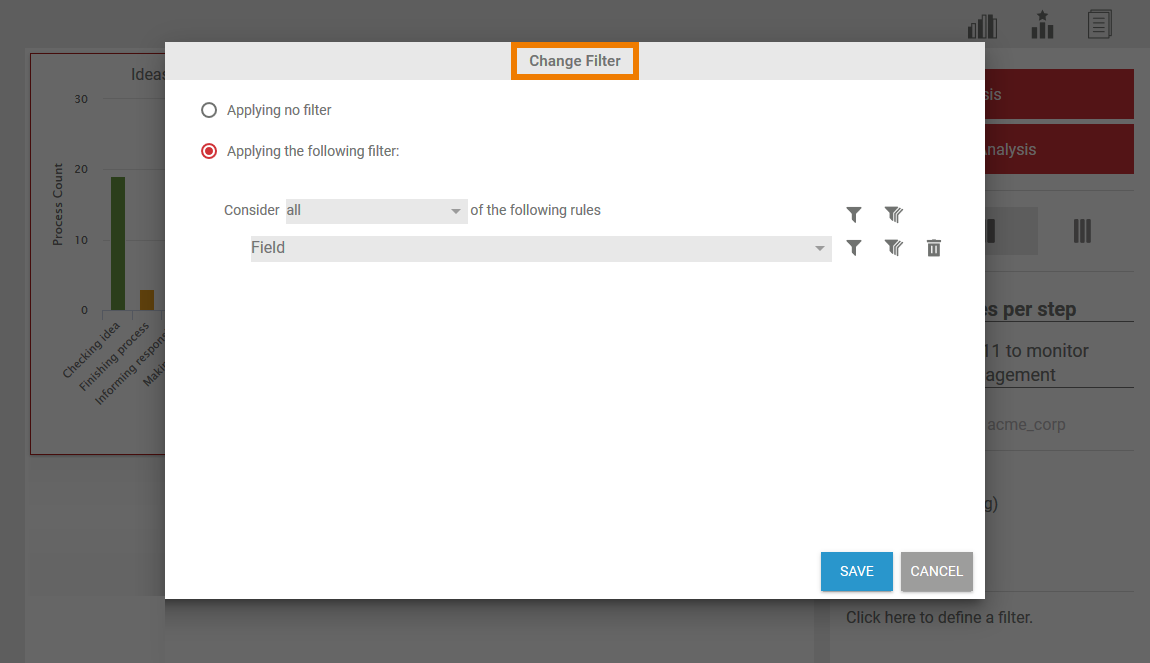
| Panel | ||
|---|---|---|
| ||
|
| Panel | ||
|---|---|---|
| ||
...