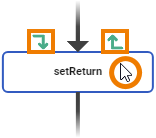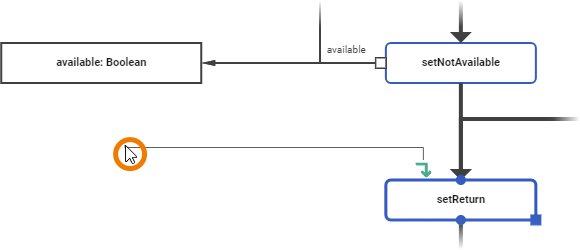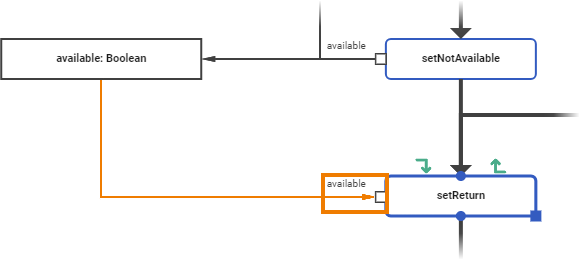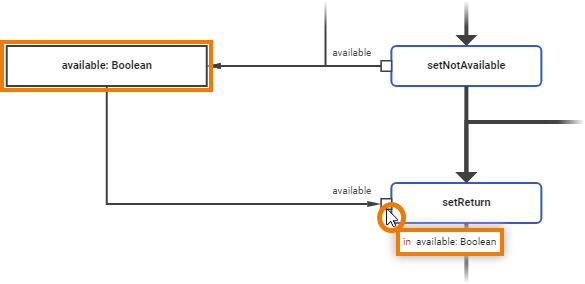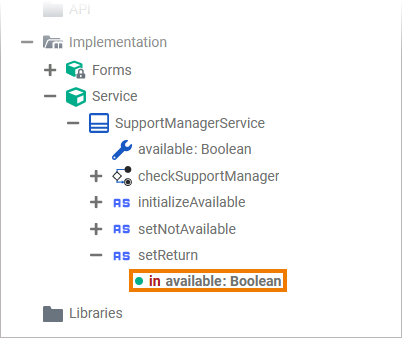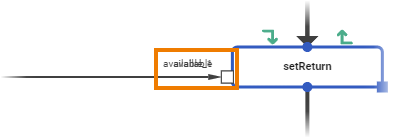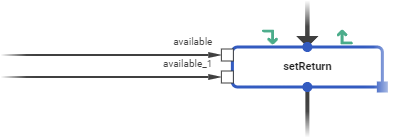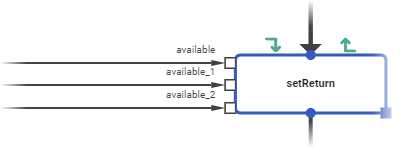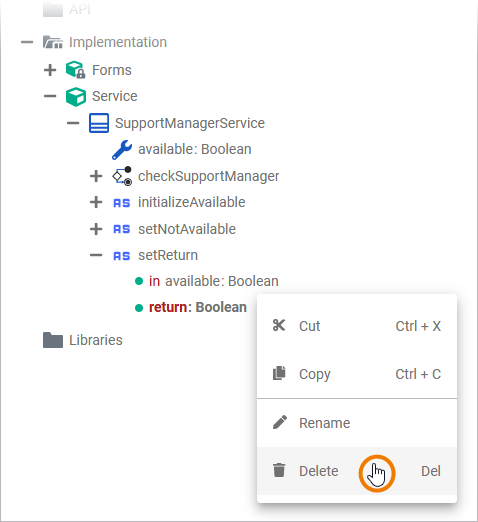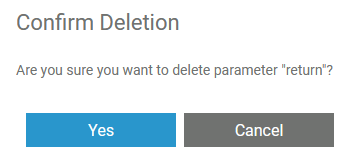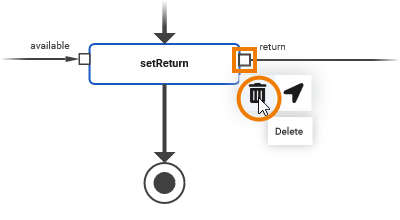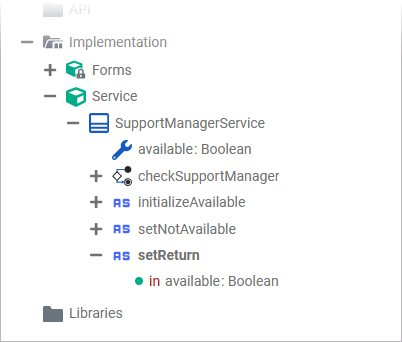Versions Compared
Key
- This line was added.
- This line was removed.
- Formatting was changed.
You can add parameters to operations directly in the Activity Editor.
| Multiexcerpt include | ||||||
|---|---|---|---|---|---|---|
|
| Tip |
|---|
Alternatively, you can add parameters via the Service Panel. |
| When you hover over a custom operation, icons for creating an input parameter ( | ||
| Click on the corresponding icon of the parameter direction you want to create. | ||
| An object flow is automatically dragged out. Connect the object flow to an element that defines the parameter type. Compatible elements are
| ||
| Click on a connection point or pin of the selected element. The parameter is created and the corresponding object flow is connected.
| ||
| The newly created parameter automatically gets the same name and type as the element it is connected to. They are displayed when hovering over the parameter pin. | ||
| The new parameter is also visible below the related operation in your data model. | ||
| If you want to create more than one input or output parameter, note that the newly created parameters of the same direction are each placed in the same position so that they overlap. This leads to the problem that the names of the individual parameters can no longer be read properly and their parameter pins can no longer be distinguished. | ||
| To avoid this, before creating more parameters, you can either move the pin of the first created parameter... | ||
| ...or you can resize the activity node.
|
Deleting Parameters
If you want to delete a parameter of an activity operation you have the following options:
|
| ||||||||
|
| ||||||||
| Alternatively, you can delete a parameter by selecting the corresponding parameter pin in the activity editor and using the
| ||||||||
| The parameter is deleted from the operation. |
| Panel | ||
|---|---|---|
| ||
|
| Panel | ||
|---|---|---|
|
| Otp | ||
|---|---|---|
|