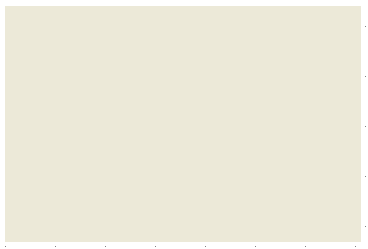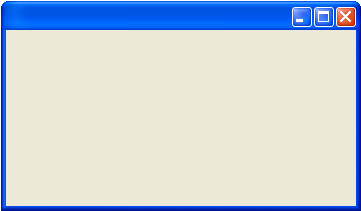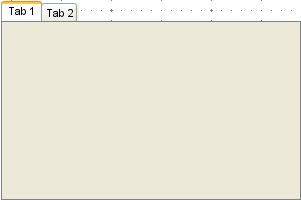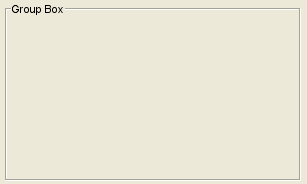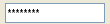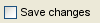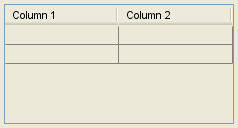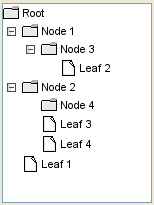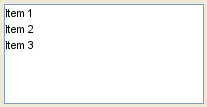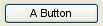Versions Compared
Key
- This line was added.
- This line was removed.
- Formatting was changed.
MagicDraw offers a selection of basic and also complex widgets and user interface objects which cover most of any screen design needs. As a matter of fact, not all MagicDraw UI elements can be used for designing screens that work with xUML service UIs.
As a reference the following catalog will describe and at the same time indicate that they can be used.
Supported UI Elements
| Table Filter | ||||||||||||||||||||||||||||||||||||||||||||||||||||||
|---|---|---|---|---|---|---|---|---|---|---|---|---|---|---|---|---|---|---|---|---|---|---|---|---|---|---|---|---|---|---|---|---|---|---|---|---|---|---|---|---|---|---|---|---|---|---|---|---|---|---|---|---|---|---|
| ||||||||||||||||||||||||||||||||||||||||||||||||||||||
|
Unsupported UI Elements
| Name | Element | Remark | |||||
|---|---|---|---|---|---|---|---|
Slider ( | 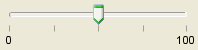 | ||||||
Progress Bar ( |  | ||||||
Menu Bar ( | 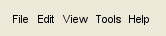 | ||||||
Scroll Bar ( |  |
| |||||
Spinner ( | 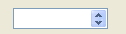 | ||||||
Toolbar ( |  | ||||||
Close Toolbar button ( |  |
| Panel | ||
|---|---|---|
| ||
|
| Panel | ||
|---|---|---|
|
| Otp | ||
|---|---|---|
|
Usage of the UI Widgets:
|