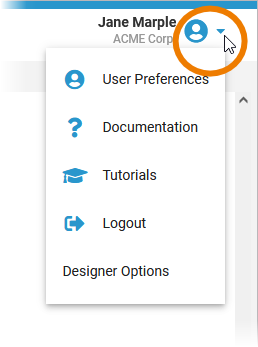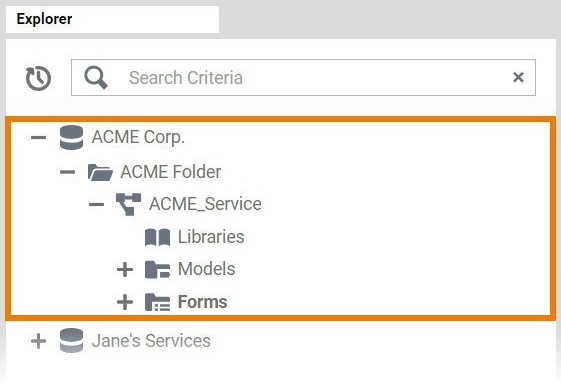Page History
Versions Compared
Key
- This line was added.
- This line was removed.
- Formatting was changed.
After logging in, you are directly in the Explorer of the the Scheer PAS Designer:
- Use the header menu to access further functionalities, e.g. the user preferences.
- The explorer tab is the place where you manage your content. Its main purpose is to structure your work.
The Header Menu
| On the right side of the Designer header you can find the header menu. Use the menu to access |
| The header menu gives you access to further functionalities of the Designer. | |||||||||
| Open the drop-down menu next to your user name to access all menu options:
Go to page Setting the User Preferences for further information. Use this icon to open the Administration tab. | Go to page PAS Designer Administration for detailed information about the available options. Click this button to open the official Scheer PAS Designer Guide. | Click this button to log out. | |
The Explorer
The explorer tab consists of two areas:
|
The Explorer Tab
| Click icon In the explorer tree, you can find all namespaces that have been assigned to your user. Use the tree to create new folders and services. You can |
| The Explorer Tree: In the tree you can create new folders, services, models and forms. You can also upload and manage libraries and search the tree content using the search field The Settings Area: Click on an element in the tree to display its settings in the settings area where you can also edit them. If you click the icon Recent Models
| ||
| Click the Recent Services |
Contents of the Explorer Tree
| In the Explorer tree you can use the following elements to structure your work:
|
Service Details
Contents of the Settings Area
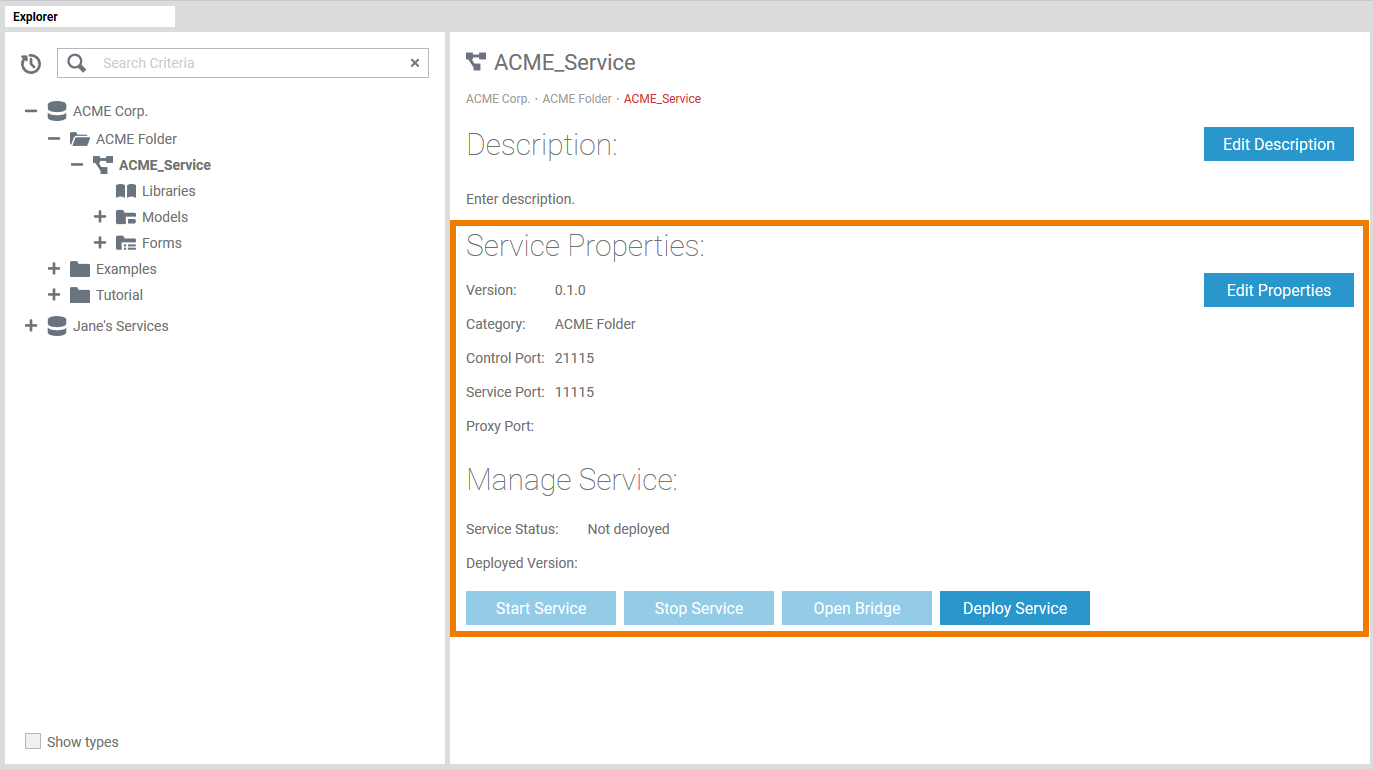 Image Removed
Image Removed
On the Service elements, you can configure the Service Properties.
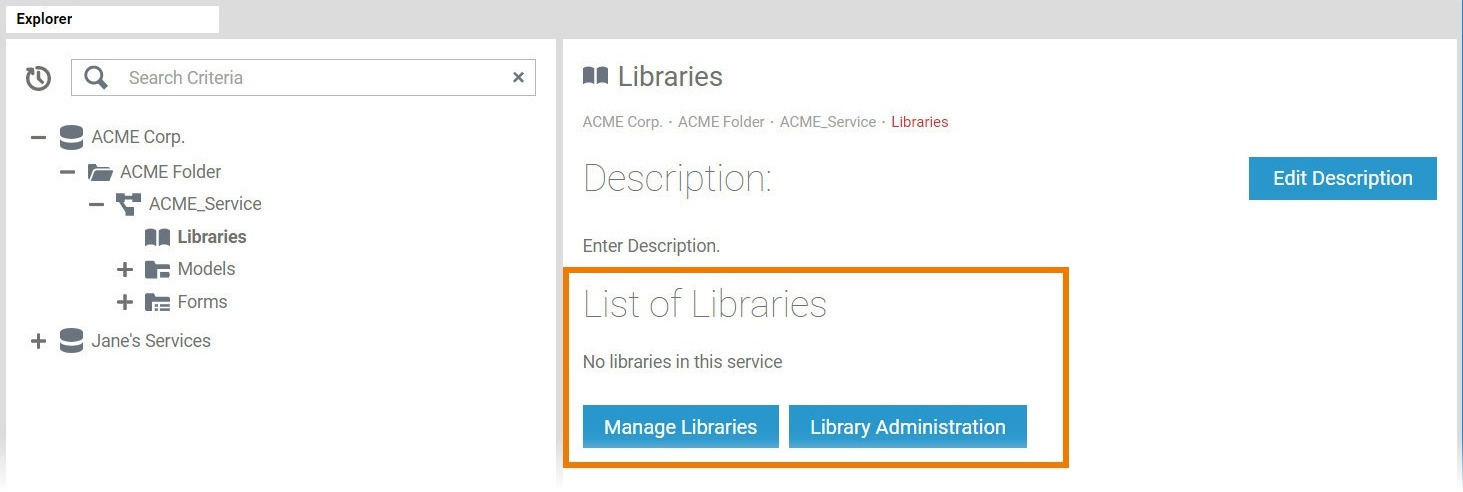 Image Removed
Image Removed
If you select one of the Libraries folders, you can Manage Libraries and access the Library Administration.
- Manage Libraries: Add and remove libraries to your service.
- Library Administration: Select a namespace and upload your own libraries. Go to page Administrating Libraries for detailed information.
 Image Removed
Image Removed
Use the Image Removed Recent Models icon to display the models and forms you recently worked on.
Open single models or forms by clicking the Image Removed Open Model icon.
| If you click on a service in the explorer tree, the service details will be displayed on the right side of the tree.
| ||||||||
| Click on the the explorer tab icon or on the service details area to close the explorer tab. You will then be able to edit the service details.
|
The Administration Tab
| Click icon
|
| Multiexcerpt include | ||||||
|---|---|---|---|---|---|---|
|
| Panel | ||
|---|---|---|
| ||
|
| Panel | ||
|---|---|---|
| ||
| Rp | ||