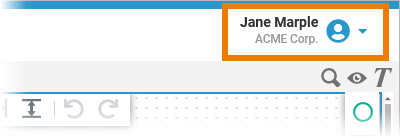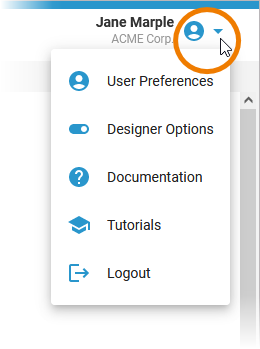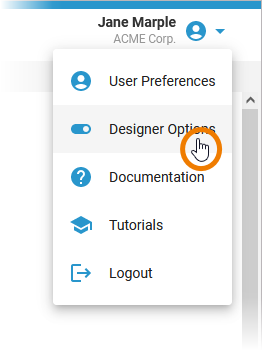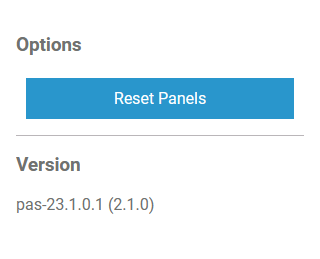Page History
Versions Compared
Key
- This line was added.
- This line was removed.
- Formatting was changed.
The Header Menu of the Designer
| On the right side of the Designer header you can find the header menu. Use the menu to access further functionalities |
Showing the User Preferences
The access to the user settings is located in the header menuof the Designer. | |
| Open the header menu and select the user preferencesIf you have finished your changes, you can hide the user preferences by clicking on the icon again. |
Options Overview
drop-down menu next to your user name to access all menu options:
|
Showing the User Preferences
| Multiexcerpt include | ||||||
|---|---|---|---|---|---|---|
|
User Data
| Multiexcerpt include | ||||||
|---|---|---|---|---|---|---|
|
Organization Data
| Multiexcerpt include | ||||||
|---|---|---|---|---|---|---|
|
Changing the Password
| Multiexcerpt include | ||||||
|---|---|---|---|---|---|---|
|
Designer Options
| If you open the header menu within the Designer, you can find the menu item Designer Options. | |||||||||
| The Designer Options open in a sidebar on the right and show the following: | |||||||||
| Language SelectionYou can change the display language for the user interface of the Designer. Choose your language by clicking on the corresponding flag. Currently supported languages are:
| |||||||||
| UserIn the User section the user name and company name of the current user are displayed. | |||||||||
|
|  Image Removed Image Removed
| ||||||||
| If the user has profile pas_admin_user assigned, the following buttons are available at the bottom of the dialog.
|
| Panel | ||
|---|---|---|
| ||
|
| Panel | ||
|---|---|---|
| ||