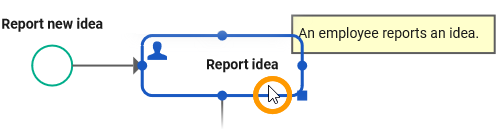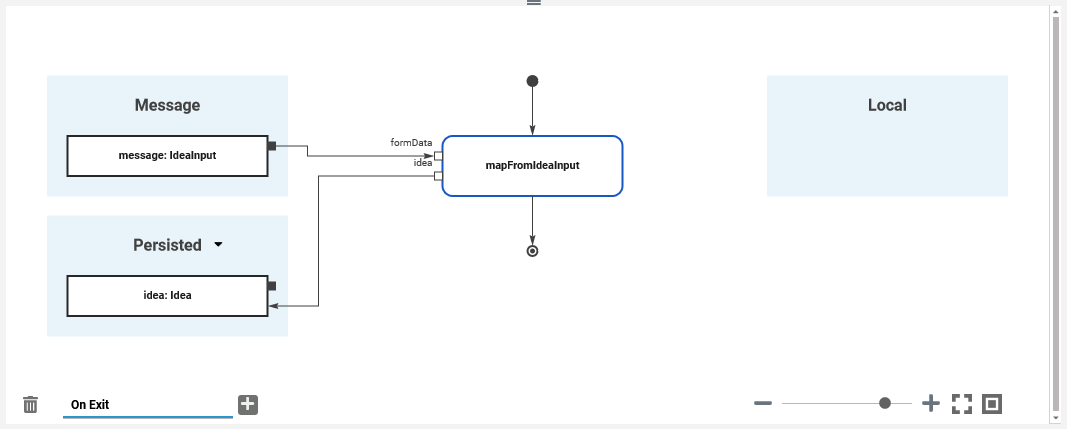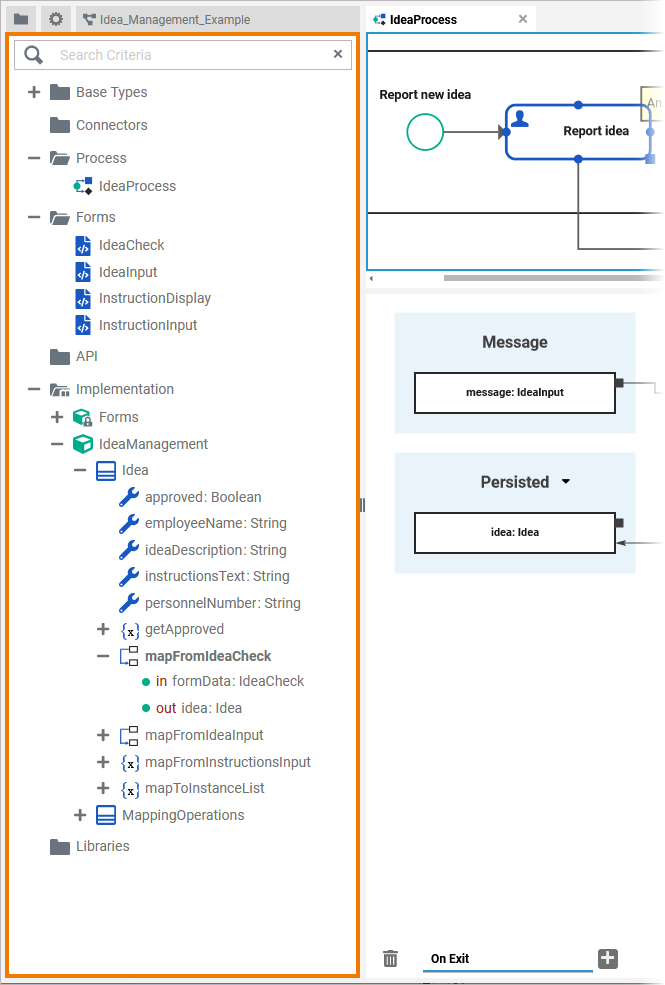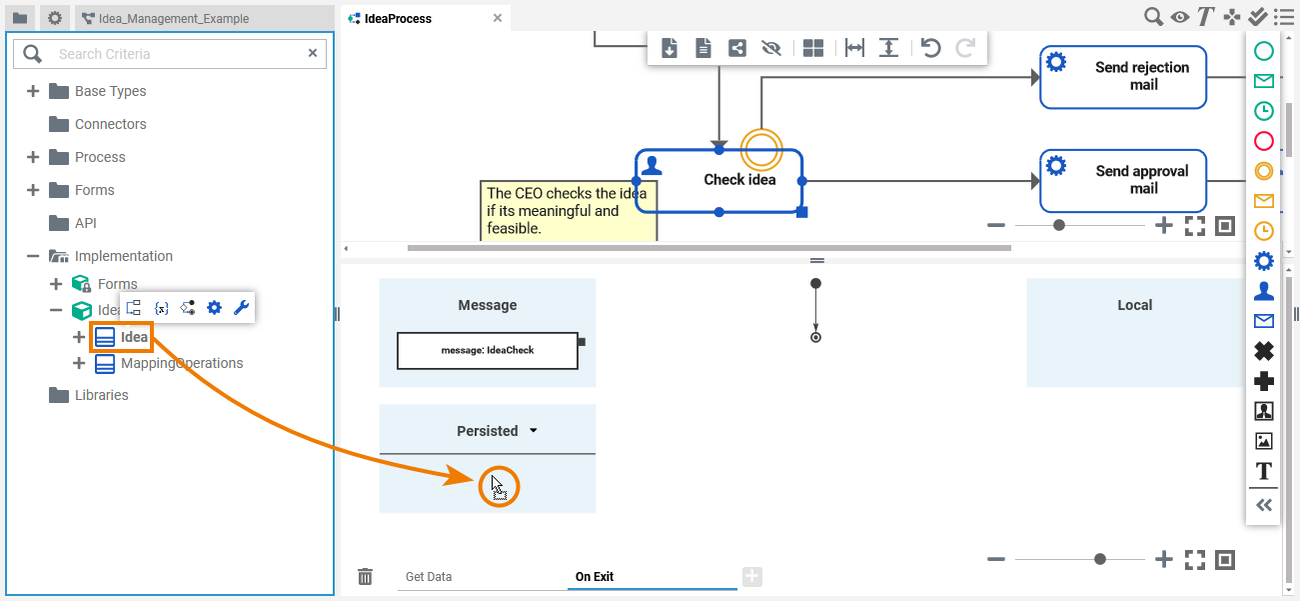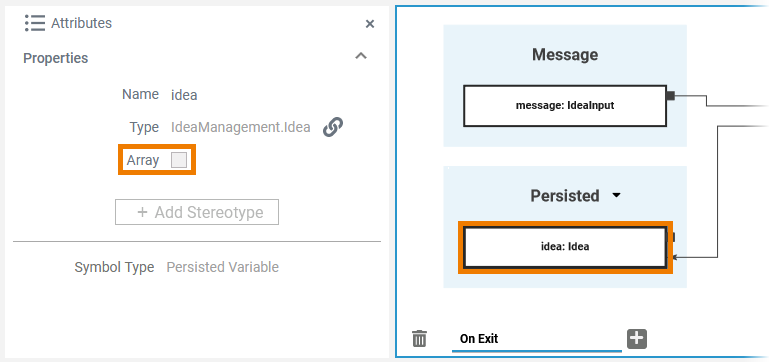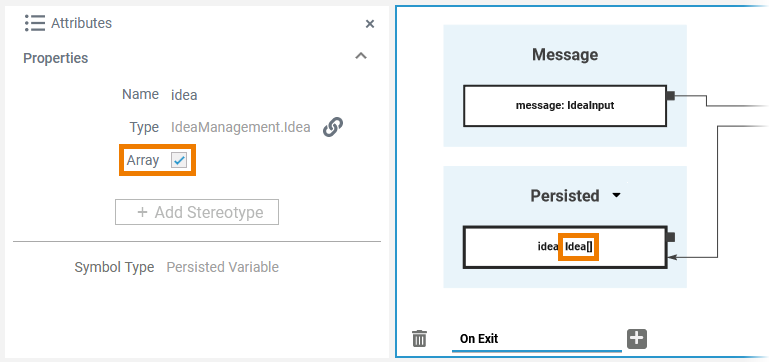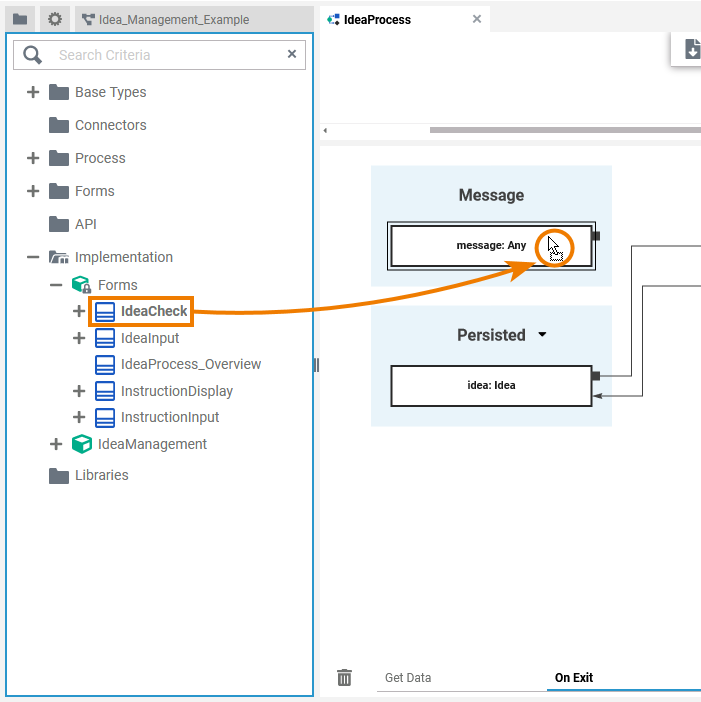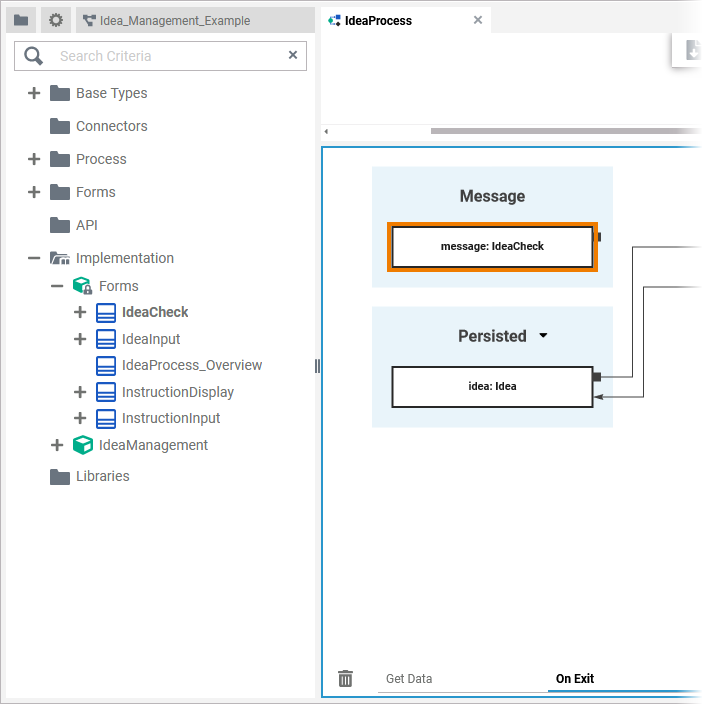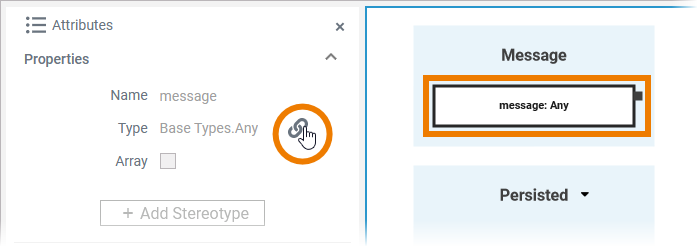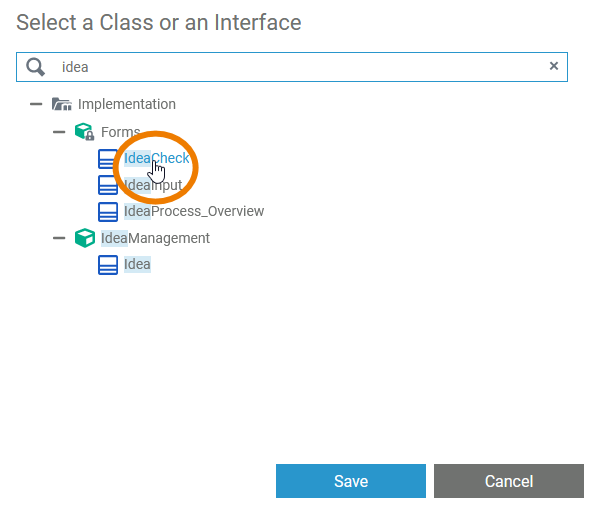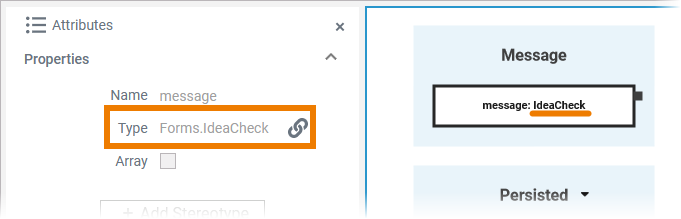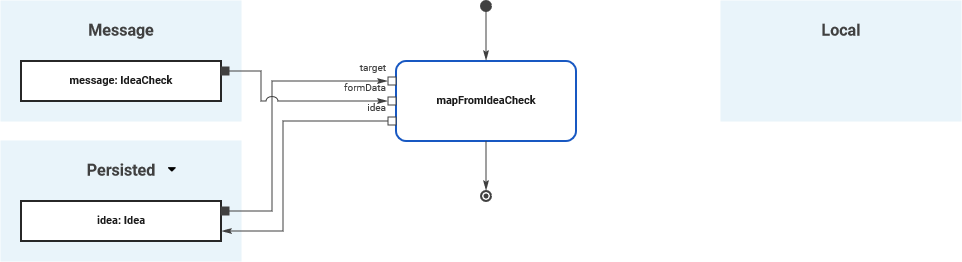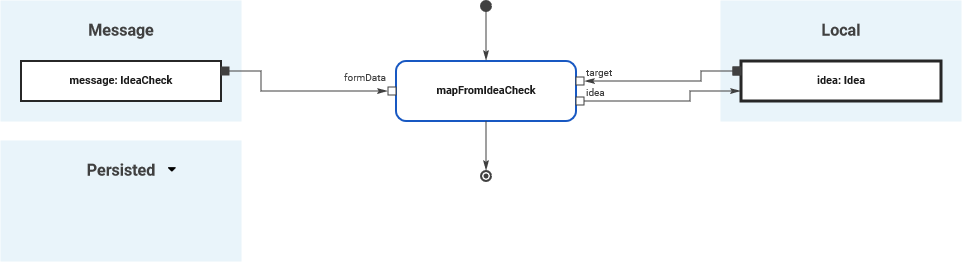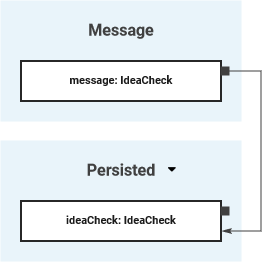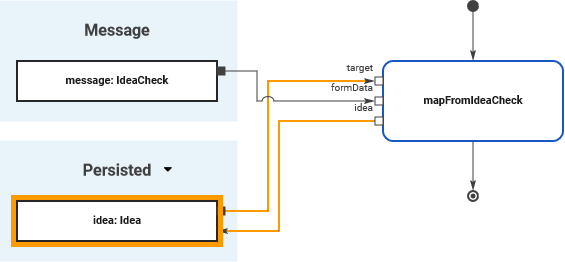Versions Compared
Key
- This line was added.
- This line was removed.
- Formatting was changed.
Adding Variables to the Execution Pane
| Multiexcerpt include | ||||||||
|---|---|---|---|---|---|---|---|---|
|
Select BPMN Element
| To add any execution executional parts to a BPMN element, you must first select the BPMN element on the diagram pane to which you want to add the execution. | ||||||||||
| The execution pane displays the related execution model. If there is no execution model will be displayed in the execution pane. For some BPMN elementsin place, you need to create it manually a new execution model (see Working with the Execution Editor > Adding an Execution Model for details). As no execution has been implemented yet, the panel shows an empty operations flow. | ||||||||||
| As in our example the selected BPMN element is a Message Start Event, the execution pane also shows section Message with an incoming variable message of type Any.
| ||||||||||
| If you have selected the outgoing relation of an Exclusive Gateway, section Return is displayed, containing the unchangeable variable return of type Boolean. |
Select Type
Select Type
Next, you need to select the type of the new variable.
| Go to the Service panel. Types are available from |
| Now go to the Service panel and expand the library or the data model you want to use.
| |||||||||||||
|
|
Drag Type to Execution Pane
| To add a variable |
Image Removed
to the execution |
- Select the necessary data type from your library.
- Drag it from the library panel and drop it on the execution pane.
There are different targets to drop an element to:
- Sections Persisted or Local: Drop a type on one of these sections to add a new variable.
- Existing Element: Drop a type on an existing variable to change its type.
, simply drag the selected type to the execution pane and drop it to a target area. You can cancel this procedure |
Image Removed
Image Removed
You can add a new variable by dropping it in section Persisted or Local.
| Info |
|---|
You can drag the following library contents to the pane:
|
Image Removed
Image Removed
by pressing Esc or dropping the element outside the execution pane. |
Adding a New Variable
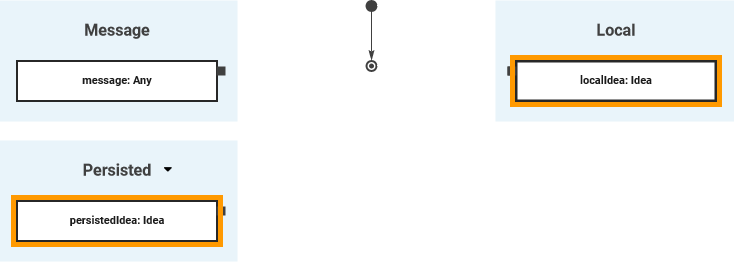 Image Added Image Added | You can drop the type to different targets:
|
|
Image Removed
| Multiexcerpt include | ||||||||
|---|---|---|---|---|---|---|---|---|
|
Adding Multiplicity
By dropping a type on an existing variable, you can change the type of the variable (see Changing the Type further below). |
Changing a Variable
Changing the Multiplicity
As per default, variables are created with multiplicity 0..1 but you can change this in the attributes of the variable.
|
| Once you have dragged a variable to the execution pane, you can add multiplicity. | Open the attributes panel for the variable in question. Here you will find the attribute Array. To add multiplicity, activate the checkbox. To change the multiplicity to 0..*, activate checkbox Array. | ||||||
| The element type on the pane now |
| If the checkbox is activated, the variable has the multiplicity 0..* and the element on the pane is extended by a pair of square brackets : |
Changing the Type
You can change the type of any variable and there are different ways to do so.
| Using Drag & DropYou can change the type of any variable if you drag a variable by dragging a type from your library and drop dropping it on the variable itself. Example: | ||||||
| After you have having dropped the type on the variable, it has changed its typethe new type is displayed. Example: | ||||||
| Using the Type Selection DialogYou can use the Type Selection dialog |
| | Tip |
to change the message type back to its default. | |||
| Variable message cannot be of simple type. If you try to drop a simple type other than default type Any on the message element, a red frame indicates that this is prohibited. |
type of a variable. Click on the variable you want to adapt and open the attributes panel. Use icon | |
| Use the search box on top to find the type you are looking for. Click on the type you want to apply. Then click Save. |
| The dialog closes and the selected type is applied to the variable. |
Changing the Scope
It is also possible to change the section scope for a variable. You can drag & drop variables:
- From Local to Persisted
- From Persisted to Local
- From Message to Persisted or Local
| Local to Persisted:
|
| Persisted to Local:
|
| Message to Persisted or Local:
|
Special Case: Adding Persisted Variables
| Tip |
|---|
For detailed information see page Persisting Data. |
| If you add variables to section By creating variables as Persisted, they are usable in all executions of throughout the BPMN model. | ||||||||
| To use a persisted variable, click the | ||||||||
| |||||||||
|
| Panel | ||
|---|---|---|
| ||
|
| Panel | ||
|---|---|---|
| ||
| Otp | ||||
|---|---|---|---|---|
|
| Rde |
|---|