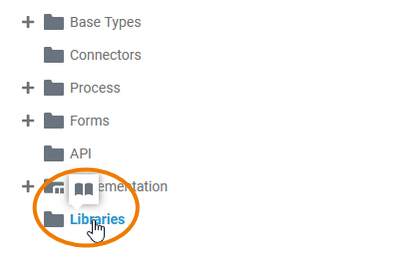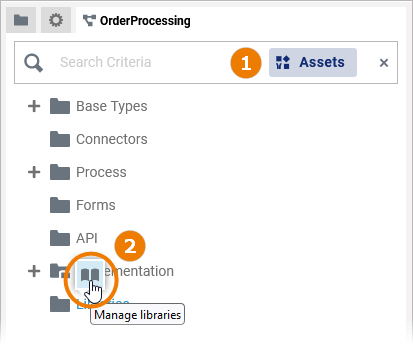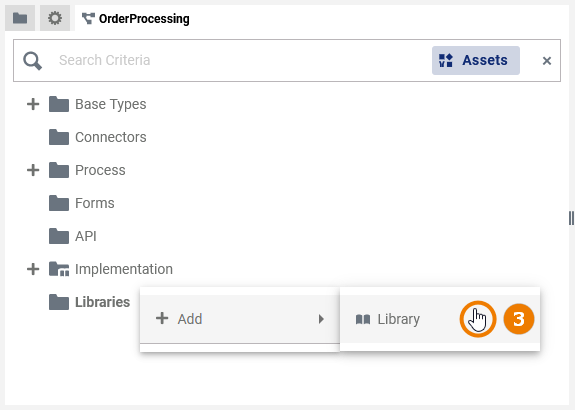Page History
Versions Compared
Key
- This line was added.
- This line was removed.
- Formatting was changed.
Libraries help you to make your BPMN process executable. They contain predefined classes, interfaces, operations and parameters you can use during modeling by simple drag & drop. You can upload your libraries in the Designer administration. The Libraries folder contains all necessary libraries to model the execution part of the service. It is not possible to create a single Libraries folder, but if in the service panel gives you access to all the libraries available in the current namespace. If you create a new project service in the Explorer, it automatically contains a Libraries folder in the service panel.
The Libraries Context Menu| Tip |
|---|
Go to chapter Working With Libraries for detailed information about the concept of libraries and their usage in Scheer PAS Designer. |
Libraries Folder Options
| If you hover over the Libraries folder, a quick action icon is displayed:
| ||
| Right click a Libraries folder to open its context menu. The context menu displays all options available for a this the Libraries folder:
|
Sharing a Libraries Folder
Image Removed
You can share the link for a Libraries folder.
Choose the option Share from the context menu to copy the link to the clipboard.
Image Removed
| Multiexcerpt include | ||||||
|---|---|---|---|---|---|---|
|
Image Removed
| Multiexcerpt include | ||||||
|---|---|---|---|---|---|---|
|
Managing Libraries
| You have three options to add libraries to a service:
|
Publishing a Libraries Folder to the Cockpit
Image Removed
Image Removed
| Multiexcerpt include | ||||||
|---|---|---|---|---|---|---|
|
Image Removed
If you open your cockpit the next time, an external link tile grants you direct access to your folder.
| Multiexcerpt include | ||||||||
|---|---|---|---|---|---|---|---|---|
|
Libraries Settings
If you click on a Libraries folder in the tree, its settings are displayed in the settings window on the right side:
Image Removed
Editing the Libraries' Folder Description
Image Removed
| ||||||
|
|
|
|
Image Removed
|
|
Image Removed
If you want to use libraries during modeling, you have to make them available in your service.
To do so, click the Manage Libraries button.
Image Removed
You have two buttons to administrate your libraries:
- Manage Libraries
- Library Administration
Image Removed
Image Removed
Adding Libraries
|
|
| ||||||
|
|
|
| ||||||
|
|
|
Image Removed
Now open a model in the current service.
The added library is now displayed in the Service Panel and you can use it during modeling.Deleting Libraries
| | DisableCaching | true |
remove_libraries |
|
Display Library Documentation
|
| ||||||||
|
| ||||||||
| You can also remove libraries from the service. Open the dialog Manage Libraries again and click the The library will switch back to the Unused Libraries column.
|
| Tip |
|---|
Go to page Adding Libraries for detailed information on how to update a library and how to use different library versions. |
| Panel | ||
|---|---|---|
| ||
|
| Panel | ||||
|---|---|---|---|---|
| ||||
|
| Otp | ||||
|---|---|---|---|---|
|
| Rp |
|---|
| Rde |
|---|