- Created by Annegret Bernhardt, last modified on Jan 04, 2024
Die Grundeinstellungen eines Mobilen Formulars können Sie in der Sidebar Eigenschaften des Formulars verwalten. Die Formulareigenschaften sind in mehrere Kategorien unterteilt:
|
|
In vielen Feldern können Sie Farben anpassen.
Sie können den neuen Farbcode manuell eingeben oder über einen Klick auf die Option ![]() eine Farbpalette einblenden und eine Farbe auswählen:
eine Farbpalette einblenden und eine Farbe auswählen:
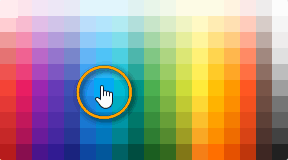
Meta
 | In der Kategorie Meta finden sich die Grundeinstellungen (Metadaten) des Formulars. |
 | Name des Formulars Hier können Sie den Namen des Formulars anpassen. |
 | Beschreibung In diesem Feld können Sie einen erläuternden Text für das Formular eintragen. |
 | Hashtags Das Feld gibt Ihnen die Möglichkeit, das Formular mit eigenen Schlüsselbegriffen (Hashtags) zu kennzeichnen. Das führende Hash-Zeichen # (Raute) wird automatisch eingefügt. Durch Leerzeichen getrennt können mehrere Hashtags angegeben werden:
|
| Feldtyp Sie können zwischen zwei möglichen Feldtypen wählen:
|
| Feldname als Platzhalter anzeigen Über diesen Schalter können Sie einstellen, ob der Name des Formularfelds als Platzhalter im Feld angezeigt werden soll oder nur als Feldüberschrift ( BPaaS 17.3 ). Die Einstellung ist für alle Felder im Formular gültig.
|
 | Übersetzungen pflegen Klicken Sie auf das Icon Im Kapitel Mehrsprachigkeit (Mobile) erfahren Sie, wie Sie den Editor für Übersetzungen verwenden. |
| Lokale Design-Einstellungen zurücksetzen ( BPaaS 17.4 ) Mit Hilfe des Buttons Lokale Design-Einstellungen zurücksetzen können Sie Änderungen am Layout des Formulars rückgängig machen, die in den Kategorien Hintergrund, Kopfzeile, Eigene Farben und CSS vorgenommen wurden. Bestätigen Sie dafür die Sicherheitsabfrage mit einem Klick auf Zurücksetzen:
Möchten Sie die lokalen Einstellungen des Formulars beibehalten, schließen Sie das Pop-up-Fenster mit einem Klick auf Abbrechen. |
Design-Vorlagen
 | In der Kategorie Design-Vorlagen haben Sie die Möglichkeit, eine Stilvorlage für das Formular auszuwählen. Sie können hier auch eigene Vorlagen erstellen ( BPaaS 17.4 ). |
| Vorlage auswählen Wählen Sie aus der Liste eine der mitgelieferten CSS-Standardvorlagen Blau, Rot oder Grau aus:
Über den Button Neue Vorlage können Sie eine eigene Vorlage erstellen. Das Erstellen eigener Formularvorlagen für Mobile Formulare wird auf der Seite Design-Vorlagen erstellen ausführlich erläutert. |
| Vorlage bearbeiten Wenn Sie eine eigene Vorlage abändern möchten, wählen Sie die Vorlage aus und klicken Sie anschließend auf den Button Bearbeiten. |
| Vorlage löschen Möchten Sie eine Vorlage löschen, wählen Sie die Vorlage aus und klicken Sie anschließend auf den Papierkorb: Wenn Sie den anschließenden Dialog mit Löschen bestätigen, wird die Vorlage dauerhaft gelöscht. Alle Formulare, die diese Vorlage verwenden, werden auf die Standard-Vorlage zurückgesetzt:
Die Standardvorlagen Blau, Rot und Grau können nicht gelöscht werden. |
Hintergrund
 | Öffnen Sie die Kategorie Hintergrund, um Farbe und Form des Formularhintergrunds anzupassen. Änderungen, die Sie hier vornehmen, wirken sich nur auf das aktuell geöffnete Formular aus. Wie Sie die Einstellungen einer Formularvorlage anpassen, wird auf der Seite Design-Vorlagen erstellen ausführlich erläutert. |
 | Farbe Verändern Sie mit dieser Option die Hintergrundfarbe Ihres Formulars. |
| Deckkraft der Ebene Über diesen Schieberegler können Sie die Deckkraft der eingefügten Farb-Ebene einstellen. Die Deckkraft reicht von 0 bis 100 % und kann in Zehnerschritten verstellt werden. |
 | Bild Nutzen Sie das Upload-Feld, um ein Hintergrundbild für Ihr Formular hoch zu laden. Für den Upload können Sie eine Bild-Datei auf das Feld ziehen oder über den Button Datei auswählen Ihren Computer nach der Datei durchsuchen. |
Kopfzeile
 | Hier finden Sie drei Optionen zur Anpassung der Kopfzeile Ihres Mobilen Formulars. Die Kopfzeile wird bei der Ausführung der App angezeigt:
Änderungen, die Sie hier vornehmen, wirken sich nur auf das aktuell geöffnete Formular aus. Wie Sie die Einstellungen einer Formularvorlage anpassen, wird auf der Seite Design-Vorlagen erstellen ausführlich erläutert. |
 | Symbol Wählen Sie aus der Liste ein passendes Icon für die Kopfzeile Ihres Formulars aus:
|
 | Textfarbe In diesem Feld können Sie die Textfarbe der Kopfzeile ändern. |
 | Hintergrundfarbe Die Hintergrundfarbe der Kopfzeile kann hier eingestellt werden. |
Eigene Farben
 | In der Kategorie Eigene Farben haben Sie die Möglichkeit, die Farben der Formularfelder und Buttons zu verändern. Änderungen, die Sie hier vornehmen, wirken sich nur auf das aktuell geöffnete Formular aus. Wie Sie die Einstellungen einer Formularvorlage anpassen, wird auf der Seite Design-Vorlagen erstellen ausführlich erläutert. |
 | Inhalt des Feldes Einstellmöglichkeit für die Farbe des Textes in einem Formularfeld:
|
 | Name des Feldes Passen Sie hier die Farbe des Feldnamens an:
|
 | Ausgewähltes Feld Diese Farbe wird verwendet, wenn das Formularfeld fokussiert ist, zum Beispiel weil es gerade ausgefüllt wird:
|
 | Ungültige Eingabe Definieren Sie, wie die ungültige Eingabe in einem Formularfeld gekennzeichnet werden soll. Bei einer ungültigen Eingabe wird der Feldname in der definierten Farbe angezeigt, zusätzlich wird das Feld mit einem Balken am rechten Rand markiert:
|
 | Feldinhalt bei "Nur lesbar" Nutzen Sie diese Option, um den Inhalt eines schreibgeschützten Feldes farblich abzuheben:
|
 | Hintergrund des Feldes Stellen Sie hier die Hintergrundfarbe für Formularfelder ein:
|
 | Textfarbe der Buttons Legen Sie fest, welche Farbe der Text in Buttons haben soll:
|
 | Hintergrundfarbe der Buttons Einstellmöglichkeit für die Farbe von Buttons:
|
CSS
| In der Kategorie CSS können eigene CSS-Angaben über einen Editor gespeichert werden. Änderungen, die Sie hier vornehmen, wirken sich nur auf das aktuell geöffnete Formular aus. Wie Sie die Einstellungen einer Formularvorlage anpassen, wird auf der Seite Design-Vorlagen erstellen ausführlich erläutert. |
| Klicken Sie auf das Zahnrad, um den CSS Editor zu öffnen, in dem eigene CSS-Anweisungen hinterlegt werden können:
Weiterführende Informationen über den Einsatz von CSS-Anweisungen finden Sie im BPaaS Entwicklerhandbuch im Kapitel Layout & Design. |
Formularfunktion
| Die Formularfunktion ermöglicht es, die Ausführung des Formulars programmatisch anzupassen ( BPaaS 17.4 ). Bitte beachten Sie: Die Ausführung der Funktionen in Scheer PAS Mobile unterscheidet sich wesentlich von der Funktionsausführung in Scheer PAS BPaaS. Coding aus BPaaS kann daher nicht ohne Anpassungen in Mobile wiederverwendet werden. |
| Nach der Formularanzeige Formularfunktionen ermöglichen es dem Designer, über JavaScript Code beispielsweise auf Containerwerte zuzugreifen oder Formularelemente nach Bedarf ein- oder auszublenden. Klicken Sie auf das Zahnrad, um einen Editor zu öffnen, in dem der entsprechende JavaScript Code eingetragen werden kann:
|
Nutzen Sie die Formular-Vorschau, um sich Änderungen an den Formulareigenschaften anzeigen zu lassen.
- No labels
































