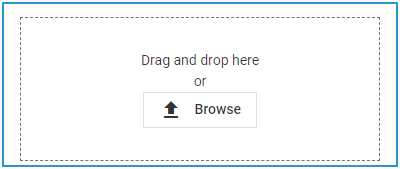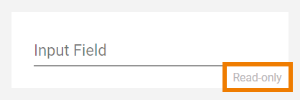- Created by Thomas Schwarz, last modified by Annegret Bernhardt on Jan 05, 2024
| Element |
|
|---|---|
| Icon |
|
| Description | Form field where images and other documents can be uploaded. If the user clicks the upload button The upload takes place as soon as a file is added to the element. Uploads are stored to the file storage of the PAS installation, to a path related to the sandbox of the current user (sandbox_<user name>/<identifier>, e.g. sandbox_david.stringer/1e10d48a-db07-4589-9e5f-8bb6448ef657). The uploaded files can be referenced in forms. |
| Type | String or Array of String |
| Prepopulation | The file upload element can only be prepopulated via the Attributes panel in the Form Editor. There, you can upload one or multiple files to the file storage, and add a reference within the file upload element.
|
| Editing | Refer to Modeling Forms for further information regarding editing of form elements using the context menu. |
Configuration Options
Use the Attributes panel to edit the form element.
| Attribute | Description | Allowed Values | ||
|---|---|---|---|---|
| Name | Technical identifier for data processing and not visible for the end user. | Alphanumercial characters and underscore. It is not allowed to start the name with a number. | ||
| Description | A commentary field for the developer. The content is invisible to users and its sole purpose is internal documentation. | Any string. | ||
| Label | Field name shown in the form. | Any string. | ||
| Mandatory | The element must be filled or used if the checkbox is activated. | true | Element must be filled. | |
| false | Element may remain empty (default). | |||
| Read-only | This field is write-protected. When you use the option, Read-only is added to the bottom right of the element:
| true | User cannot enter values. | |
| false | User can enter values (default). | |||
| Max File Size | In this field you can limit the size of a file. Each file is checked individually against the restriction. The unit of measurement is megabyte, a period is used as separator. | Decimal number with period as separator. | ||
| Upload Type | Use this option to specify whether only one or multiple files may be uploaded. | Single | Allows to upload only one file. | |
Multiple | Allows to upload several files. | |||
| Allowed File Types | If you want to allow certain file types only, specify the types you want to allow in this field. Separate multiple file types by comma. Example: Word and JPG files are allowed
Alternatively you can click icon | All common file extensions. | ||
| Allowed Mime Types | A mime type t is a two-part identifier for file formats and format contents used by internet protocols such as HTTP and document file formats such as HTML. As with the file type, there are two ways to specify values for the mime type. On the one hand, the type can be entered in the value field in the attributes. Separate multiple types by comma. Example: Word and JPEG files are allowed
Alternatively you can click icon | All common mime types. | ||
| Default Files | The element is empty by default but you can preset the element with a default file:
| No restrictions for the file preassignment. Also does not have to match the mime type, specified upload size or file type. | ||
| CSS Class | Enables a field-acurate layout customization. | A valid CSS class. | ||
| Custom Attributes | The attribute is used to activate Angular directives, that are created as development kit (devkit) library to expand the default functionality. For detailed information about Angular directives, visit the official Angular documentation. For details about the usage of the Custom Attributes, refer to Developing Custom Directives. |
| ||
| Symbol Type | Displays the type of the form element in read-only mode. | _ | ||
Simple_Form_Example