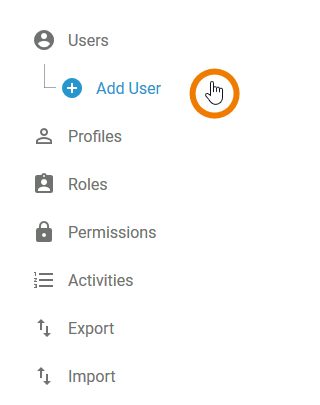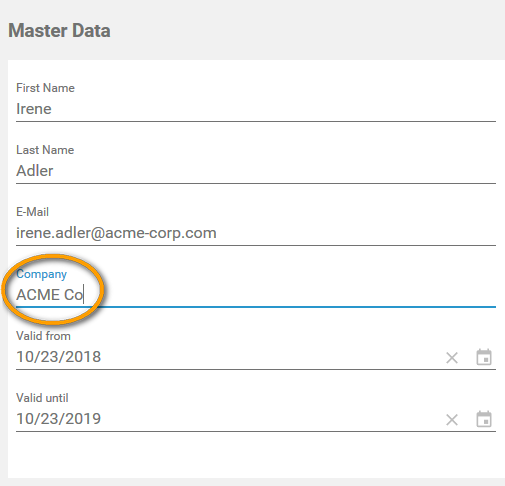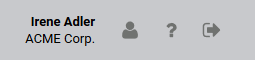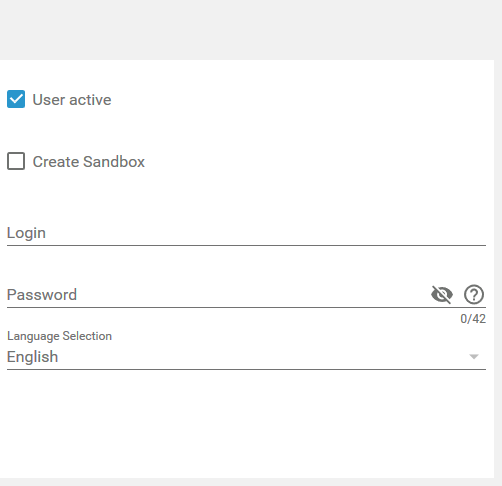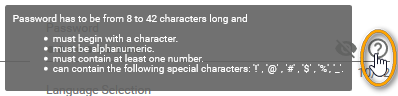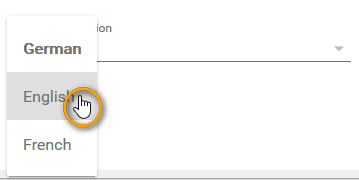- Created by Annegret Bernhardt, last modified on Jan 03, 2024
To create a new user account, you need at least the following data:
- first name, last name
- e-mail address
Creating a User in the Scheer PAS Administration
| Select Add User in menu Users in the sidebar. |
An empty user data sheet opens:
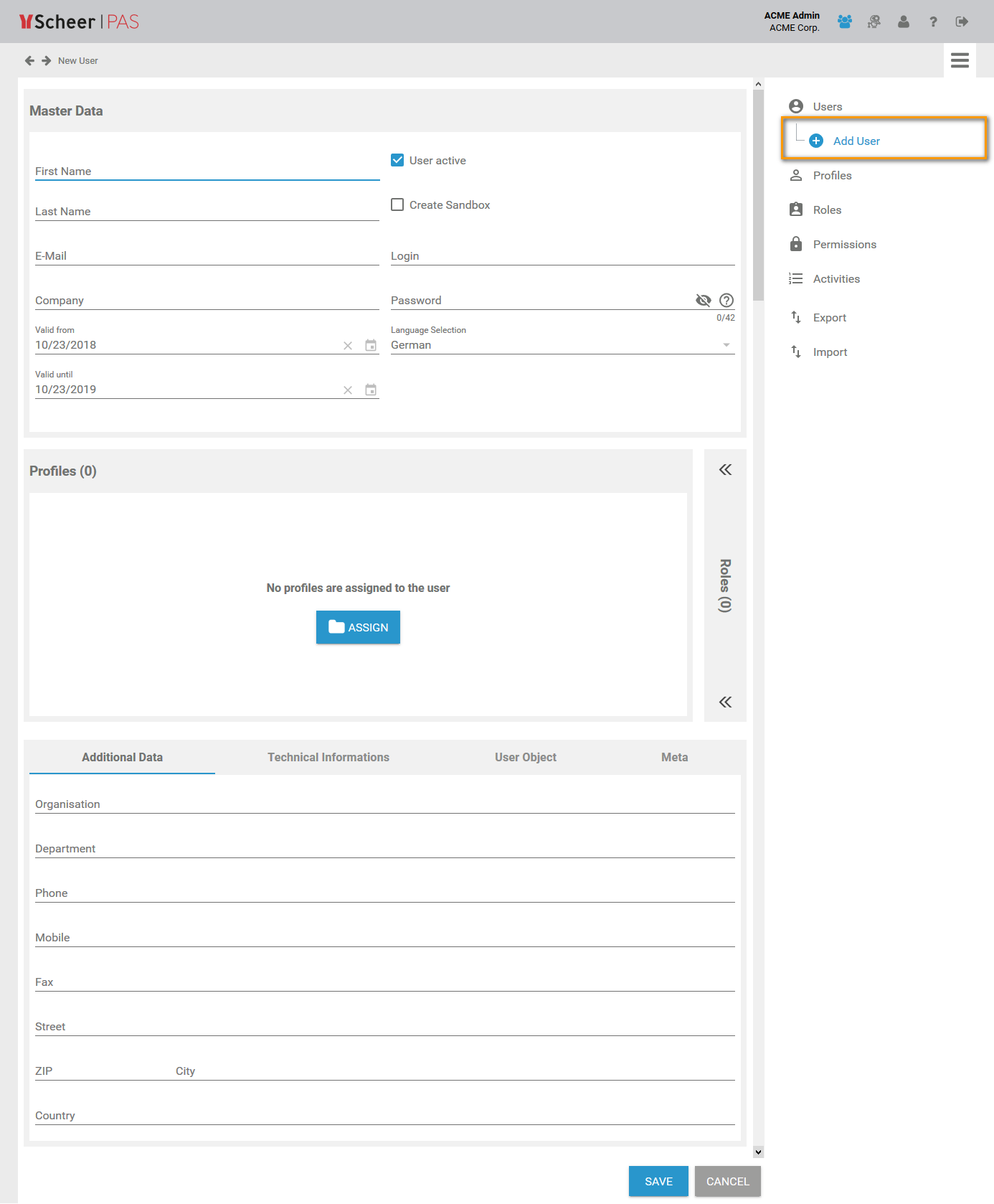
On the left side of the Master Data section, you have to insert the personal data of the new user.
|
|
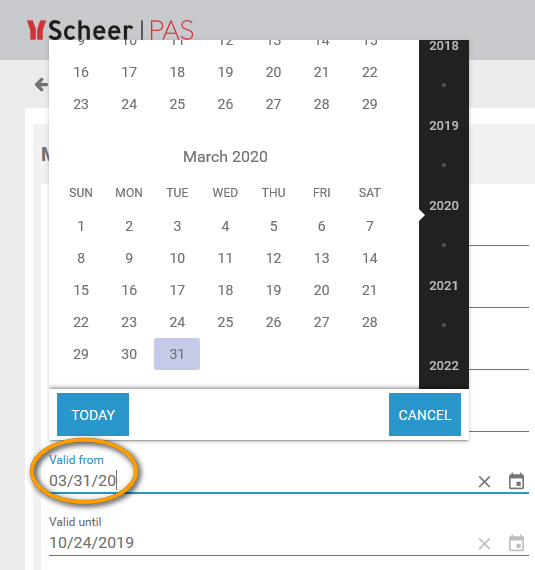 | By default, the validity of a user account is one year. You can edit the default settings in the fields Valid from and Valid until:
If the date set for Valid until has expired, the user can no longer log in to the system, even if his account is still activated. |
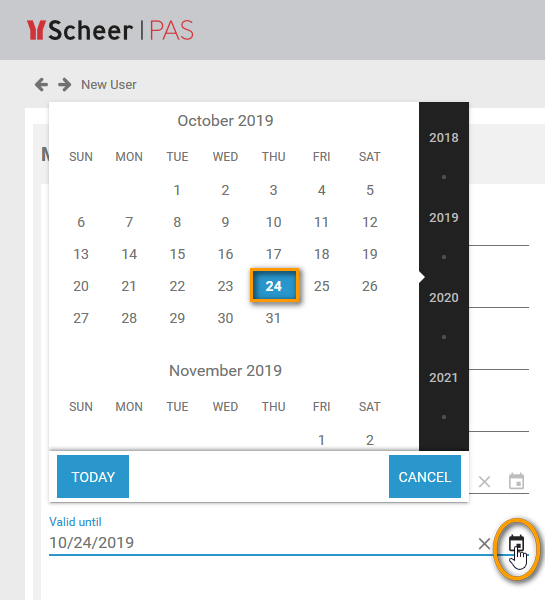 |
If the date set for Valid until has expired, the user can no longer log in to the system, even if his account is still activated. |
On the right side of the Master Data section, the account specific data of the user can be filled in:
|
If the date set for Valid until has expired, the user can no longer log in to the system, even if his account is still activated.
|
| Insert the users Login here. Please note: Once set up, the Login cannot be changed anymore. This is the ID for the user to log in to the business system. |
| Every login has to be unique. Your entry in the Login field is checked automatically. If it is already in use, you will have to change the login name. |
| The Login must not be empty. Allowed characters are:
The use of a valid e-mail address is also allowed. |
| In the next step, assign a password. |
| Make sure that the password ...
You can display the password criteria by hovering over the |
| If your chosen password is not matching the password criteria, the error message Password is invalid! is displayed. |
| The password is not visible when icon |
| Click the icon to display the password. The visible password is indicated by |
| The content of field Language Selection determines the language of the user interface for the business system. Default language is German. Click the arrow to display the list of available languages. |
| Choose the default language for this user. German, English and French are available. |
When you have inserted all personal data, you must assign a profile before saving the user data sheet. Otherwise an error message At least one profile must be assigned to a user! will appear:
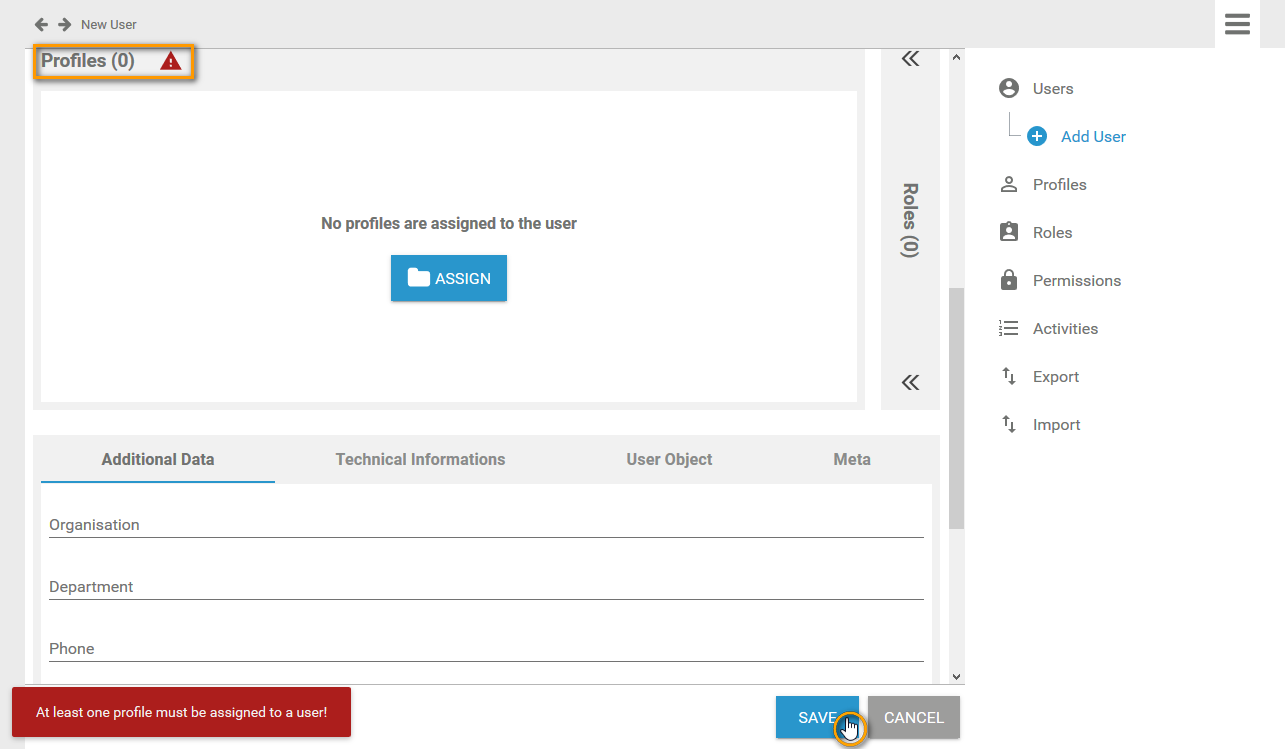
Assigning a Profile
Every user needs at least one profile, otherwise he will not be able to work on the business system. The necessary standard profiles for the corresponding business system are provided with every Scheer PAS Administration. An overview on the standard profiles can be found in menu Profiles.
In a user data sheet, the profiles assigned to the user are listed in the Profiles window. If you create a new user, you start with an empty Profiles window.
Click button Assign to add a profile:
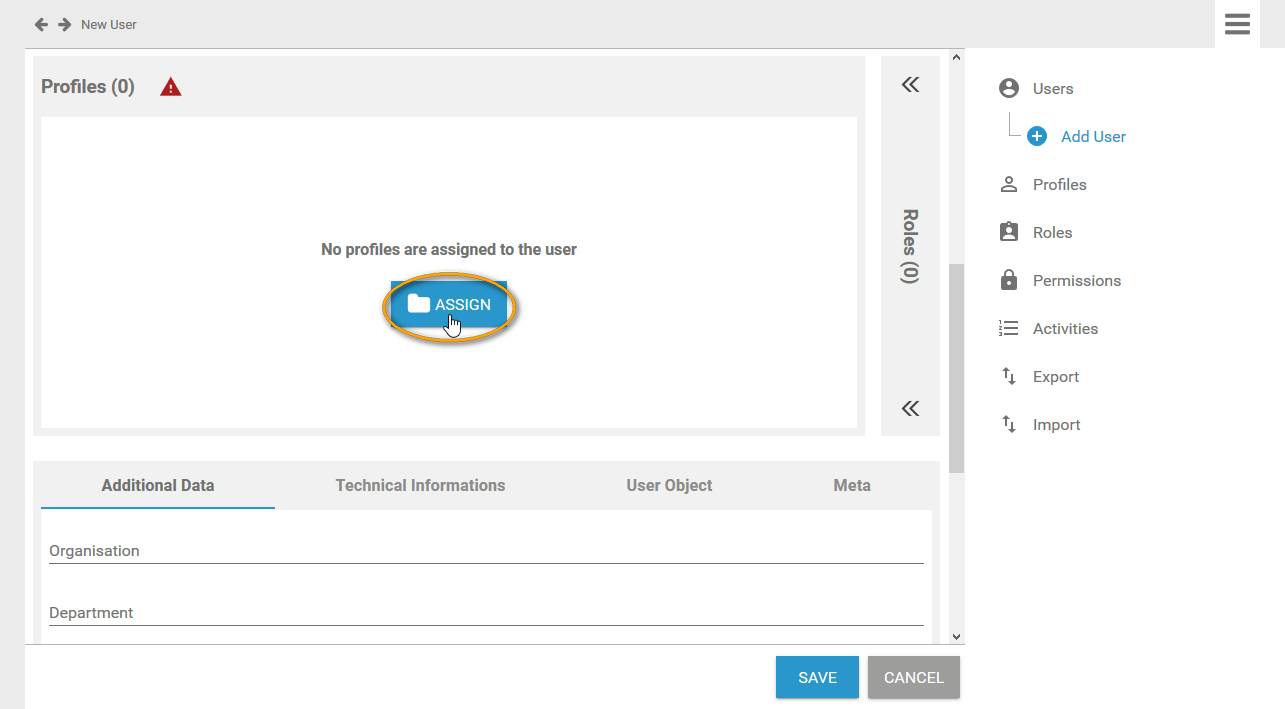
The list of all available profiles opens. Use the corresponding checkboxes to choose the roles you want to assign:
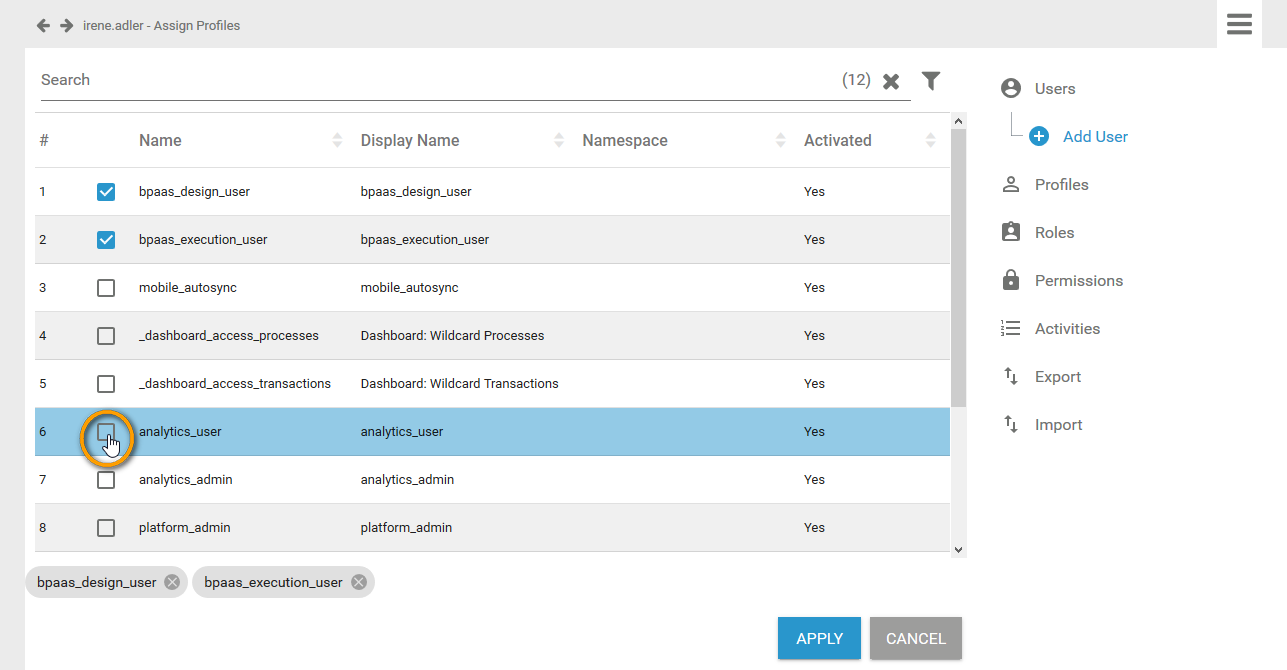
All chosen profiles are displayed in the footer of the list. Click Apply to assign the profiles to the user:
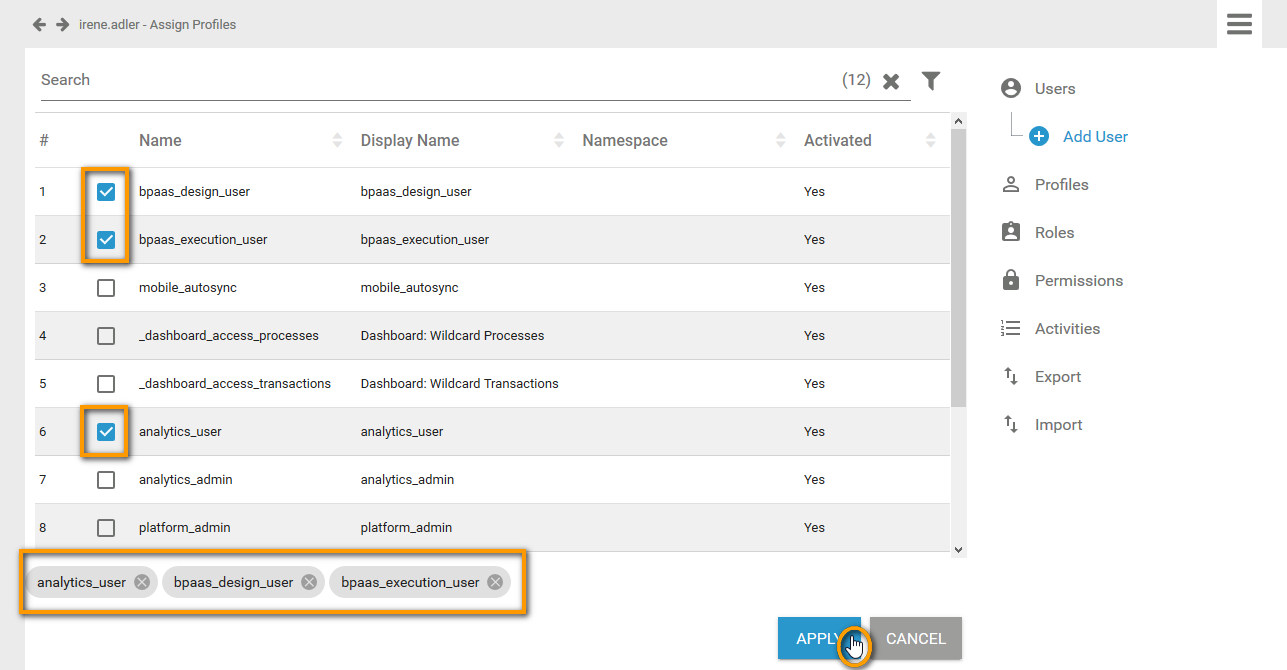
Your selection is transferred to the Profiles window of the user data sheet. When all necessary profiles have been assigned, you can save the user data sheet:
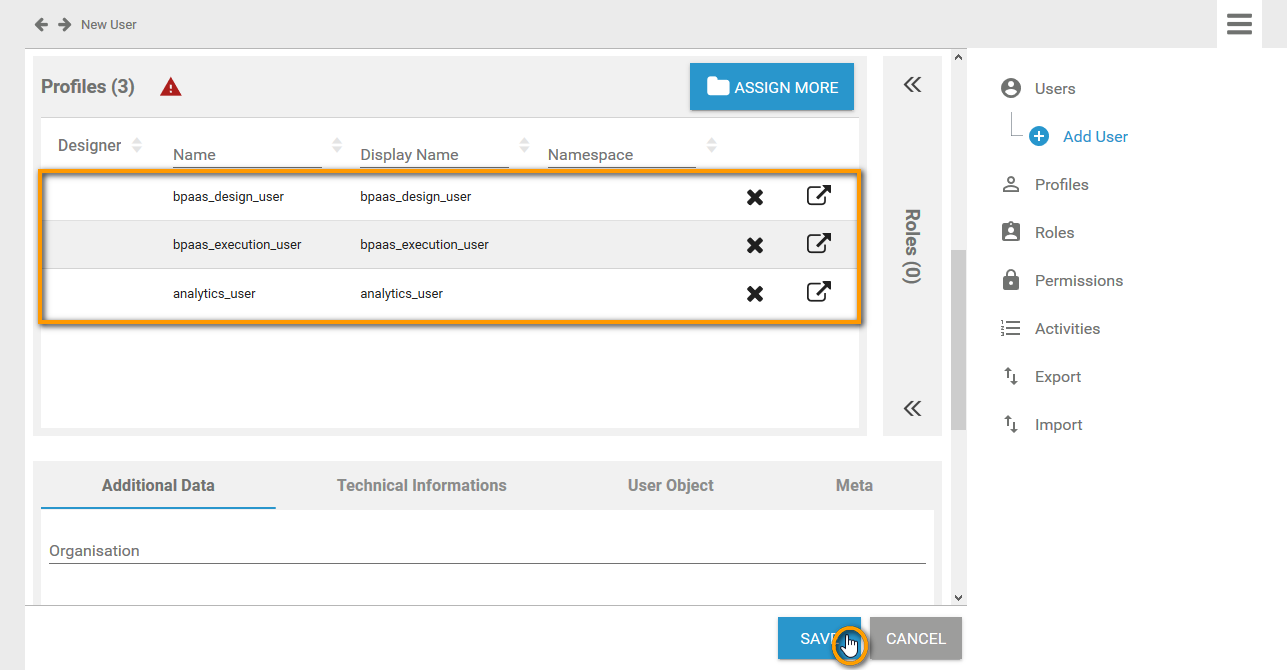
The data sheet closes and the new user is displayed in the user list:
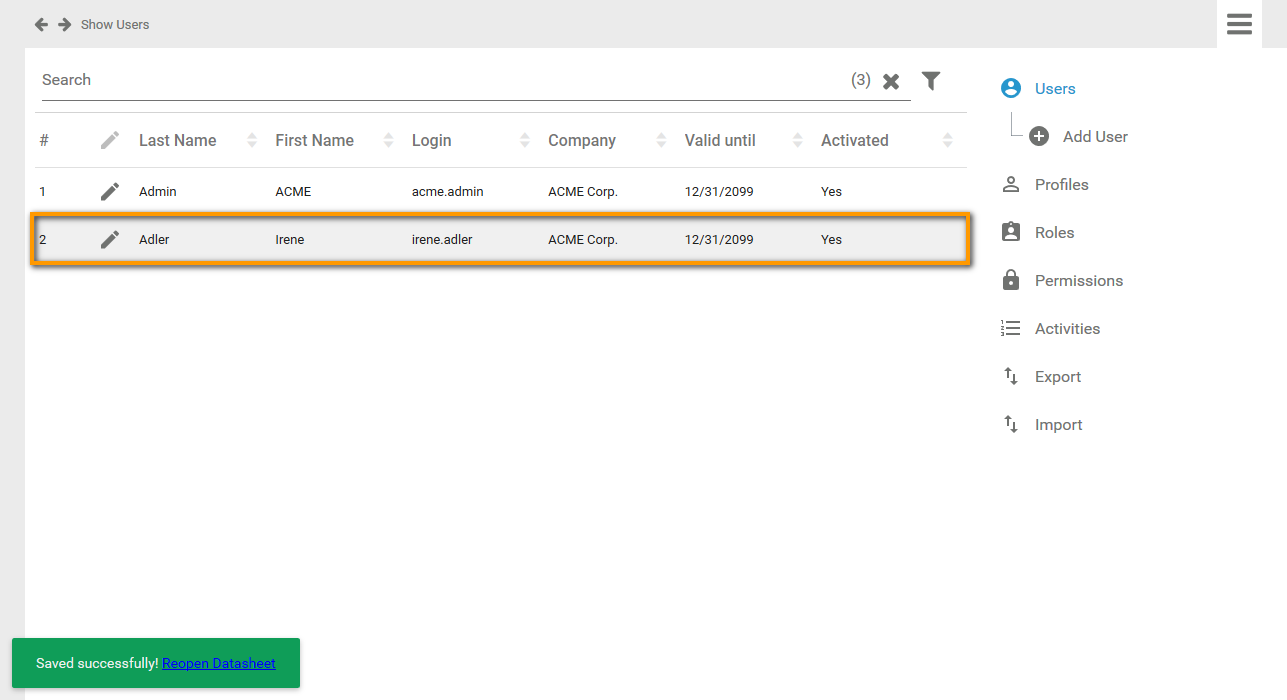
You can use the link in the success message to reopen the user data sheet, for example to edit the user data or to check whether the sandbox has been created and assigned:
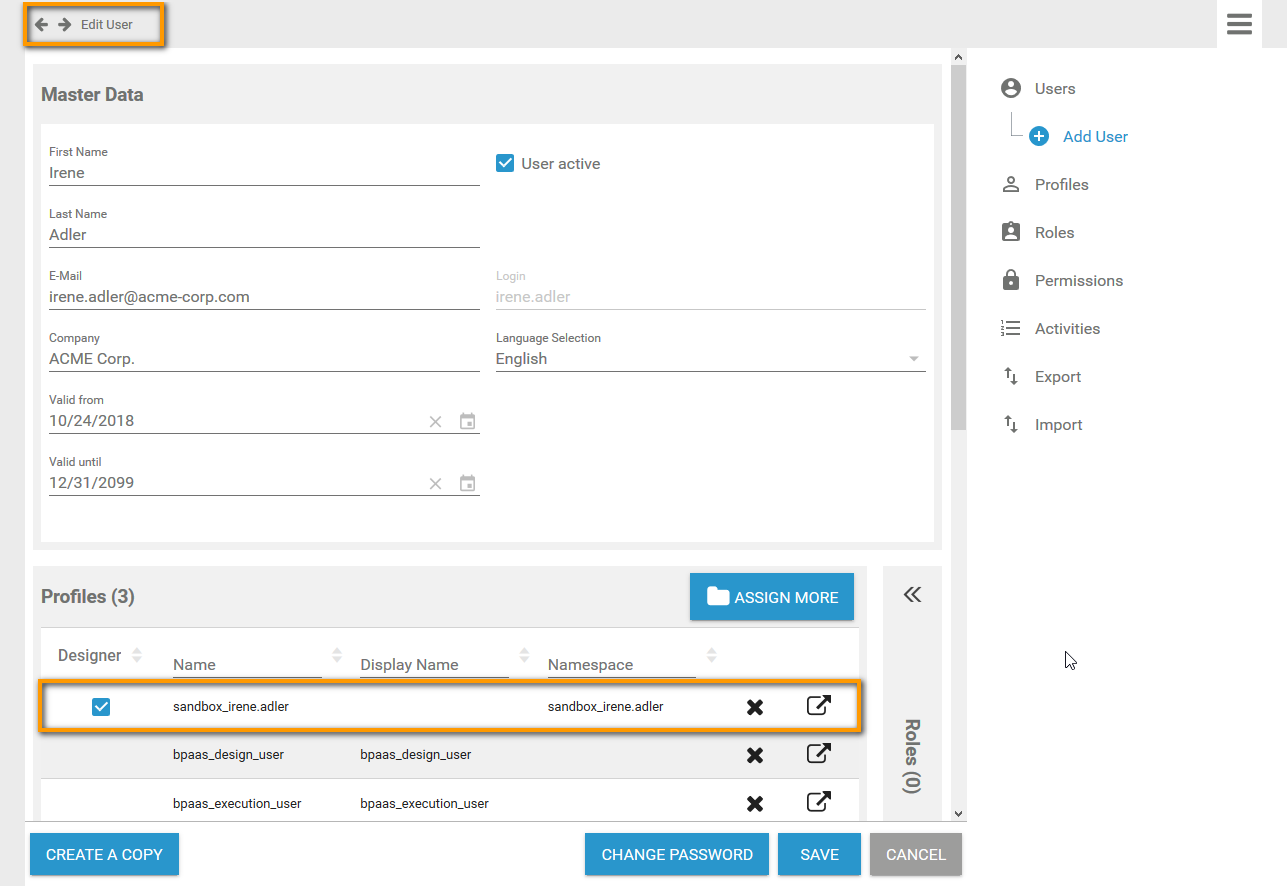
Individual write permissions can be granted or denied for profiles with namespace. See page Edit a User for information on how to grant write permissions on profiles.
Expert Tip
We recommend to separate administrator accounts from user accounts. If one person should be system user as well as system administrator, he should use one account to access the business system and one account with administrator privileges.
Example: Irene uses the account irene.adler for the business system with profile analytics_user to use Scheer PAS Process Mining. Account acme.admin is her account with administrator privileges (profile platform_admin) Irene uses to log in to the Scheer PAS Administration.
Assigning a Role
You can assign roles just like you assign profiles. Use the sidebar of the profiles window to switch to the roles window:
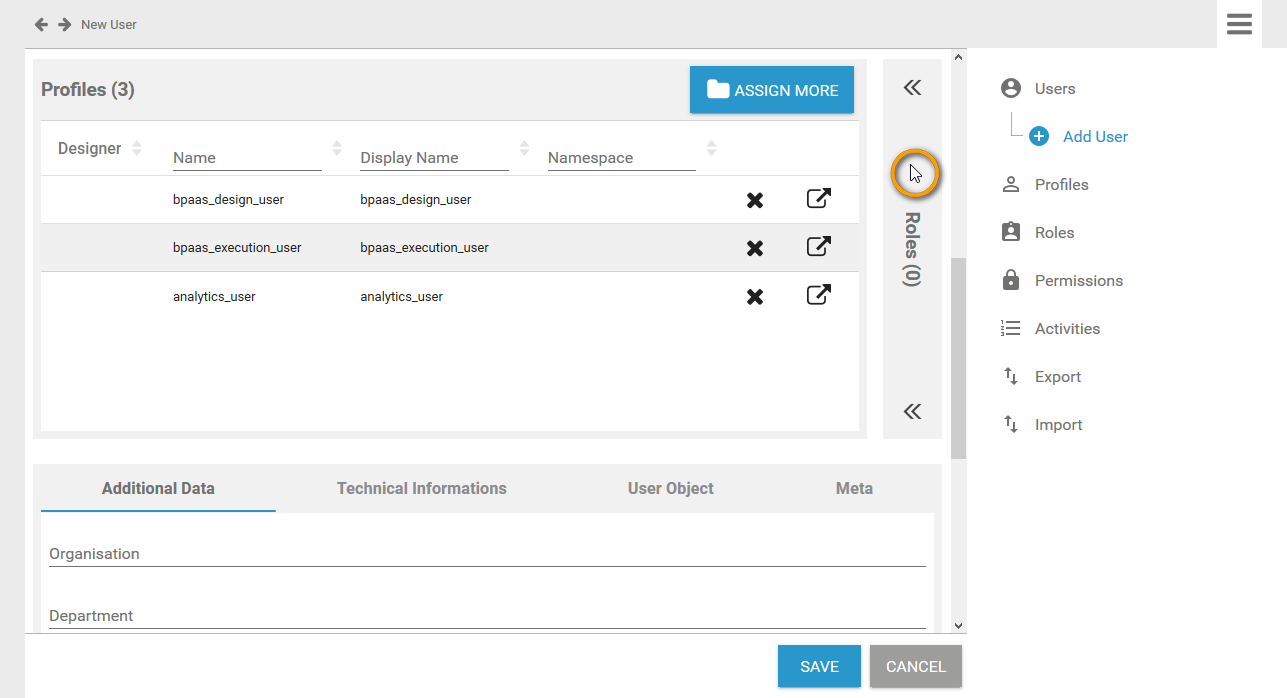
Click the Assign button to open the list of available roles:
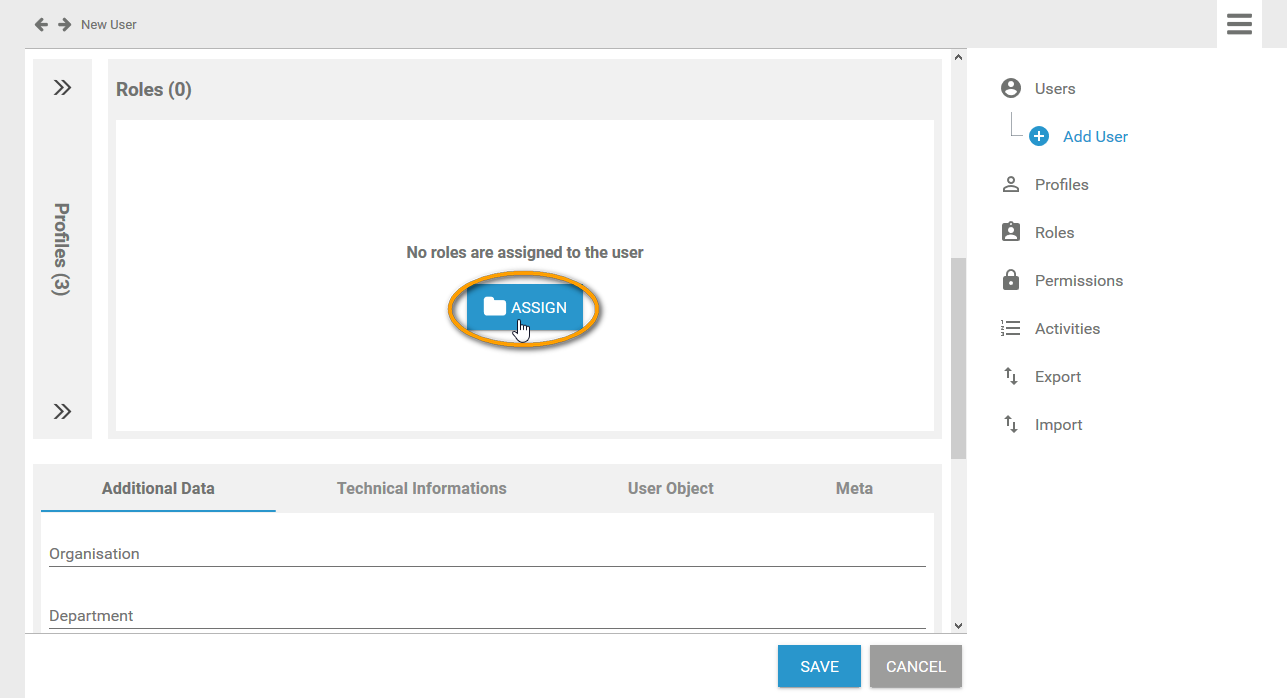
Tick the checkboxes to choose the roles you want to assign to the user:
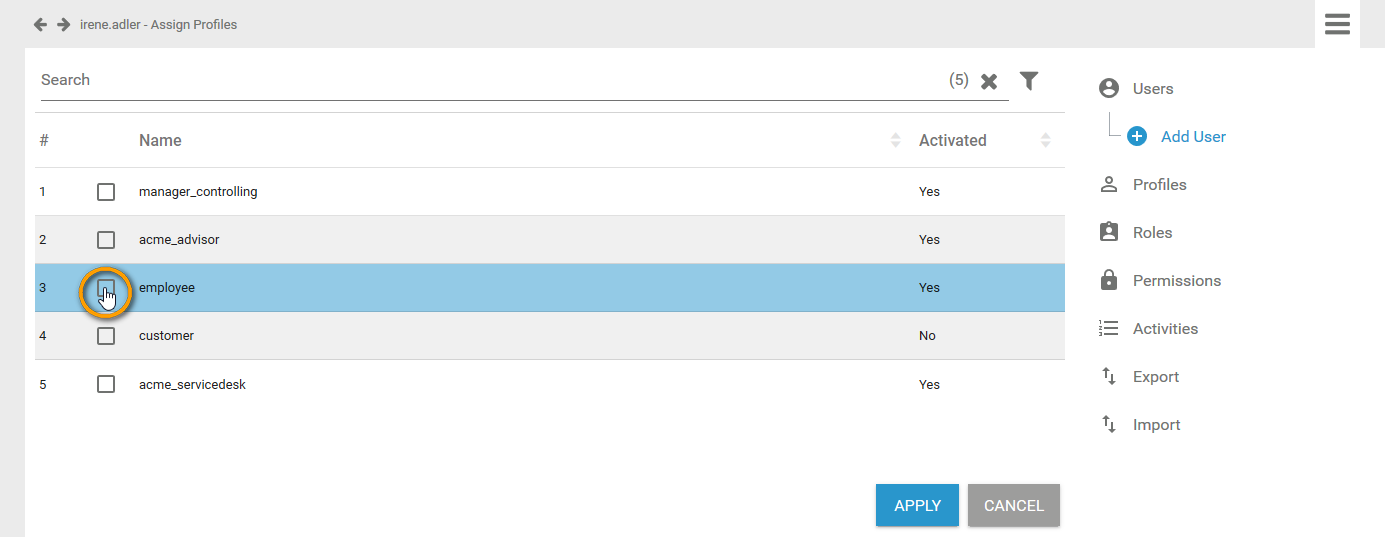
All chosen roles are displayed in the footer of the list. Click Apply to assign the roles:

Your selection is transferred to the Roles window of the user data sheet. When all necessary roles have been assigned, you can save the user data sheet:
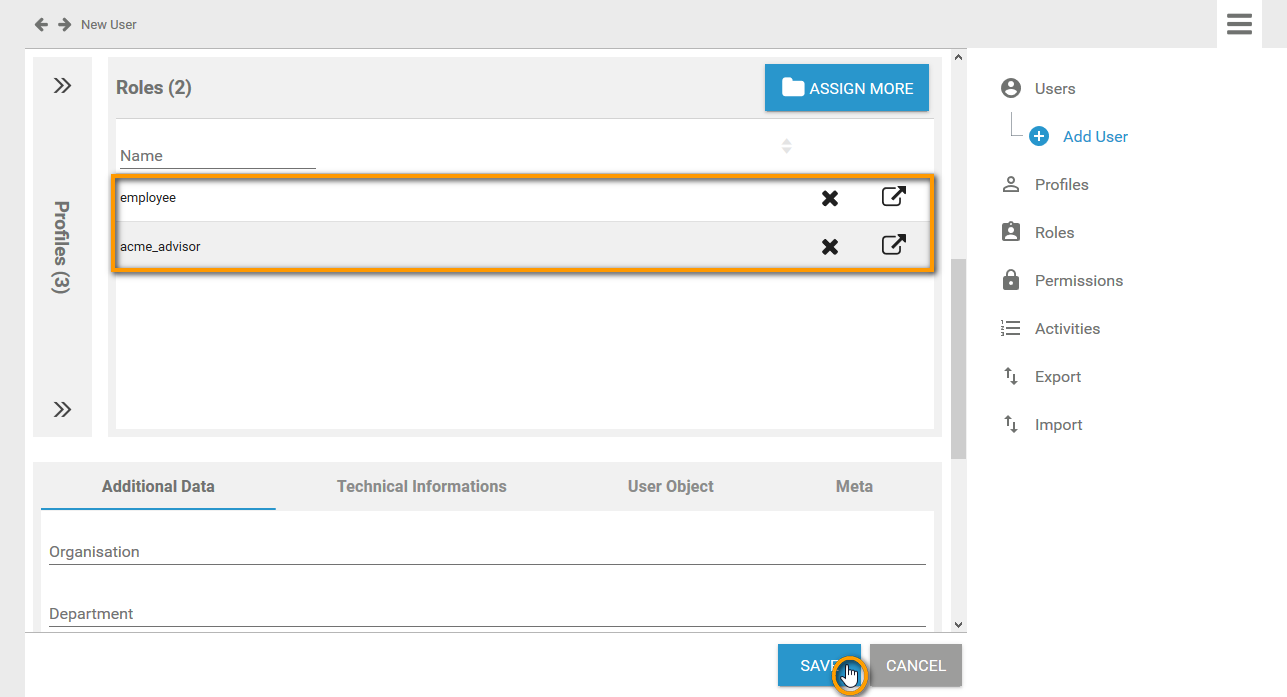
- No labels