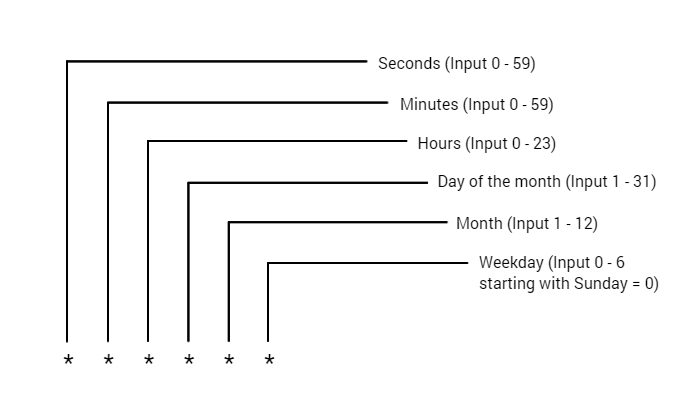Pattern
You can enter a six-digit pattern. If you use only five digits, the seconds are omitted. The pattern defines the schedule of the job. Using the correct pattern, you can determine whether the job should be executed at fixed times, dates, or intervals.
Formatting of the Pattern:
- Separate the individual digits by spaces.
- You can use * as a wildcard.
- The following order applies to the input: