Adding a Decision
Activity diagrams can also implement logic that is based on conditions. You can branch a control flow using the Decision element.
The following example shows how to use decisions in activity diagrams. The user can enter a positive number. The process will then return a message depending on if the number is smaller or greater than 10 and divisible by 4.
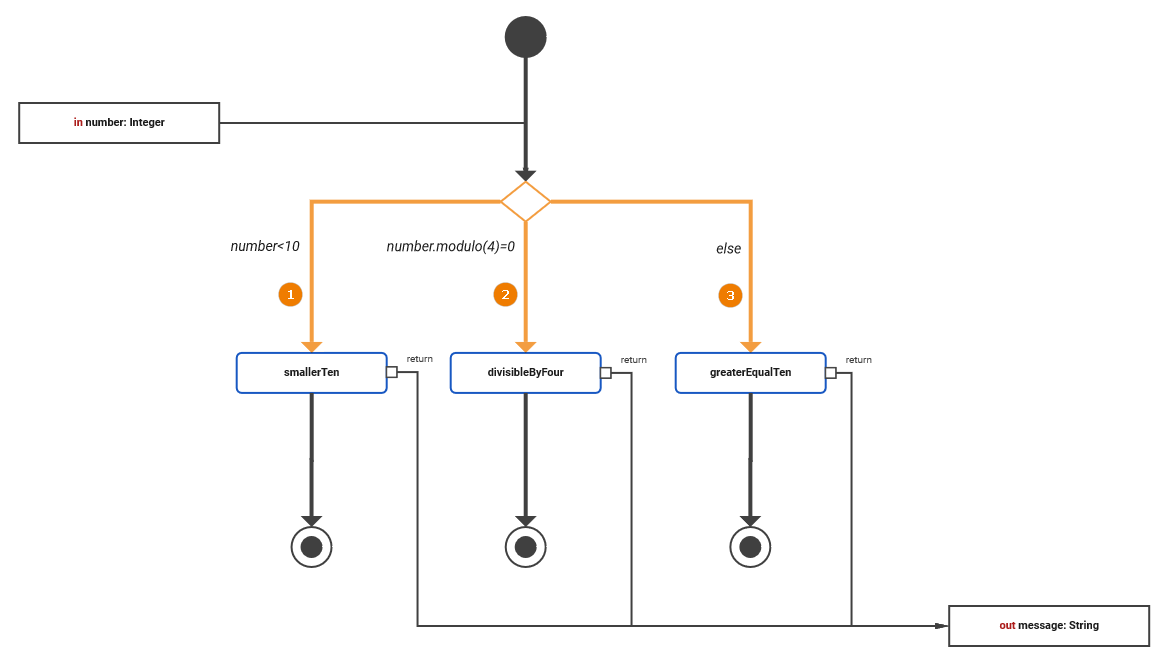
The branching conditions of the decision must evaluate to a Boolean value (boolean expression) and be defined on the outgoing control flows of the decision node as a Guard Expression. Page Logical Operators provides a list of all possible logical operators that can be used within a guard expression. You can also use Boolean operators (and, or) as described in Boolean Operators.
In the example above, there are three outgoing control flows:
Nr. | Control Flow | Condition | Guard Expression |
|---|---|---|---|
(1) | Decision → smallerTen | entered number smaller than ten |
|
(2) | Decision → divisibleByFour | entered number divisible by four |
|
(3) | Decision → greaterEqualTen | all other cases |
|
The one or more of the control flows contain the actual condition(s) ((1) and (2)). Exactly one control flow must contain an else expression (3): This control flow is followed if all other expressions evaluate to false.
The boolean operators of the xUML Runtime support short-circuiting . This means that the second operand is evaluated only when the result is not fully determined by the first operand.
Adding a Guard Expression
To add a guard expression to a control flow proceed as follows.
Select the control flow you want to add a guard expression to from the activity diagram and open the Attributes panel:
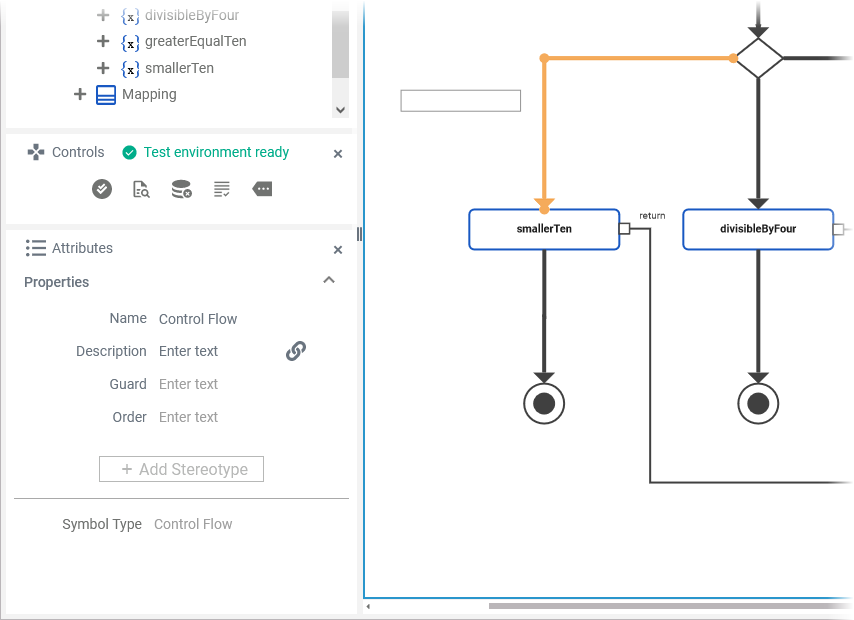
Enter a boolean expression into the field Guard Expression:
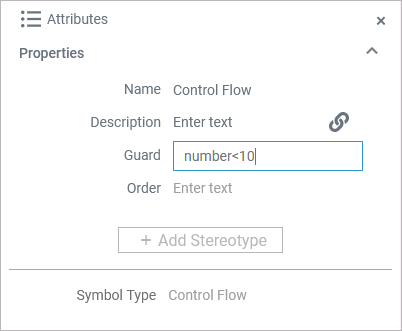
The entered expression is also displayed in a box next to the corresponding control flow in the diagram:

When the guard expression box is selected, you can move it any time. Click the box and drag it to the desired position:
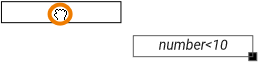
You can resize the guard expression box by clicking the square in the bottom right corner of the element and dragging it:
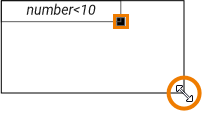
Specifying an Evaluation Order
The order attribute on the decision flow defines the order in which the guards should be evaluated.
To add an order to a control flow proceed as follows.
Select the control flow you want to add an order to from the activity diagram and open the Attributes panel:
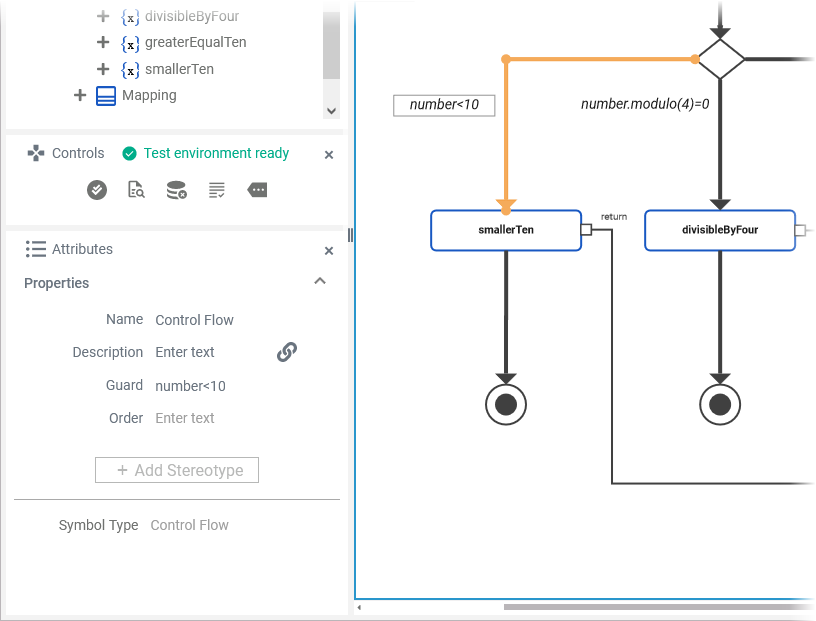
Enter the order number you want to assign to the selected control flow:
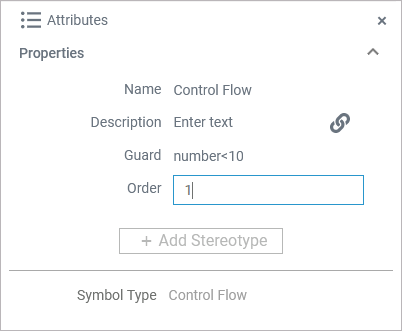
Examples
The following tables shows some examples regarding the activity diagram above:
Example | Entered Number | Guard Expression | Condition | Result |
|---|---|---|---|---|
1 | 7 |
|
| Branch 1 is followed without evaluating the other two branches |
2 | 12 |
|
| Branch 2 is followed without evaluating the third branch |
|
| |||
3 | 14 |
|
| Branch 3 is followed |
|
| |||
|
|
Activity_Decision_Example
Click here to download a simple example model that shows how to use decisions in activity diagrams with Scheer PAS Designer.
Related Documentation:
