Exporting User Data
Using Menu "Export"
Use menu Export to export data from your PAS user management:
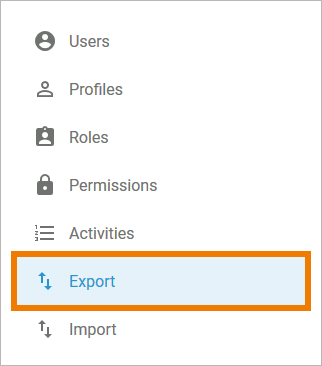
Administrators can configure the export according to their specific needs in section Configure Export:
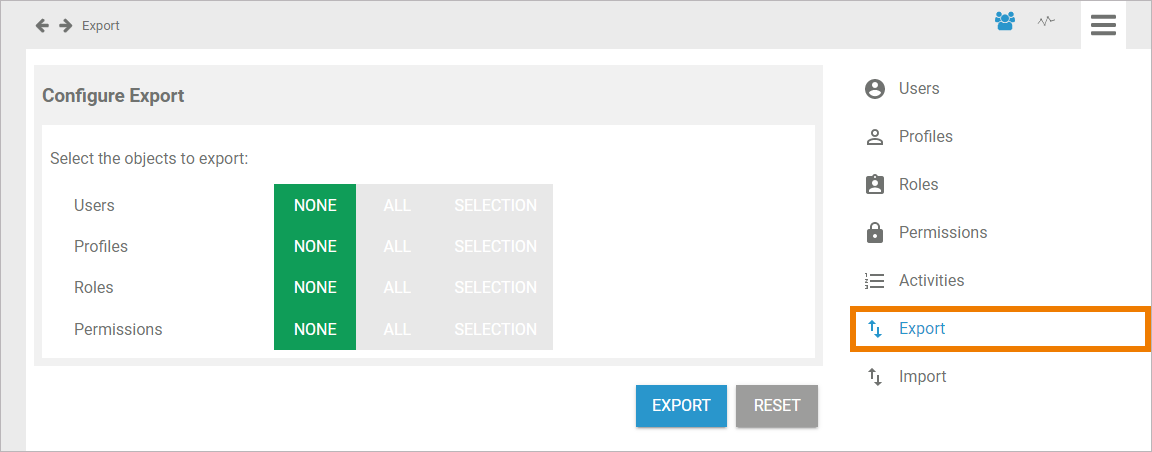
The following elements can be included in an export:
Users
Profiles
Roles
Permissions
Configuring an Export
If you open menu Export, no objects are selected. The buttons of all four elements are set to position NONE:

To export all elements, set all four buttons to position ALL:
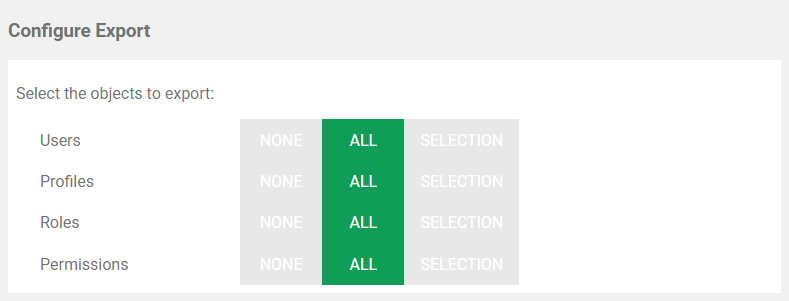
For every element, you can make a separate choice. To select the items of an element, click the corresponding SELECTION button:

A list of available items opens, our example shows the user list. Use the filter to search for the items you wish to include in the export. Then enable the corresponding checkboxes to select the items you want to include in the export. The chosen items are displayed in the footer of the list. Click Apply to save your selection. Using the Cancel button discards your choice and closes the list:
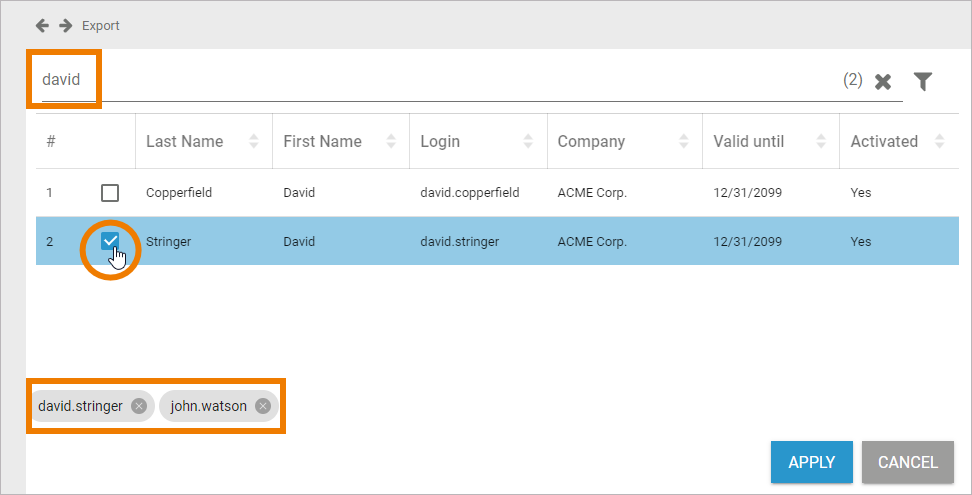
If all elements are configured, you can start the export by clicking the Export button:
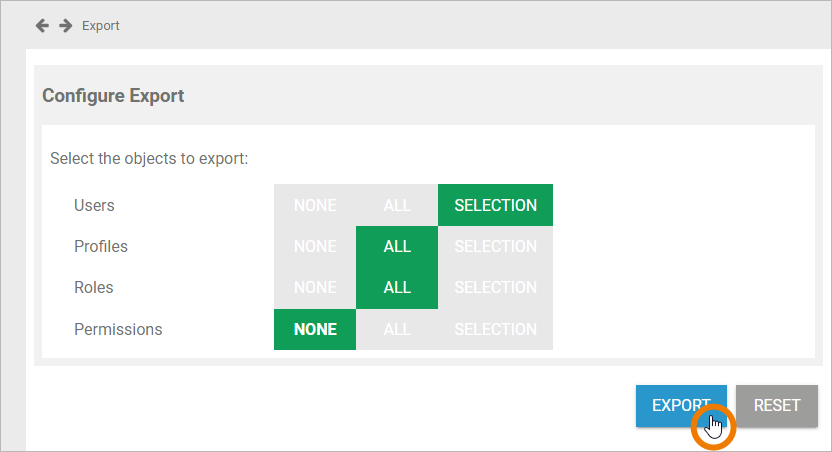
Click Reset to reset all configurations to position NONE:
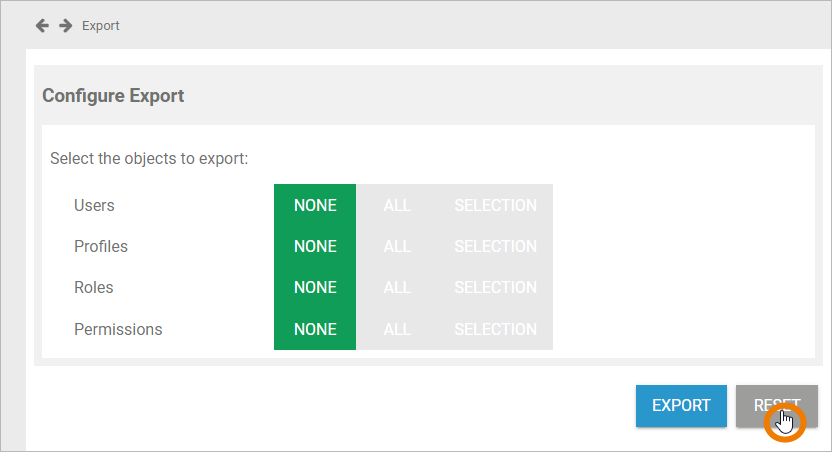
The export creates an Excel file. You can open or save this file. Confirm your choice in the pop-up window:
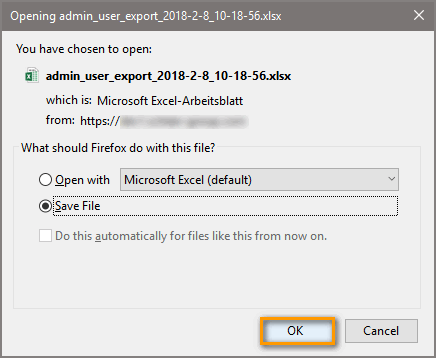
Overview of Exported Data
The export file includes all selected elements and items, the Excel file contains one tab for each element:
users
profiles
roles
permissions
For data protection reasons, passwords are not exported with the data. If you want to use an export file to import users to another system, use the empty column password to assign new passwords.
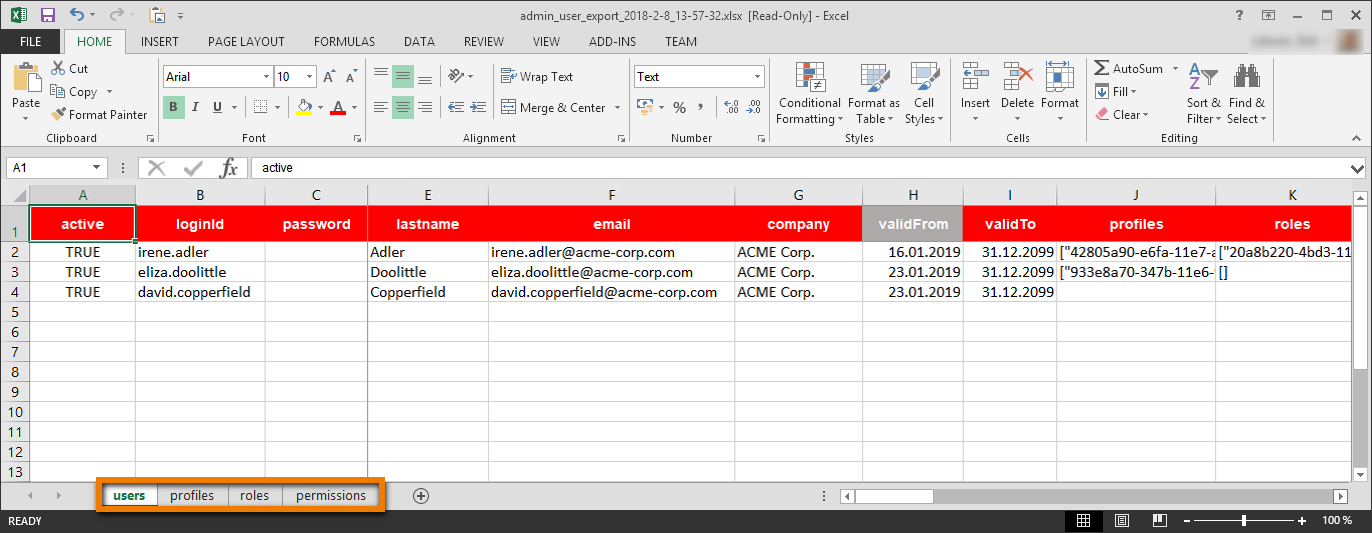
Refer to Importing User Data for a preconfigured Excel template to import user data to your Scheer PAS user management.
