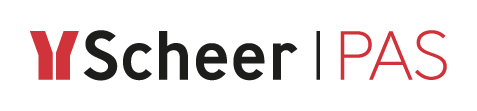Editing a Profile
You can edit the settings of existing profiles in the corresponding data sheet, for example to change the profiles' name or to assign more users. Display the list of profiles by choosing the Profiles menu in the sidebar. The profile list shows all profiles and its content is loading dynamically if you scroll down. Filter the list by using the filter bar.
Individual write permissions can be granted or denied for profiles with namespace. Refer to Editing a User for information on how to grant write permissions on profiles.
Editing Profile Data
Select Profiles in the sidebar menu to display the list of all profiles. On the right side of the filter bar, the total number of profiles is displayed. If a filter is set, the number of filter results is shown here:
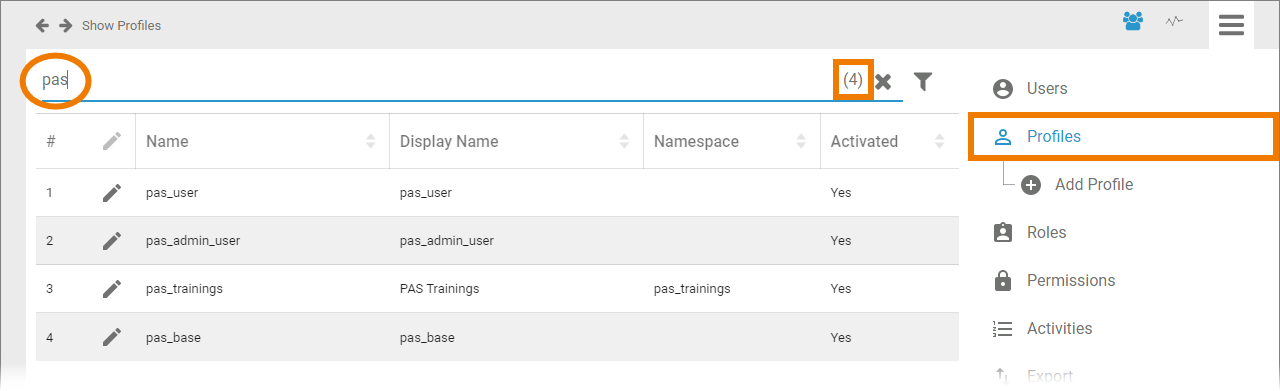
Use option Edit to open the profile data sheet:
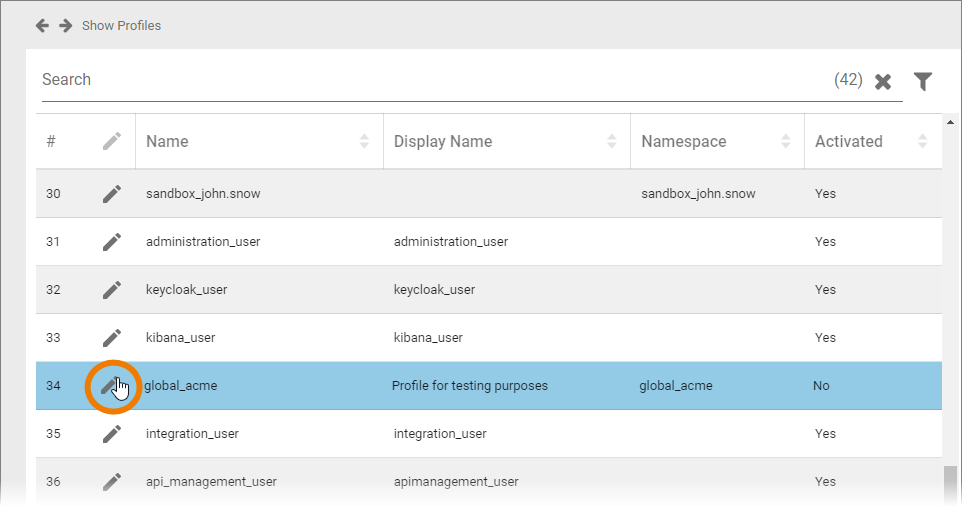
Now you can rework the settings saved in the profile data sheet:
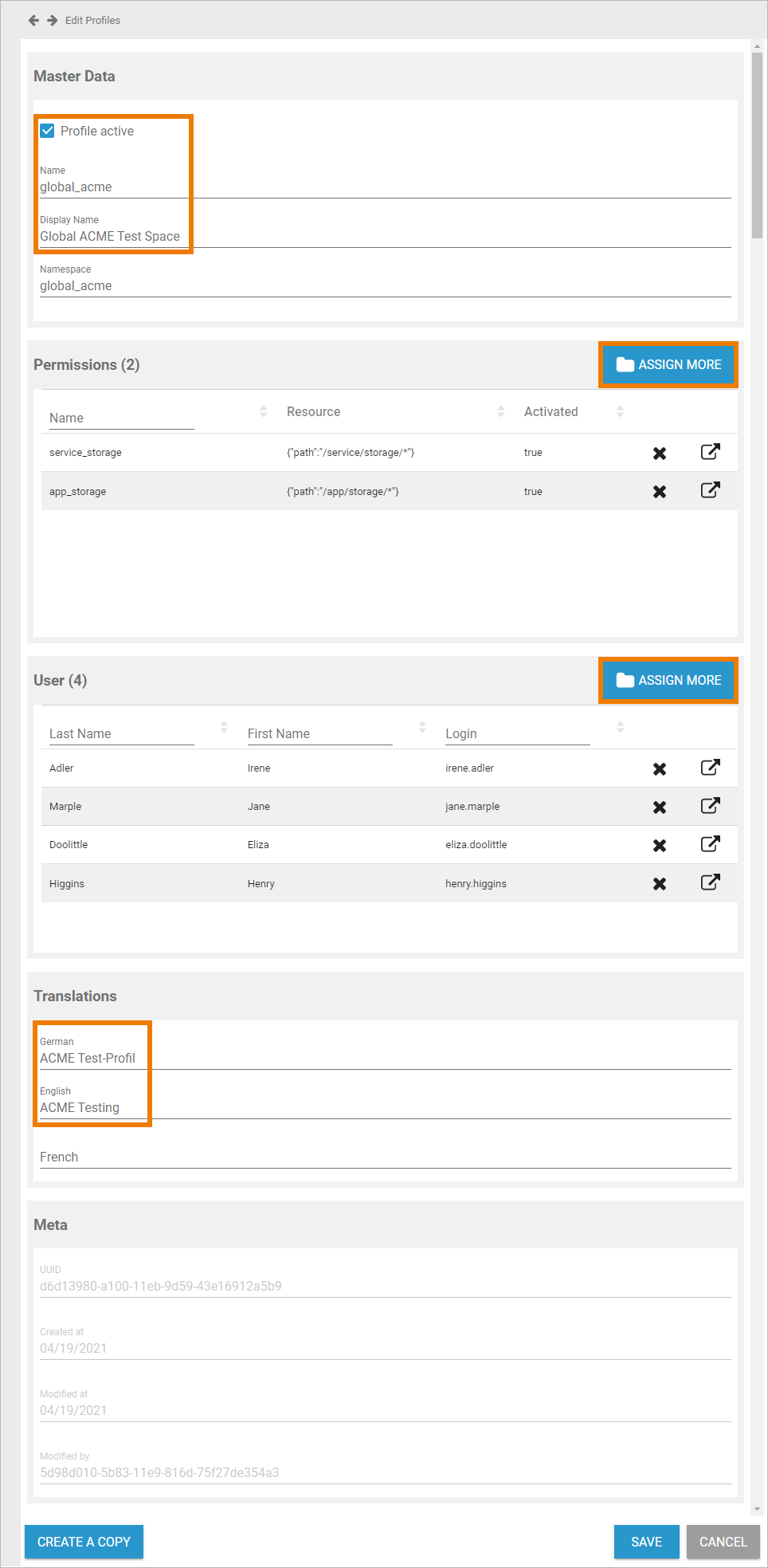
You can...
If you save the data, the data sheet closes and a message Saved successfully! appears in the list of profiles. You can use the displayed link to reopen the profile data sheet:
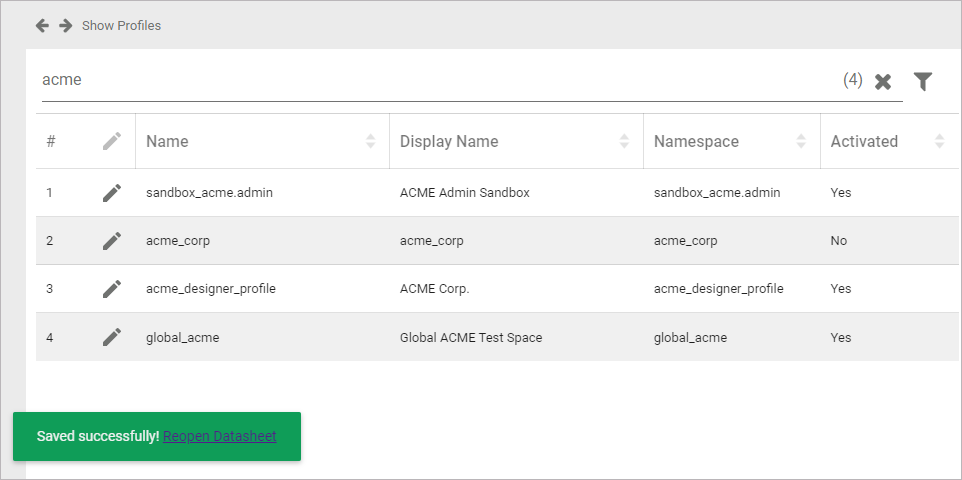
Changing the Profile Name
Overwrite the content in the Name field to change the identifier of the profile. You can also change the Display Name and the Namespace. Click Save to store your modifications, use Cancel to close the data sheet without saving:
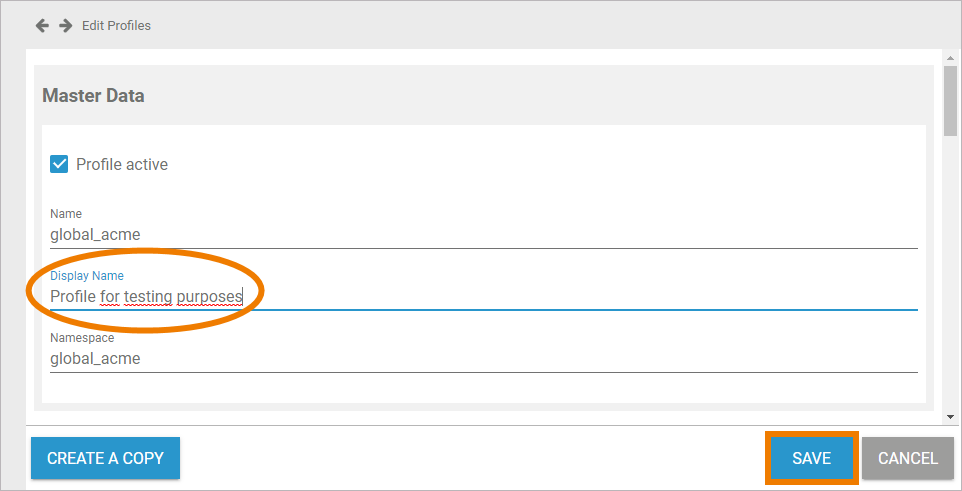
Avoid changes to the namespace: If you change the namespace of a profile, the data stored in the previous namespace is not accessible in the profile any more.
Deactivating a Profile
You can disable a profile. Inactive profiles will still be displayed in the list of profiles and you can still assign them to users. But inactive profiles will not be usable in the platform components anymore.
If you want to disable a profile, open the profiles' data sheet. Untick checkbox Profile active in the Master Data section and save your modification:
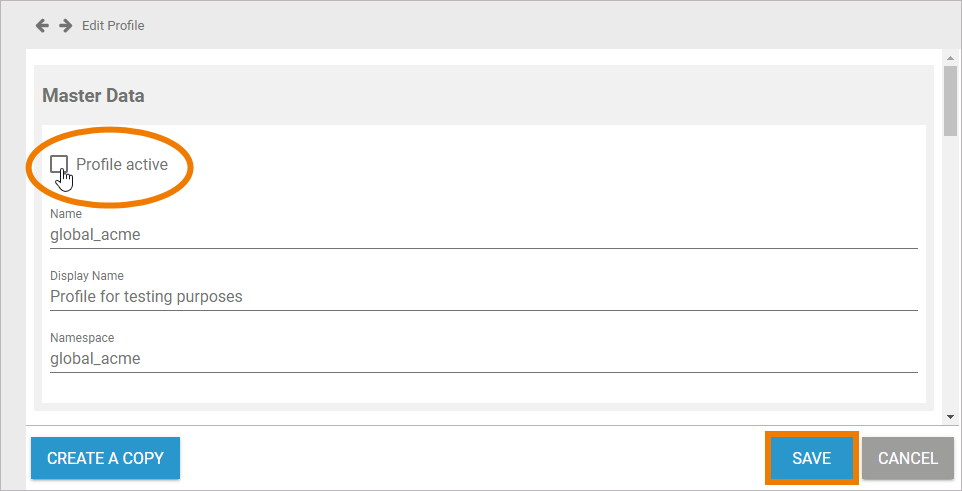
The message Saved successfully! confirms that the data has been saved. You can use the displayed link to reopen the data sheet. In the content area, the profiles list is displayed and the modified profile shows the information No in column Activated:

Even if inactive, you can still assign the profile to a user and the profile will be listed in the Profiles section of a user data sheet:
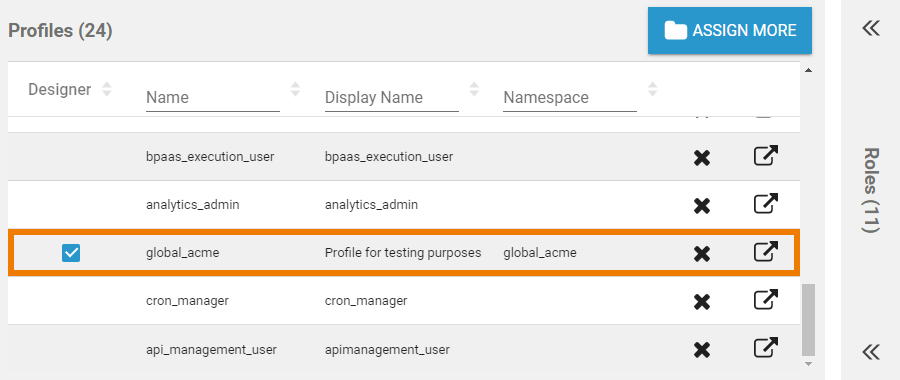
Inactive profiles will not be displayed in the platform components anymore.
Managing Permissions
The second section of a profile data sheet shows the permissions that are currently assigned to the profile. Go to this section to delete, assign or rework permissions.
Deleting Permissions
You can delete already assigned permissions by using option Delete. Access to the corresponding URL will then be removed from the profile:
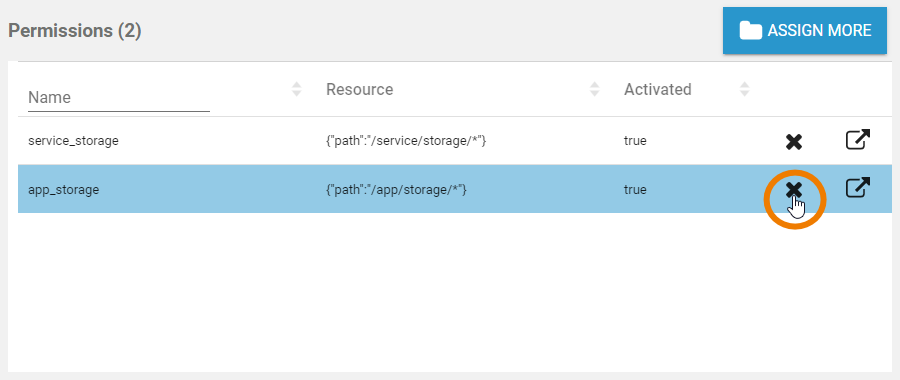
Do not forget to save the data sheet before closing it.
Adding Permissions
Use button Assign More if you want to assign further permissions to the profile:
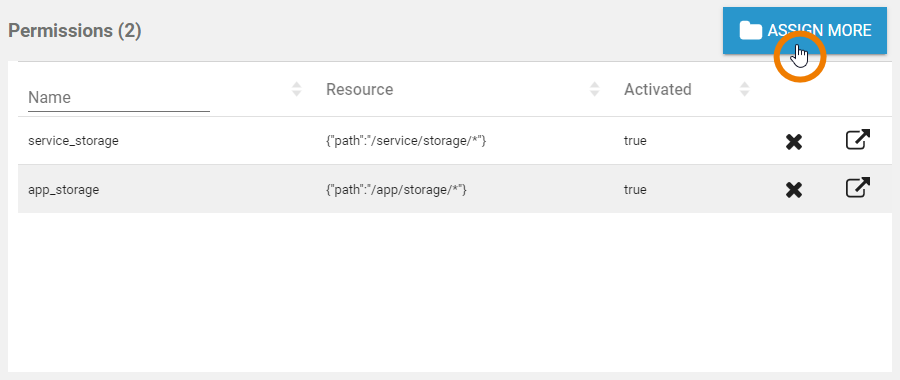
The list of available permissions will open. Use the filter to search for the permission you wish to assign. In the footer you will find the permissions that have already been assigned to this profile:
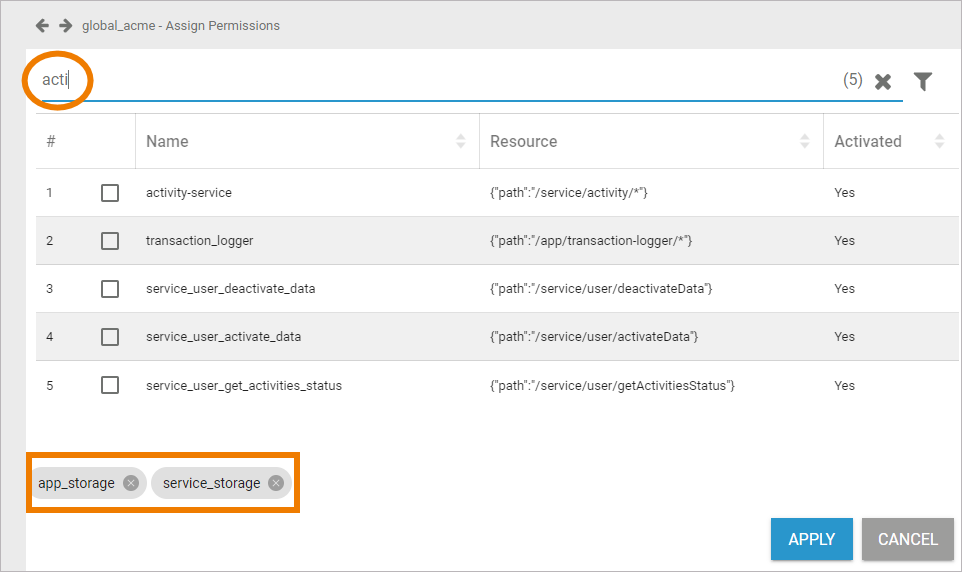
Use the checkboxes to assign further permissions. The chosen permissions are added in the list in the footer. Click Apply to assign the chosen permissions to the profile. Click Cancel to discard your choice:
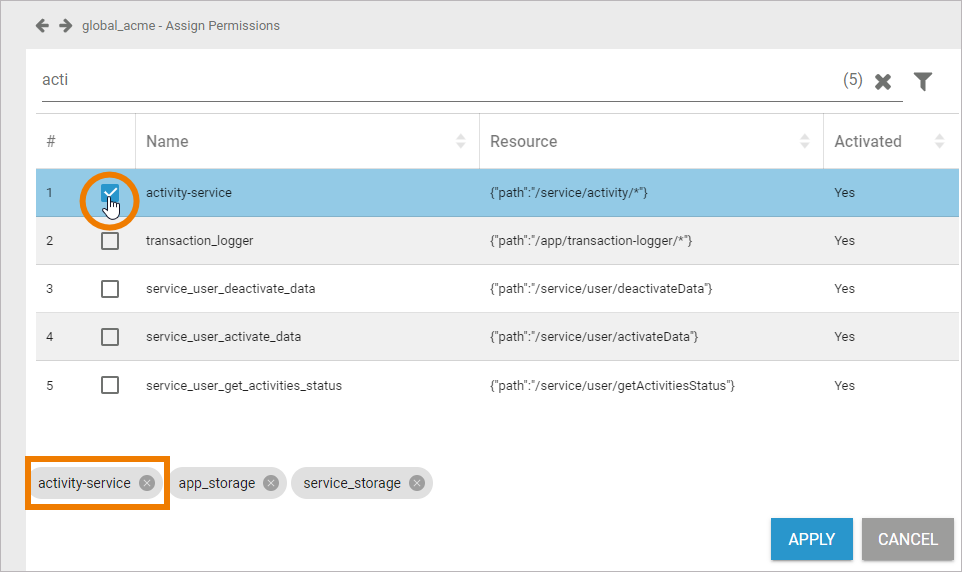
The chosen permissions are added to the permissions section of the profile data sheet:
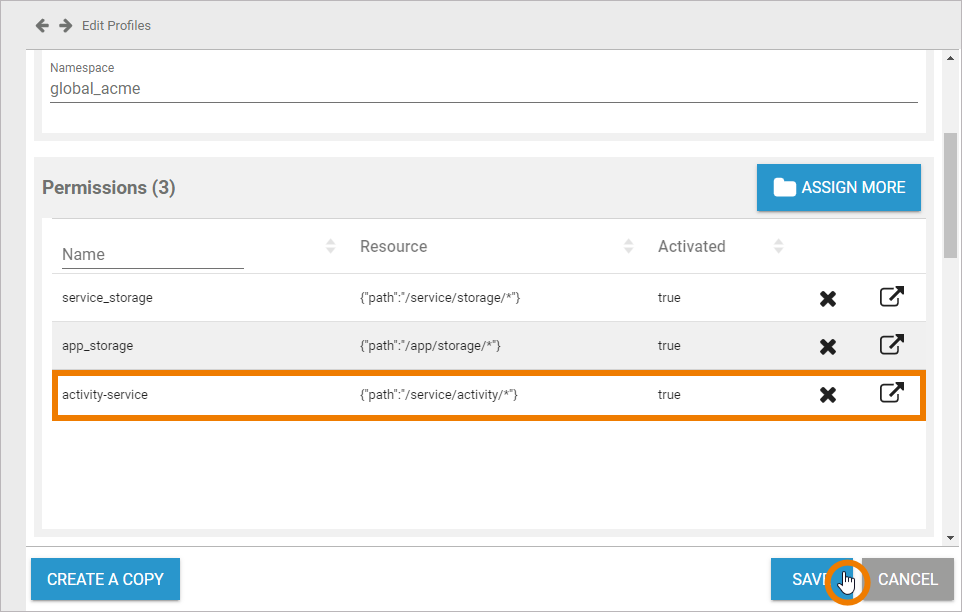
Do not forget to save the data sheet before closing it.
Editing Permissions
Administrators can also use the permissions section to switch directly to the corresponding permission data sheet to edit a permission. To do so, use option Open:
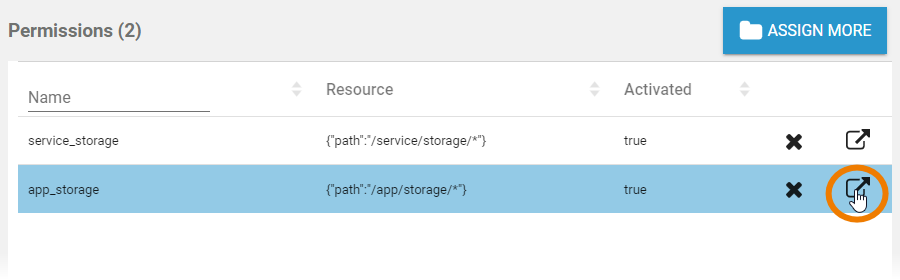
The corresponding permission data sheet will open and you can edit the permissions data:
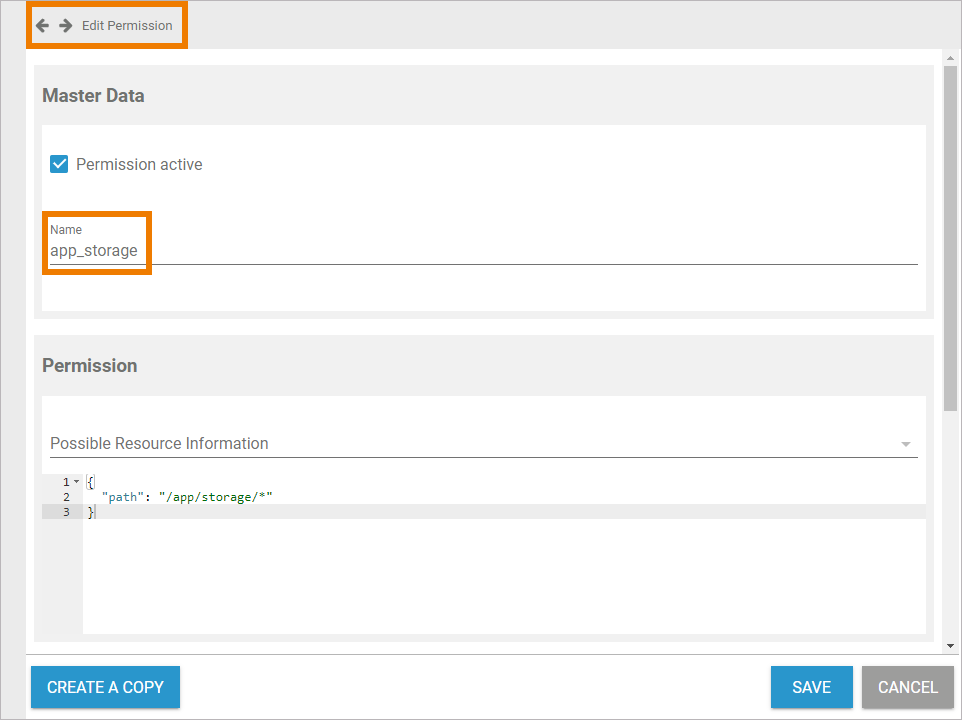
Do not change or create permissions without any knowledge of JSON.
Managing Users
The third section of a profile data sheet shows the users that are currently assigned to the profile. Go to this section to delete, assign or rework users.
Deleting Users
You can remove already assigned users by using option Delete. The user will then be removed from the profile:
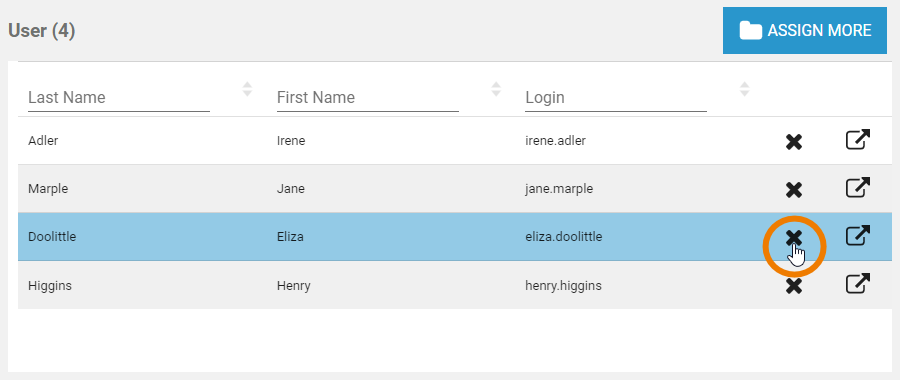
Adding Users
Use button Assign More if you want to assign further users to the profile:
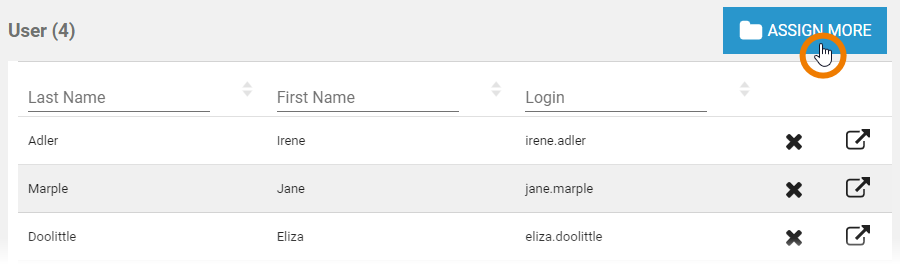
The list of available users will open. Use the filter to search for the user you wish to assign. In the footer you will find the users that have already been assigned to this profile:
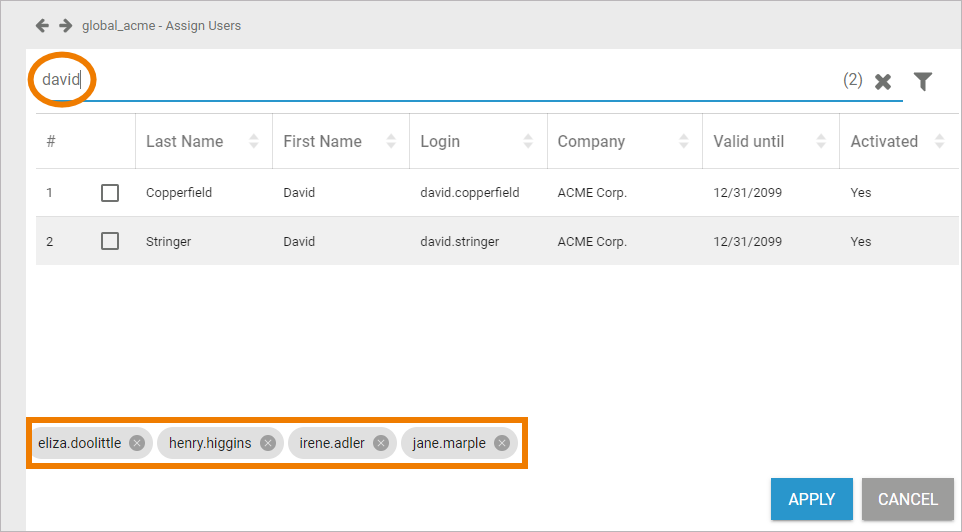
Use the checkboxes to assign further users. The chosen users are added in the list in the footer. Click Apply to assign the chosen users to the profile. Click Cancel to discard your choice:
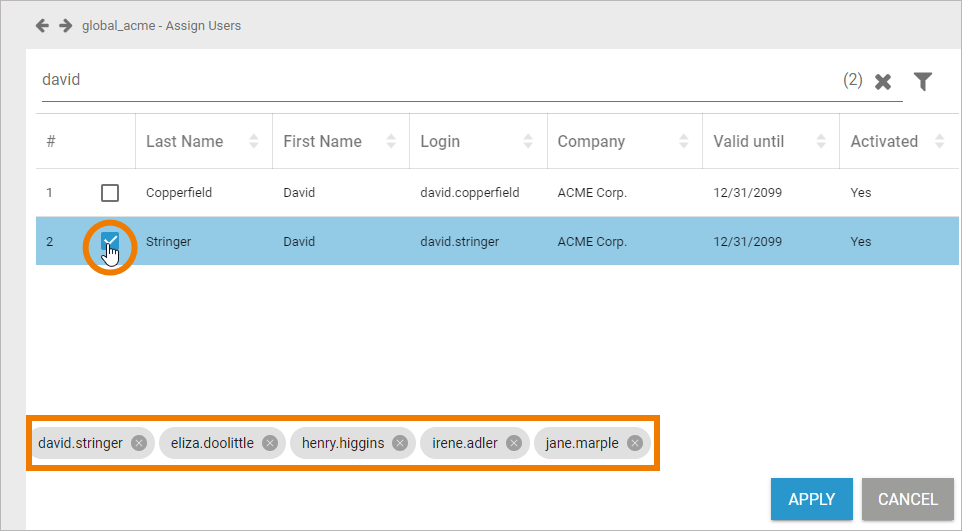
The chosen users are added to the User section of the profile data sheet:
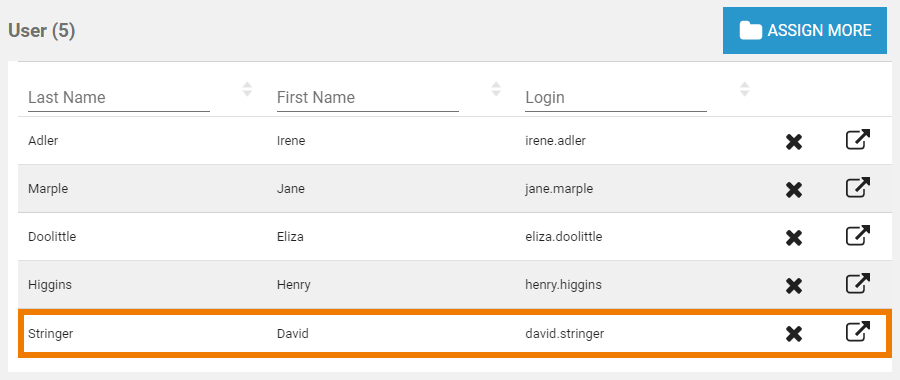
Do not forget to save the data sheet before closing it.
If you want to grant the user write permission, you have to switch to the user's data sheet and enable the corresponding checkbox in section Profiles.
Editing Users
Administrators can also use the User section to switch directly to the corresponding user data sheet to edit a user. To do so, use option Open:
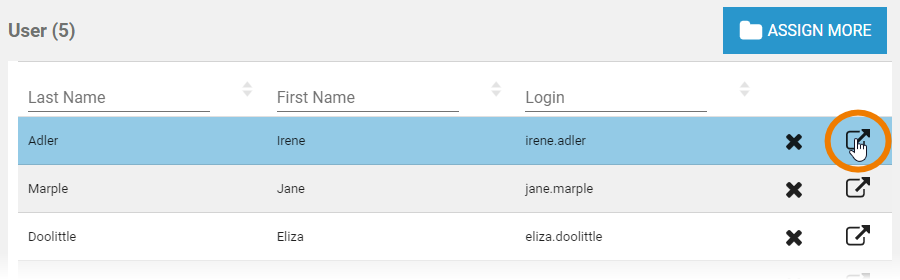
The corresponding user data sheet will open and you can edit the user data:
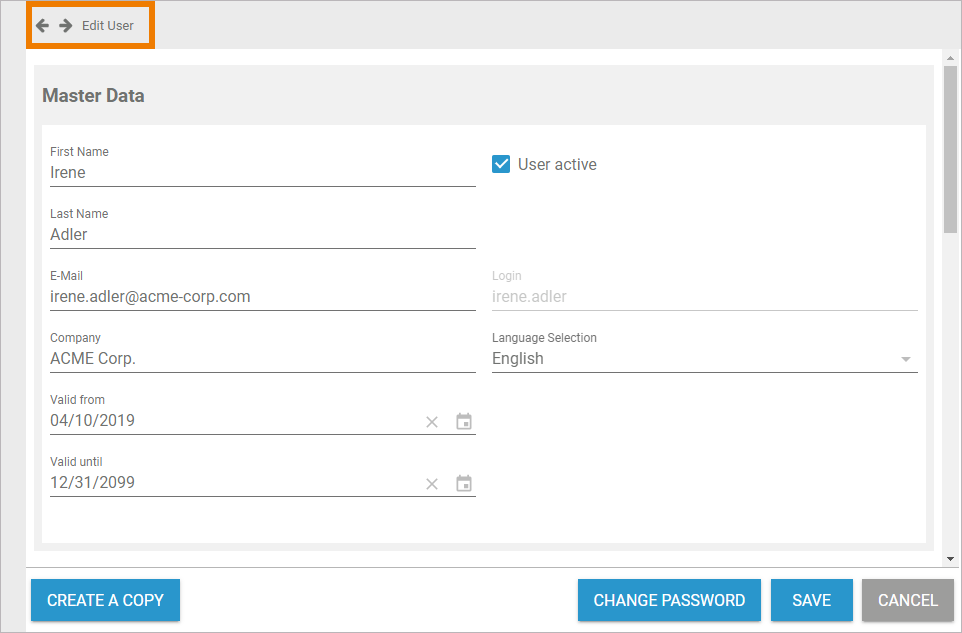
Do not forget to save the data sheet before closing it.
Managing Translations
The profile's name inserted in section Master Data is a technical name. In section Translations you can insert display names for the profile in German, English and French.
Use window Translations to insert the display name in different languages:

Clicking button Edit Translations will show the fields German, English and French:
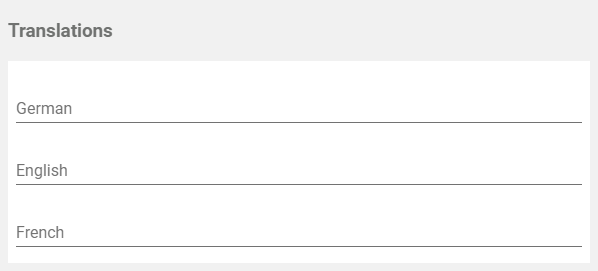
The names inserted in those fields will be shown in BPaaS according to the language selected for the user interface.
Related Pages: