This section describes all steps required to run a service that connects to databases:
When installing the E2E Bridge, all additional libraries (E2E SQL Libraries, E2E SAP Libraries, and E2E Java Libraries) are being installed as well.
After a successful installation, the Bridge is capable to connect to database backends.
First, you need to install the client tools or the ODBC drivers and configure each database access if needed.
Databases like DB2 or Oracle are usually running on a dedicated database server. The Bridge opens a connection to the database server via the database client tools or ODBC.
The E2E Bridge has been successfully installed. When running the Bridge in server mode (as opposed to workstation mode), the E2E Bridge node instance has to be a member of an E2E Bridge domain. For more information on installation modes and E2E Bridge domains, refer to Installation Modes and Bridge Domain.
The database client library must have the same number of bits as the E2E xUML Runtime.
| E2E xUML Runtime | Database Client Library |
|---|---|
| Windows 32-bit | 32-bit |
| Linux 32-bit | 32-bit |
| Windows 64-bit | 64-bit |
| Linux 64-bit | 64-bit |
For ODBC configuration, you have to consider the following, if using a Windows 64-bit system:
| E2E xUML Runtime | ODBC Configuration |
|---|---|
| Windows 32-bit | %systemdrive%\Windows\SysWoW64\Odbcad32.exe |
| Windows 64-bit | Control Panel > Administrative Tools > Set up data sources (ODBC) |
For Windows 32-bit, always use Control Panel > Administrative Tools > Set up data sources (ODBC).
If you want to access the installed database via the xUML Runtime that is embedded in E2E Builder, please note that you have to make the database client available to the Builder:
PATH variable.PATH, you need to restart MagicDraw to make it read the new content of PATH.All well-known databases like Oracle, DB2, Inter Base, Firebird, dBase, Access, FoxPro, Paradox, SQL Server, and so on can be connected via ODBC.
Install the required ODBC drivers and define the parameters for each connection.
Before starting a deployed xUML service that connects to a database backend, you may want to redefine required database parameters in the Bridge.
You find more information about database-specific information (database names and mappings) in section Database-Specific Mappings.
Select the xUML service in the navigation (in this example CustomerQuery and stop the service.
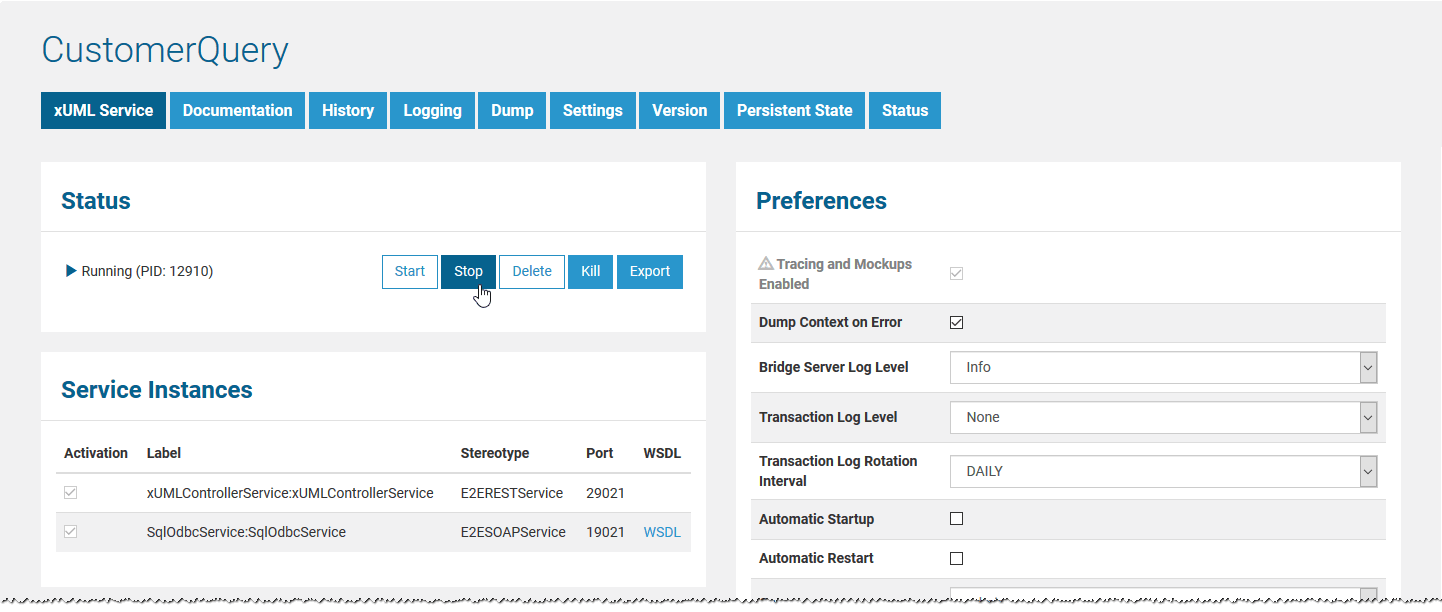
Switch to tab Settings. From the dropdown list, select the option SQL Adapter Connection in the Add-ons category.

The default parameters are defined in the component diagram of the xUML service (see CustomerQuery example below). The connection is defined by a dependency between the composite named CustomerQuery and the SQL alias customers. The database user and password are defined in the tagged value user on the SQL alias.
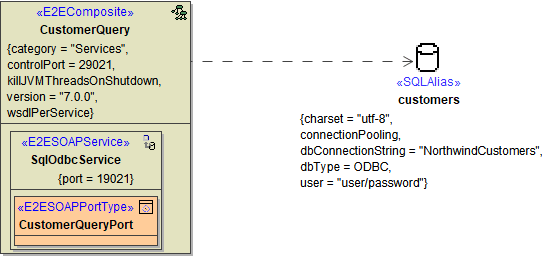
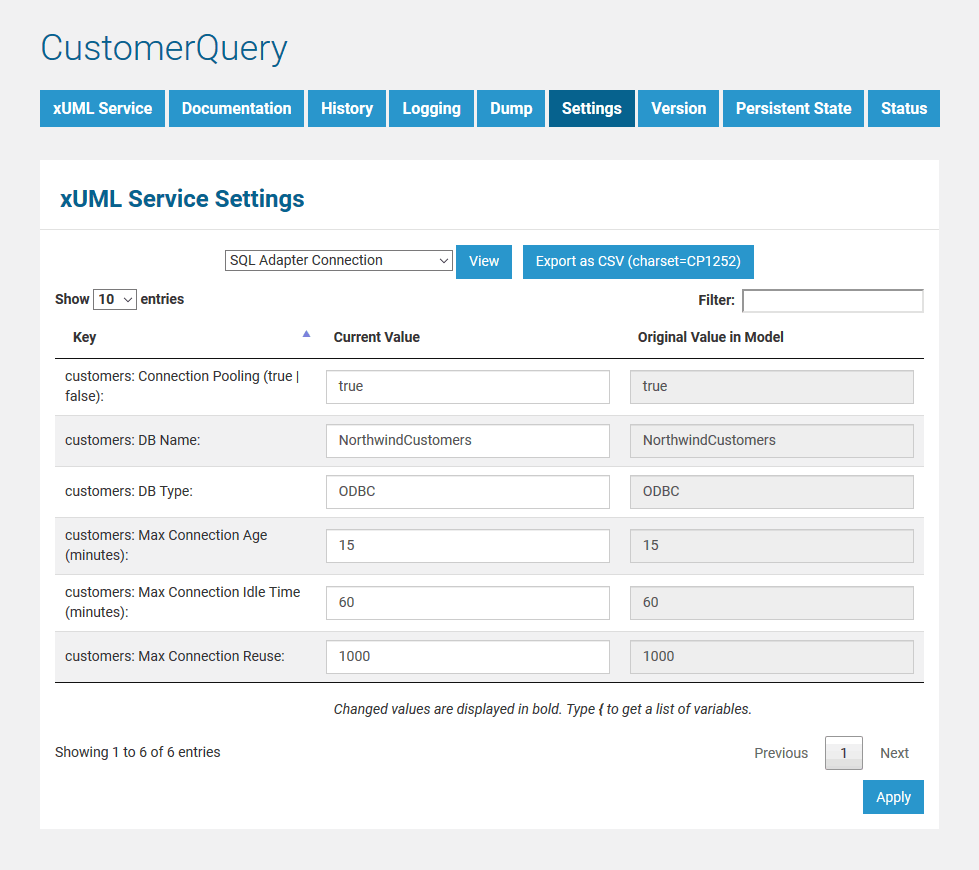
Enter the following database parameters and click Apply:
| Key | Value |
|---|---|
| customers: DBType | Name of the SQL Service component e.g. ODBC |
| customers: DBName | Name of the database, e.g. NorthwindCustomers |
| customers:Connection Pooling | |
| customers:Max Connection Reuse | |
| customers: Max Connection Age | |
| customers: Max Connection Idle Time |
For each SQL adapter alias found in the activity diagrams of a UML model, you will find a pair of the two parameters DBType and DBName on the SQL adapter connection settings. According to the example with the both parameters in the table above, you would find an alias called customers in the UML model of the deployed xUML service CustomerQuery. |
Now, select SQL Adapter Authorization from the list.

Enter the following database parameters and click Apply:
| Key | Value |
|---|---|
| customers: DBUser | Database user |
| customers: DBPassword | Database password |
Users who do not have the permission to view the settings cannot see the Settings tab at all. This prevents that unauthorized users access sensitive information like passwords, etc. |
For more details on changing the settings refer to xUML Service Settings.