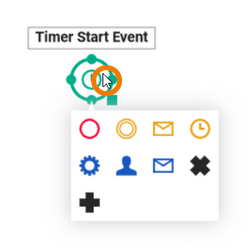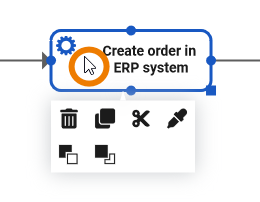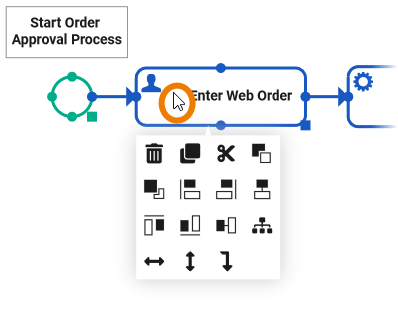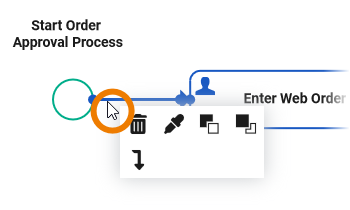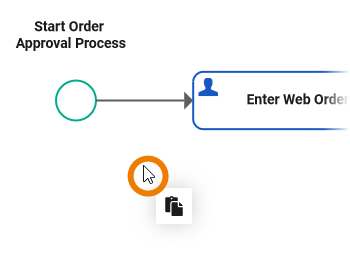- Created by Annegret Bernhardt, last modified by Kirstin Seidel-Gebert on Jul 16, 2021
You are viewing an old version of this page. View the current version.
Compare with Current View Page History
« Previous Version 7 Next »
When you open a model from the explorer tree, a second tab will open, displaying the model on the diagram pane. This is where you design your BPMN model.
| The diagram pane consists of different areas: |
Customizing the Diagram Pane
| You have several options to adjust the diagram pane. When you open the pane for the first time, the default view is displayed:
|
Managing the Diagram Pane
MultiExcerpt named state_of_pane was not found -- Please check the page name and MultiExcerpt name used in the MultiExcerpt-Include macro
MultiExcerpt named second_sidebar was not found -- Please check the page name and MultiExcerpt name used in the MultiExcerpt-Include macro | |
MultiExcerpt named enlarge_pane was not found -- Please check the page name and MultiExcerpt name used in the MultiExcerpt-Include macro | |
MultiExcerpt named hide_sidebar was not found -- Please check the page name and MultiExcerpt name used in the MultiExcerpt-Include macro | |
To gain more space for modeling, you can hide the whole execution pane by clicking the icon |
MultiExcerpt named panel_management was not found -- Please check the page name and MultiExcerpt name used in the MultiExcerpt-Include macro
Modeling on the Diagram Pane
| Action | Example | Description |
|---|---|---|
Navigation | You can use the Overview Panel to navigate in your BPMN model. The panel displays your model and a blue frame, representing the content shown on the diagram pane. If you want to work on another part of the model, you can use the frame to quickly change the display. | |
| Zoom | When modeling, you have several options to apply the zoom on the diagram pane.
| |
You can also use the Overview Panel to zoom in or out the model: Hover over the right bottom corner of the blue frame. The cursor changes and you can resize the frame. | ||
| Shifting Content | You have also several options to shift the content on the pane:
| |
| Scaling | MultiExcerpt named fit_model_to_pane was not found -- Please check the page name and MultiExcerpt name used in the MultiExcerpt-Include macro | |
MultiExcerpt named scale_model was not found -- Please check the page name and MultiExcerpt name used in the MultiExcerpt-Include macro |
The Toolbars
Two toolbars are available for work on the diagram pane:
The Model Toolbar
MultiExcerpt named model_toolbar was not found -- Please check the page name and MultiExcerpt name used in the MultiExcerpt-Include macro
The Elements Toolbar
MultiExcerpt named bpmn_elements_toolbar was not found -- Please check the page name and MultiExcerpt name used in the MultiExcerpt-Include macro
The Diagram Context Menus
Various context menus support the user during modeling on the diagram pane:
- The Elements Context Menu
- The Tools Context Menu
- The Extended Tools Context Menu
- The Relation Context Menu
- The Diagram Context Menu
Elements Context Menu | |||||||||||||||||||||||
|---|---|---|---|---|---|---|---|---|---|---|---|---|---|---|---|---|---|---|---|---|---|---|---|
| If you click on an element, the element context menu opens. You can use it to create new elements instead of using the elements toolbar. Choose one of the icons to create the corresponding element:
If you create a new element using the context menu, the relation to the current element is drawn automatically. | ||||||||||||||||||||||
Tools Context Menu | |||||||||||||||||||||||
| If you right click on an element, the tools context menu opens. Use it to edit the current element. The following options are available:
| ||||||||||||||||||||||
Extended Tools Context Menu | |||||||||||||||||||||||
| If you have selected more than one element on the pane, the tools context menu is enhanced with additional options:
The number of displayed options depends on your selection on the diagram pane. | ||||||||||||||||||||||
Relation Context Menu | |||||||||||||||||||||||
| Right-click a relation to open the relation context menu. Only the following options are applicable to relations:
| ||||||||||||||||||||||
Diagram Context Menu | |||||||||||||||||||||||
| With a right-click on the diagram pane itself, you open the diagram context menu:
| ||||||||||||||||||||||
Shortcuts
You can also use shortcuts on the diagram pane. The following list of shortcuts can be searched. Enter your search term in the Global Filter field.
Oops, it seems that you need to place a table or a macro generating a table within the Table Filter macro.
The table is being loaded. Please wait for a bit ...
| Shortcut | Description |
|---|---|
| Arrow down | Moves the selected element(s) downwards by increments of one gridline. If no elements are selected, the whole diagram pane is moved downwards. |
| Arrow left | Moves the selected element(s) to the left by increments of one gridline. If no elements are selected, the whole diagram pane is moved to the left. |
| Arrow right | Moves the selected element(s) to the right by increments of one gridline. If no elements are selected, the whole diagram pane is moved to the right. |
| Arrow up | Moves the selected element(s) upwards by increments of one gridline. If no elements are selected, the whole diagram pane is moved upwards. |
| CTRL + 1, 2, 3 ... 9 | Opens the tab corresponding to the chosen number. The first nine opened models are offered for activation. Press a number to activate the corresponding model and bring it to the foreground. |
| CTRL + A | Selects all elements on the diagram pane. |
| CTRL + Arrow down | Moves the selected element(s) downwards by increments of one pixel. |
| CTRL + Arrow left | Moves the selected element(s) to the left by increments of one pixel. |
| CTRL + Arrow right | Moves the selected element(s) to the right by increments of one pixel. |
| CTRL + Arrow up | Moves the selected element(s) upwards by increments of one pixel. |
| CTRL + C | Copies the selected element(s) to the clipboard. |
| CTRL + D | Closes the active model window. |
| CTRL + left mouse button | Allows you to add or remove individual elements from the selection one by one. |
| CTRL + Mouse Wheel | Reduces (scrolling down) or enlarges (scrolling up) the zoom factor of the model. |
| CTRL + SHIFT + D | Closes all tabs and switches to explorer tab. |
| CTRL + V | Generates copies of the selected element(s). |
| CTRL + X | Cuts the selected element(s) and copies them to the clipboard. |
| CTRL + Y | Repeats editing steps that have been undone. |
| CTRL + Z | Undoes previous editing steps. |
| DEL | Press Del to remove selected elements from the diagram pane. |
| ESC | Pressing the Esc key aborts the following processes:
|
| Mouse Wheel | Moves the model up or down. |
| SHIFT + Mouse Wheel | Moves the model to the right (scrolling up) or left (scrolling down). |
| SHIFT + Page down | Switches to the next tab from left to right. |
| SHIFT + Page up | Switches to the next tab from right to left. |
- No labels