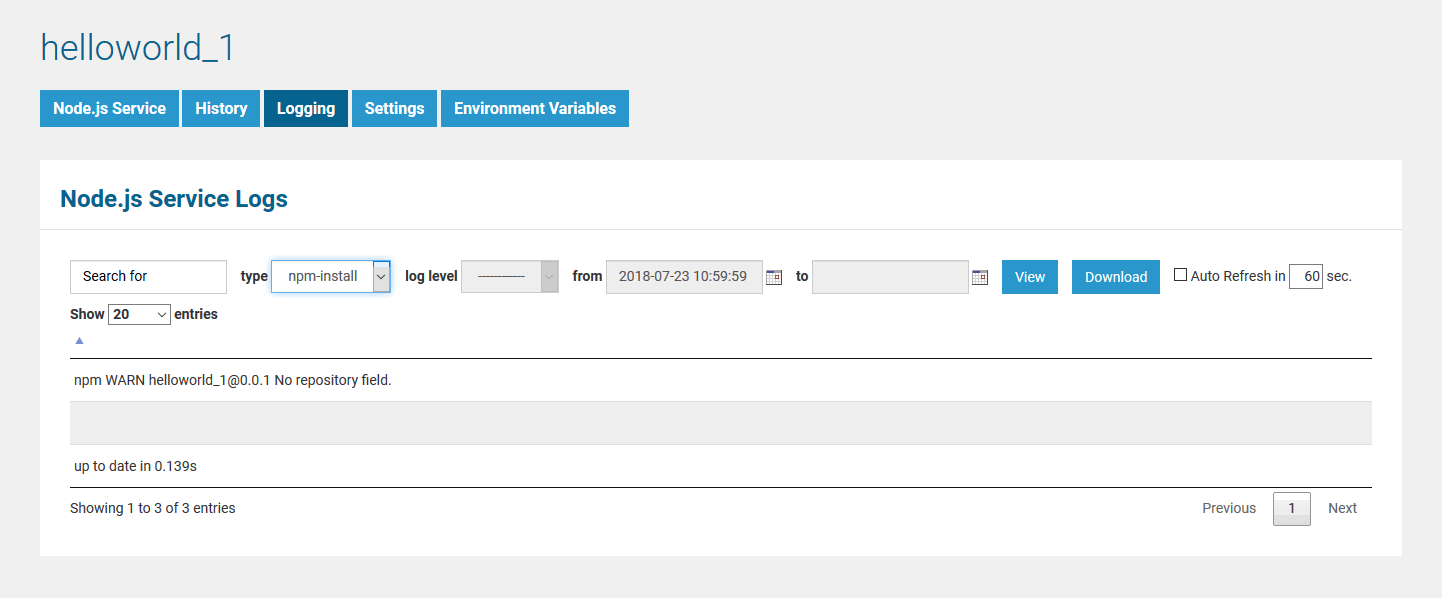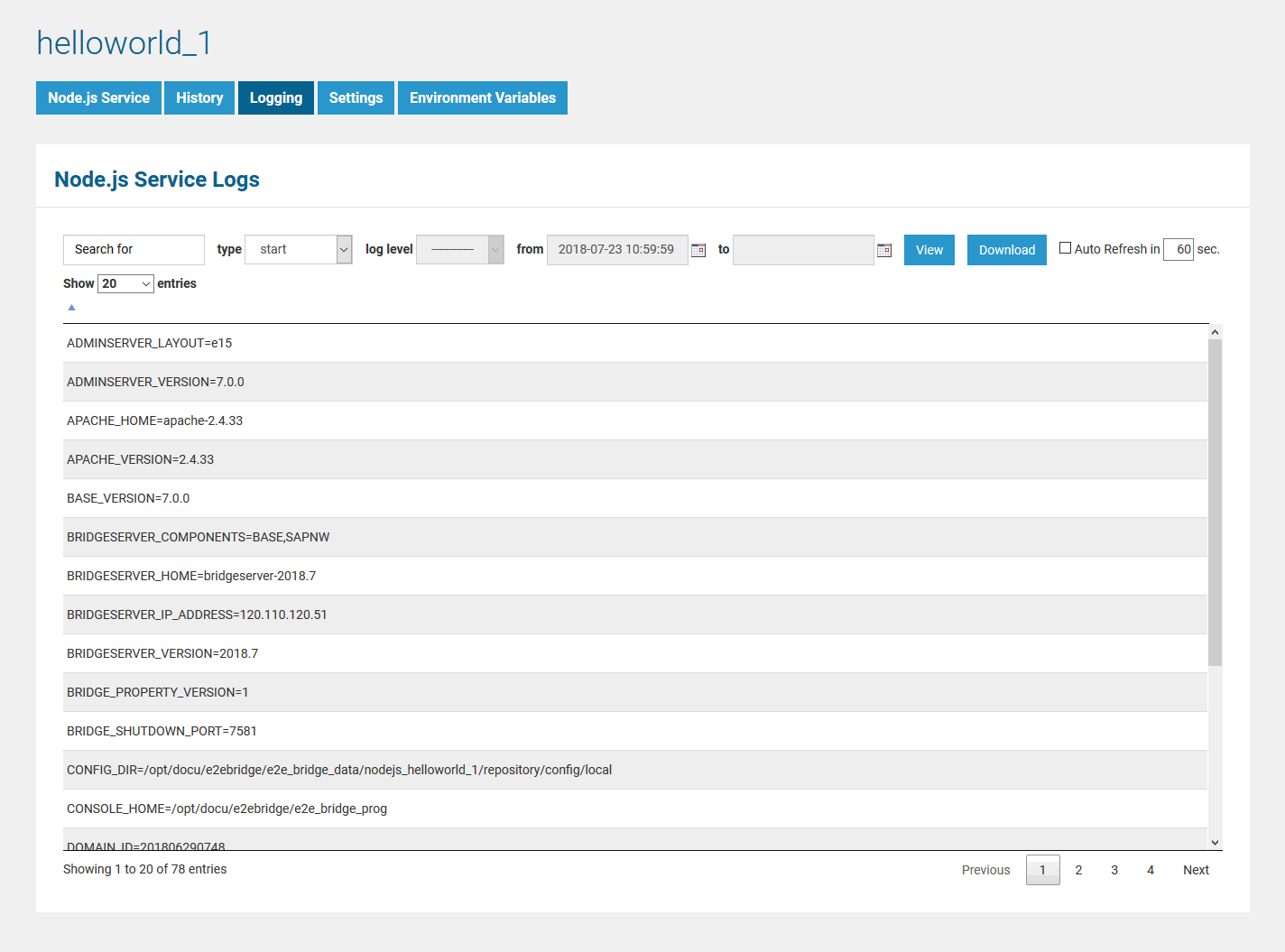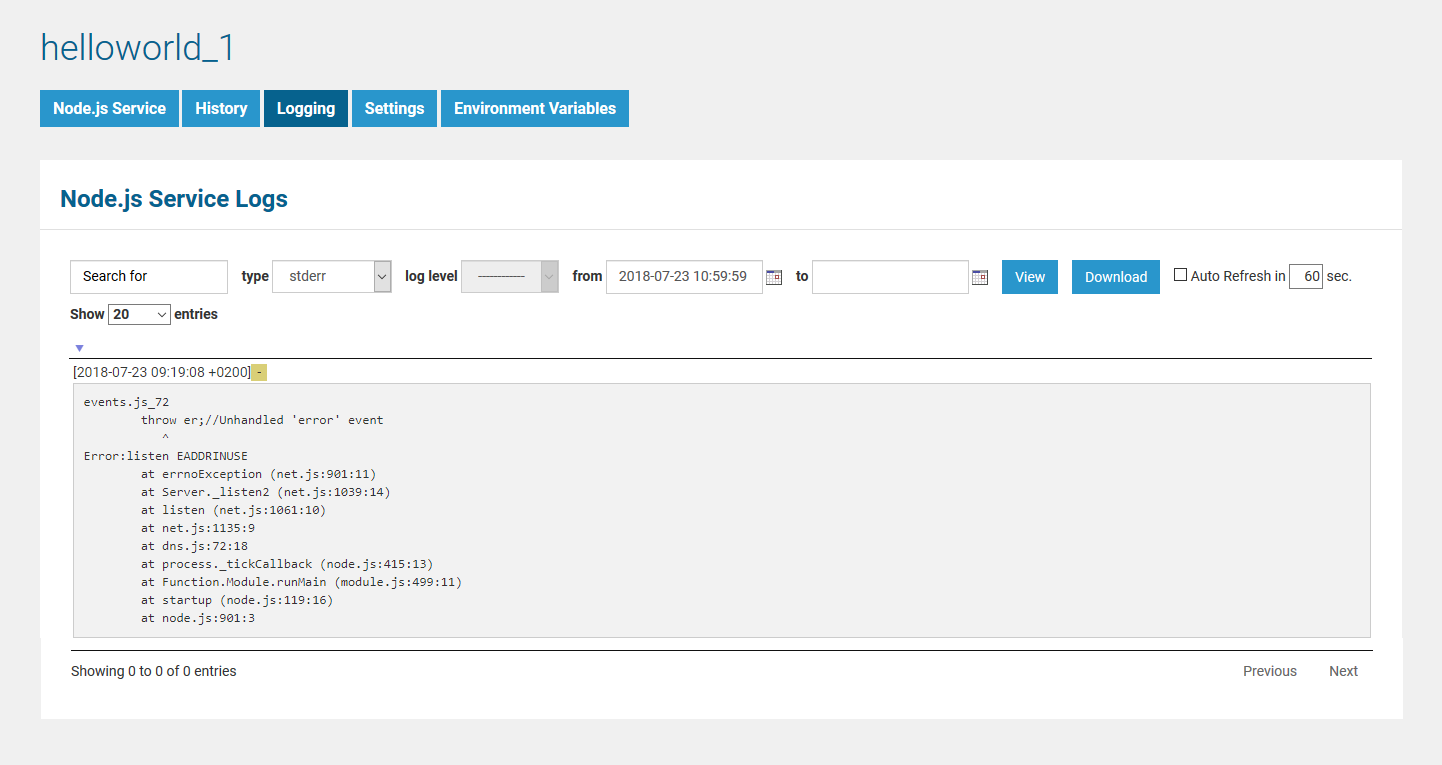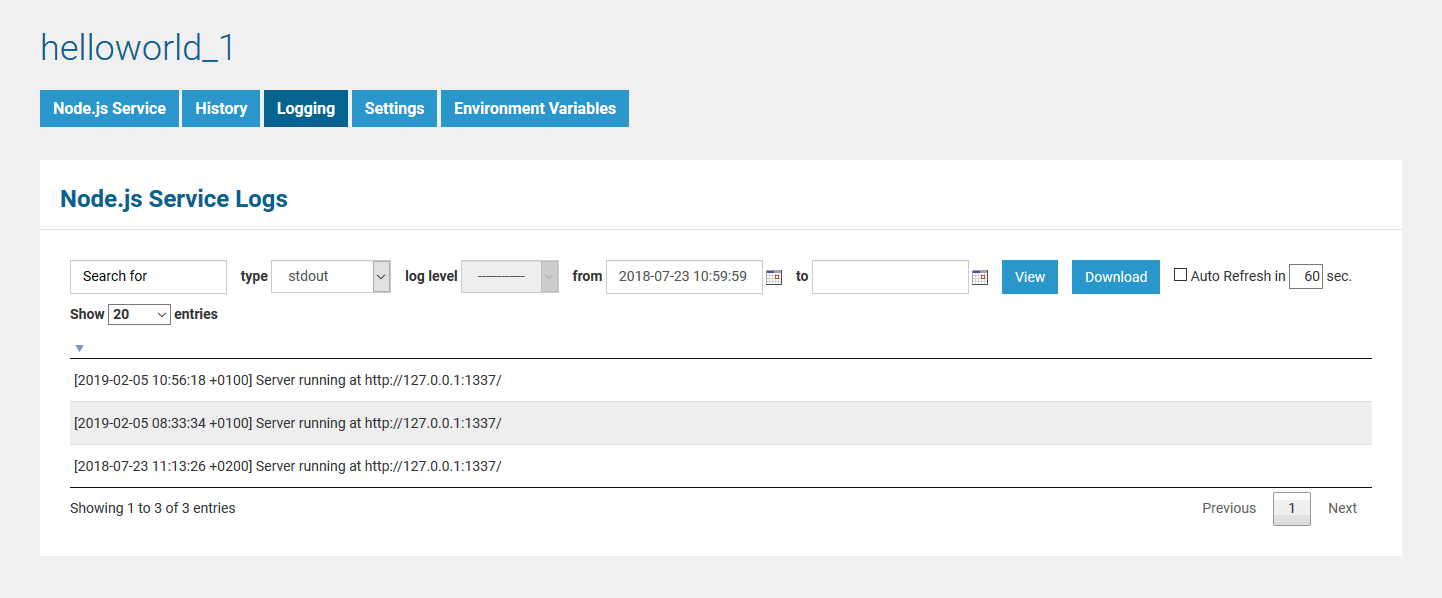Switch to the Logging tab in the information/working area.
All users have access to logged information that is categorized as follows:
| Log | Technical Name | Description | ||||||||||||||||||||
|---|---|---|---|---|---|---|---|---|---|---|---|---|---|---|---|---|---|---|---|---|---|---|
| Installation Log | npm-install | Contains errors and warnings that have been written during npm install. | ||||||||||||||||||||
| Start Log | start | Contains information about the selected Node.js service, environment variables, and errors logged by the Bridge process at startup. | ||||||||||||||||||||
| Error Log | stderr | Contains errors that have been written by the Node.js service to stderr. | ||||||||||||||||||||
| Service Log | stdout | Contains messages that have been written by the Node.js service to stdout. | ||||||||||||||||||||
| Custom Logs | <your name> | The Bridge can also display custom logfiles. To be able to access this custom logfiles via the Bridge, they must meet the following conditions:
| ||||||||||||||||||||
Filtering the Log Entries
Logs may contain big amounts of data and in these cases it may be difficult to find the peace of information you are looking for. Therefore, you can filter the logfile entries by a regular expression, and - depending on the log type - by log level and date/time. Insert a string or a valid regular expression to search the log entries for. Only log entries that match the expression will be displayed. Select the type of logfile you want to display: npm-install, start, stderr, stdout, custom log types. See top of this page for more information on the log types. Select the date/time range you want to inspect. Click View to update the displayed logging information. The date filter settings will be kept as long as your Browser tab is open. They will be reset to default as soon as you open the Logging tab in a new Browser tab. The results according to your search conditions are displayed in a paged list:Filter Element Description Default Search for
Refer to Java Regular Expressions for more information on which regular expressions you can use here.empty type first available log type log level This filter is not available for Node.js services. from
This filter is available only for the error log, service log and for custom logs, if they feature timestamps. Pressing Enter in these fields triggers the search.
An empty from field triggers a search backwards until the first entries are found.actual timestamp - 10 min to empty
As per default, for logs with a time stamp the log entries are displayed latest first in the search results. Click the tiny arrow in the table header to change the order to oldest first.
Installation Log
The npm-install log contains the output of the npm install command.
Select npm-install from the Type drop-down list to view the installation log. You cannot select a date range, as the npm-install log will be overwritten each time the command is executed.
Figure: The Node.js Service npm-install Log
Start Log
Select start from the Type drop-down list. Selecting a date has no effect, as the start log will be overwritten each time the Node.js service is started.
The start log contains the following information:
- information on the environment variables used (see also Setting Environment Variables for Node.js Services)
- information on the selected service
- service name and version
- working directory of the service
- start script
- errors that occurred during startup
Figure: The Node.js Service Start Log
Error Log
Select stderr from the Type drop-down list and filter the log by date, if necessary.
The error log contains errors that have been written by the Node.js service to stderr.
Figure: The Node.js Service Error Log
Service Log
Select stdout from the Type drop-down list.
The service log contains messages that have been written by the Node.js service to stdout.
Figure: The Node.js Service Log