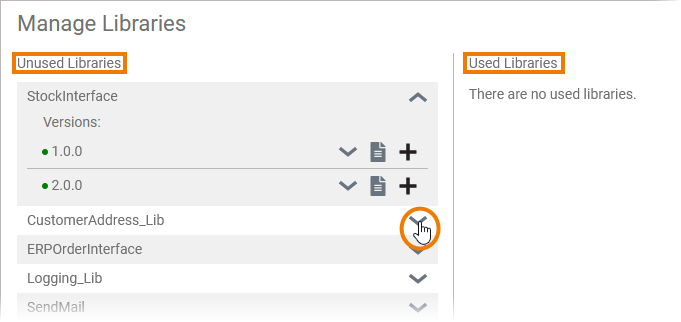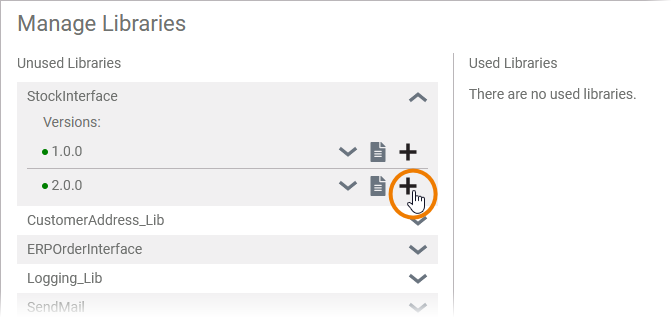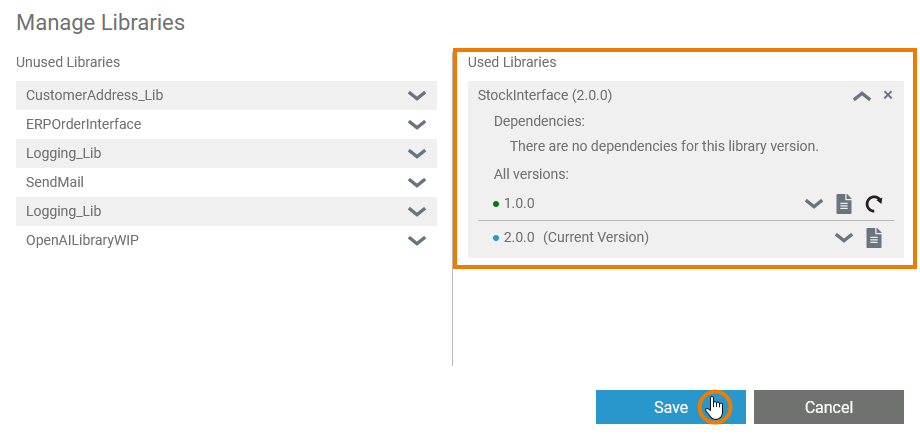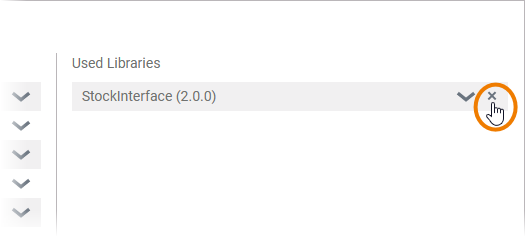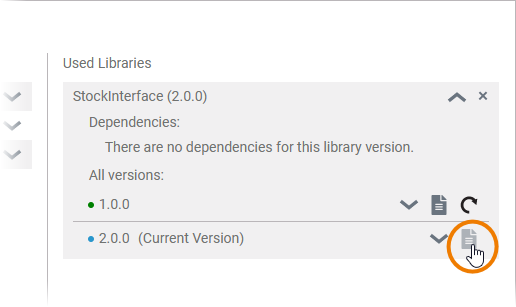- Created by Annegret Bernhardt, last modified on Jul 20, 2020
You are viewing an old version of this page. View the current version.
Compare with Current View Page History
« Previous Version 2 Next »
MultiExcerpt named panels_general_description was not found -- Please check the page name and MultiExcerpt name used in the MultiExcerpt-Include macro
| The Library panel gives you direct access to your all libraries of your project, and thus to all of your predefined classes, interfaces, operations and parameters. MultiExcerpt named tip_library_administration was not found -- Please check the page name and MultiExcerpt name used in the MultiExcerpt-Include macro |
| Each library element can have a documentation. Hover your mouse on a library element to see if documentation is available. This is indicated by the For easier reading of longer documentation, you can click the icon to see the complete documentation in a pop-up window. |
| The Designer provides all necessary base types in a Bridge Base standard library. This library is available in all services and cannot be removed. It contains the following xUML base types: Most of these base types are only able to hold one single piece of information, like text in a string, true or false in a boolean, or binary data in a blob. Refer to Available Base Types for more information on the xUML base types. If you want to associate several bits of information, you have to define a complex type that combines a number of independent base types and possibly other complex types. Such complex types are modeled as classes. To use your own types, you can How to upload your own libraries is explained on Designer Administration > Libraries. |
| If you use the panel preset, the library panel is displayed in the upper left corner. |
MultiExcerpt named hide_panels was not found -- Please check the page name and MultiExcerpt name used in the MultiExcerpt-Include macro | |
MultiExcerpt named show_panels was not found -- Please check the page name and MultiExcerpt name used in the MultiExcerpt-Include macro The icon |
Application Options
The panel shows all libraries available in this project. You can use the panel to manage your libraries and to use the contents of the libraries during modeling on the The Execution Pane.
Managing Libraries
| If you want to add your own libraries, click the Manage libraries button. |
| The dialog Manage Libraries opens. All libraries that have been uploaded to the current namespace are shown in this dialog: Expand the drop-down lists to display the details of each library such as versions and dependencies. |
| To add an unused library to the project, click Add library |
| The library is now displayed in the column Used Libraries. If you have finished, click Save to persist your changes. |
| The added library is now displayed in the library panel and you can use it during modeling. | |
| MultiExcerpt named remove_libraries was not found -- Please check the page name and MultiExcerpt name used in the MultiExcerpt-Include macro |
| Use option Documentation You can find it in the Manage Libraries dialog... |
| If documentation is available, it will be opened in a new browser tab. This allows developers to access library documentation at any time during the development process. |
Using Library Content
In your own libraries you can define the classes, operations and parameters you want to use during modeling. A library can contain the following elements:
To expand an element in the tree, click on | |
You can drag & drop elements from the library panel to the The Execution Pane. Operations are dropped to the UML action flow on the canvas. | |
| Input and output parameters of the operation are displayed in the library panel and as pins on the execution canvas. | |
You can drag & drop classes, interfaces and parameters to the fields Persisted and Local:
| |
| If you start dragging a relation on the execution canvas, the eligible pins of the operation(s) are highlighted. |
For more detailed information see page The Execution Pane.
- No labels