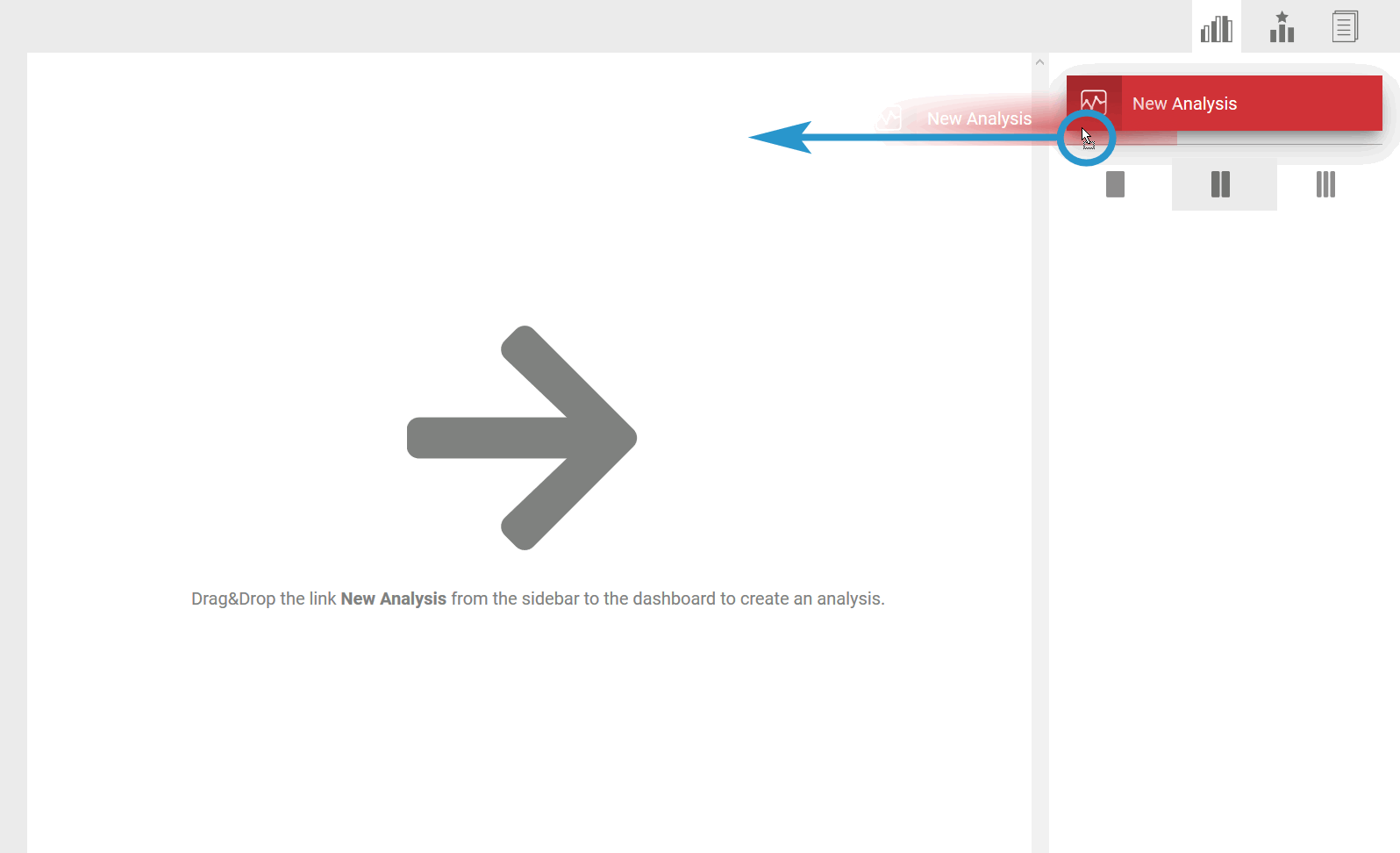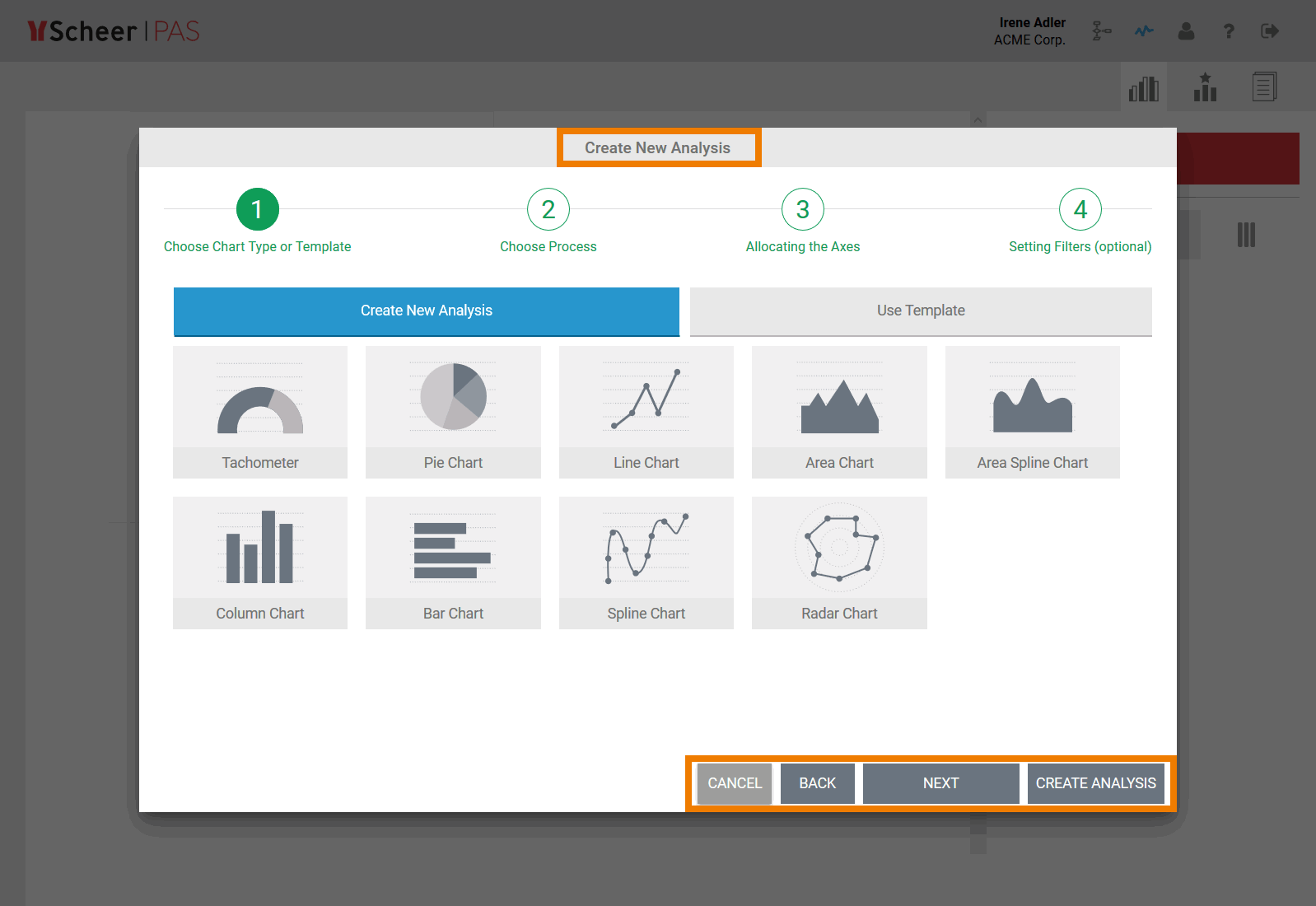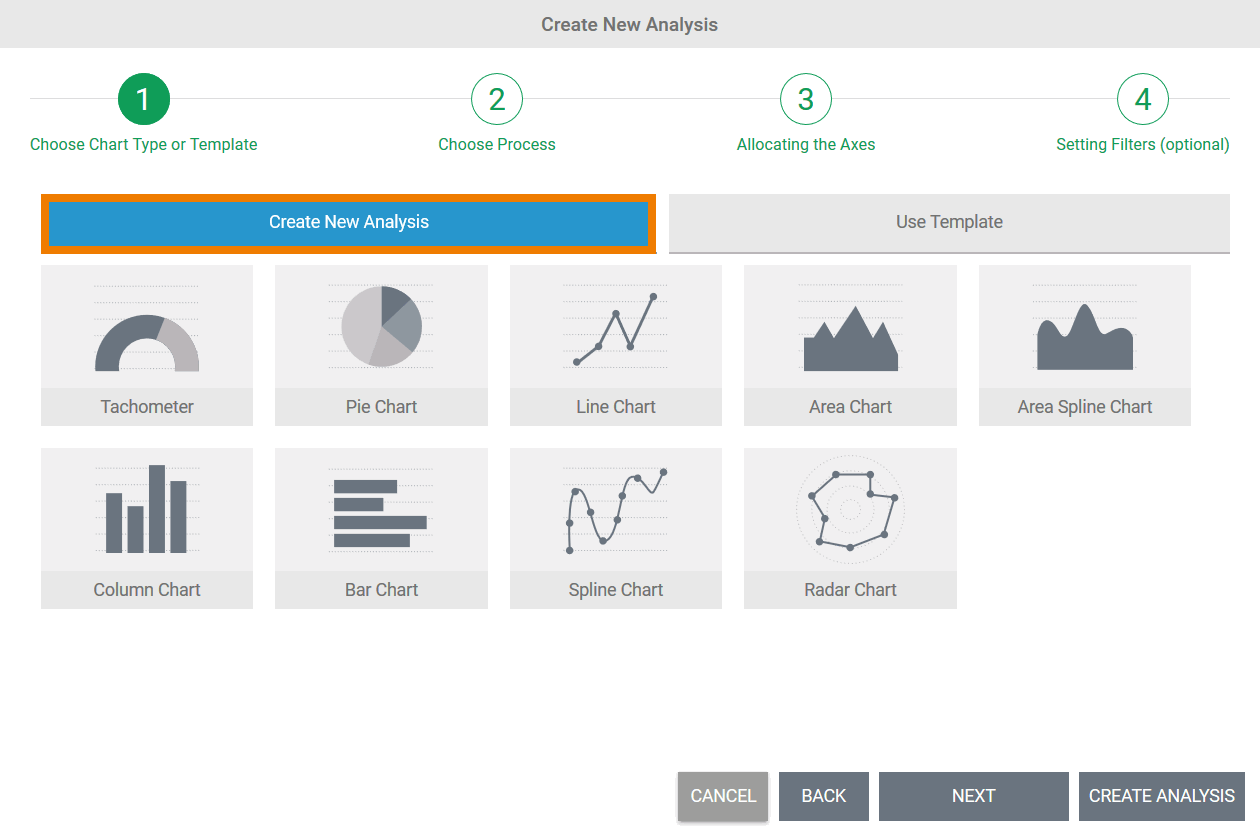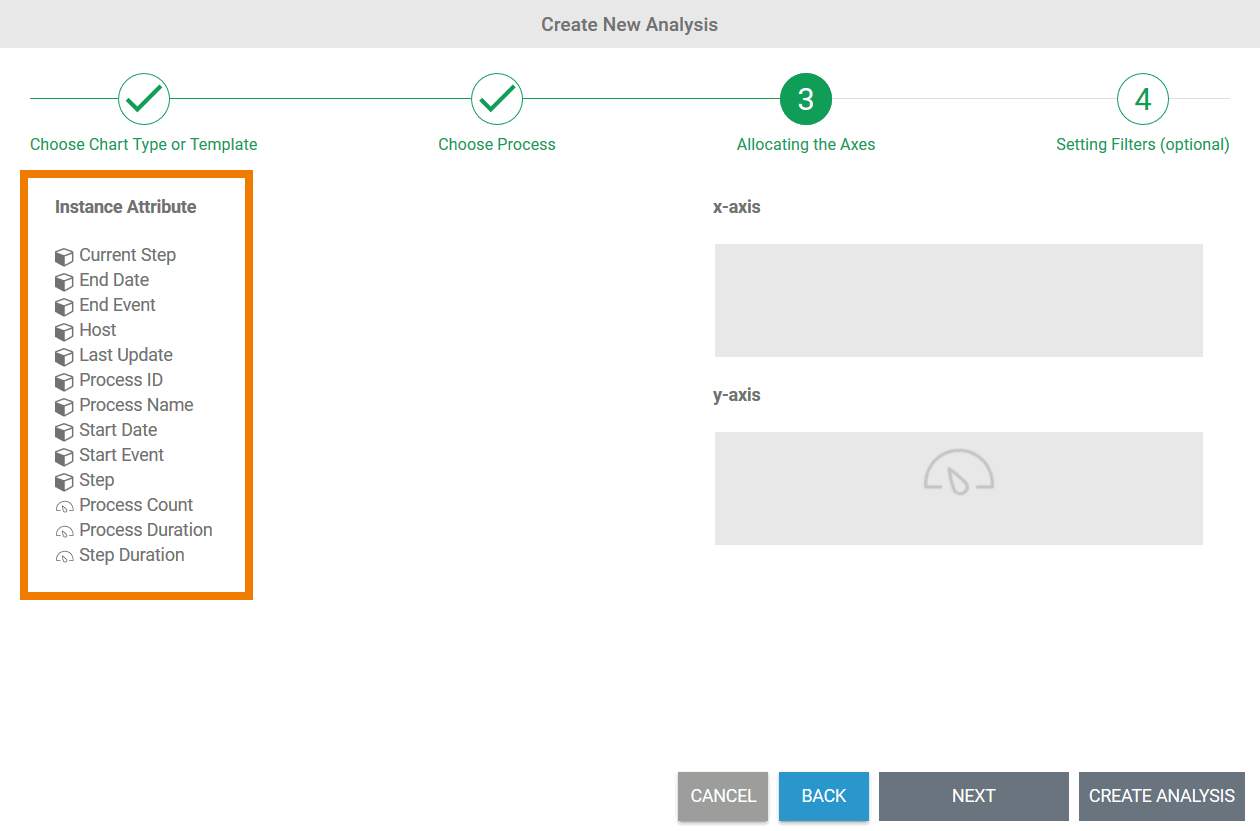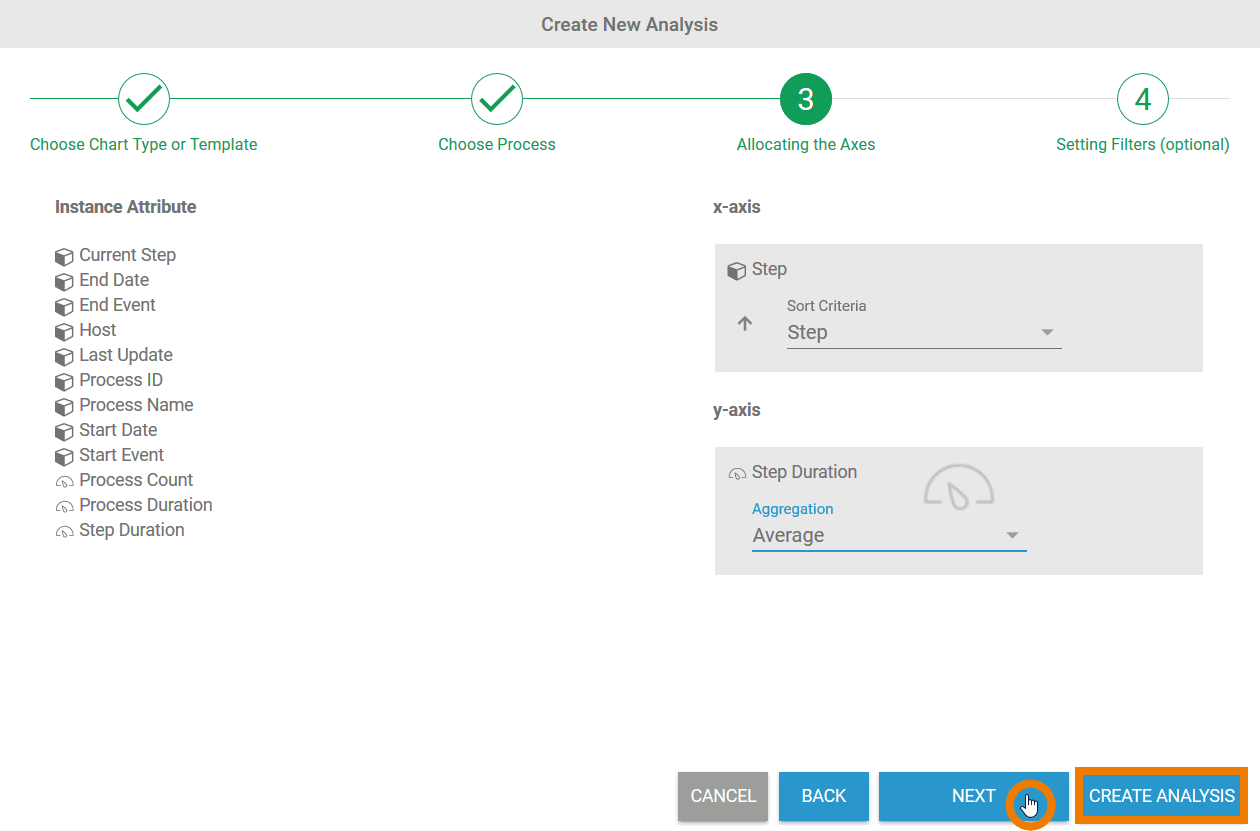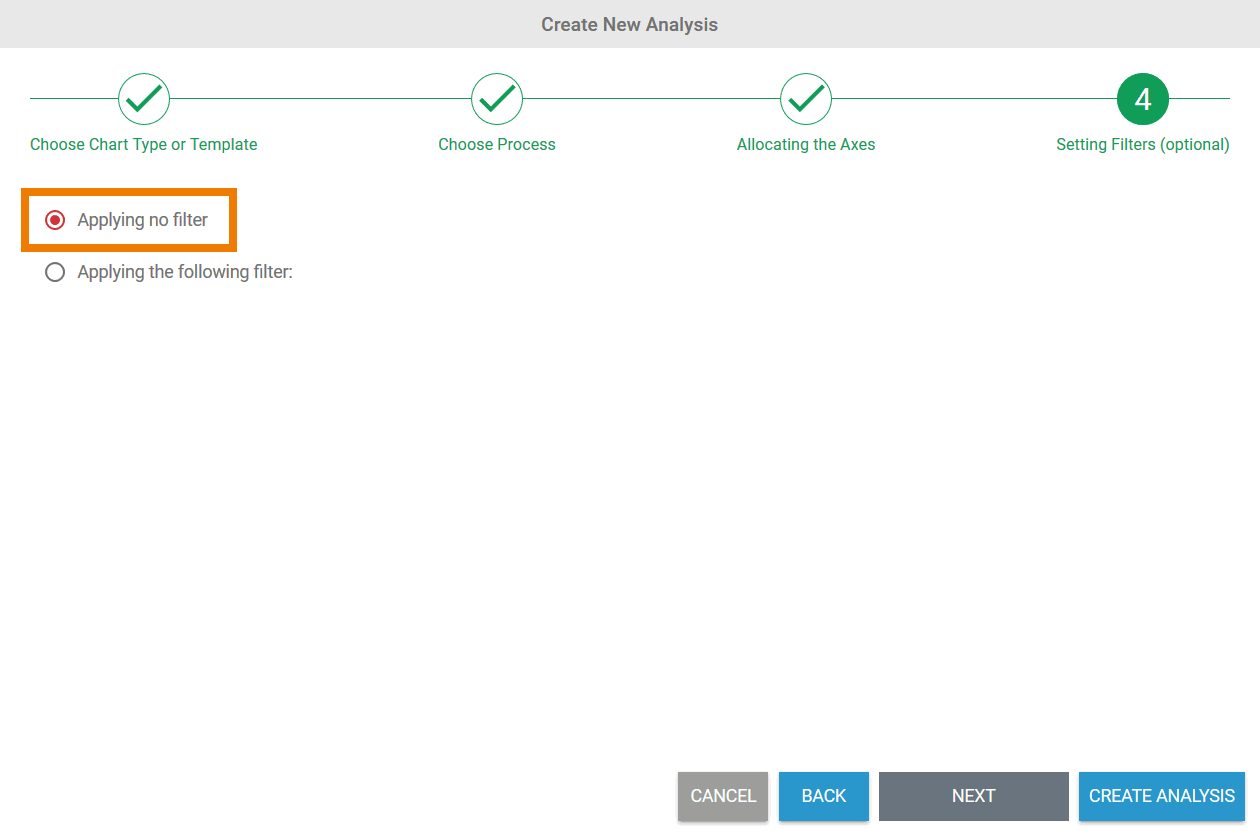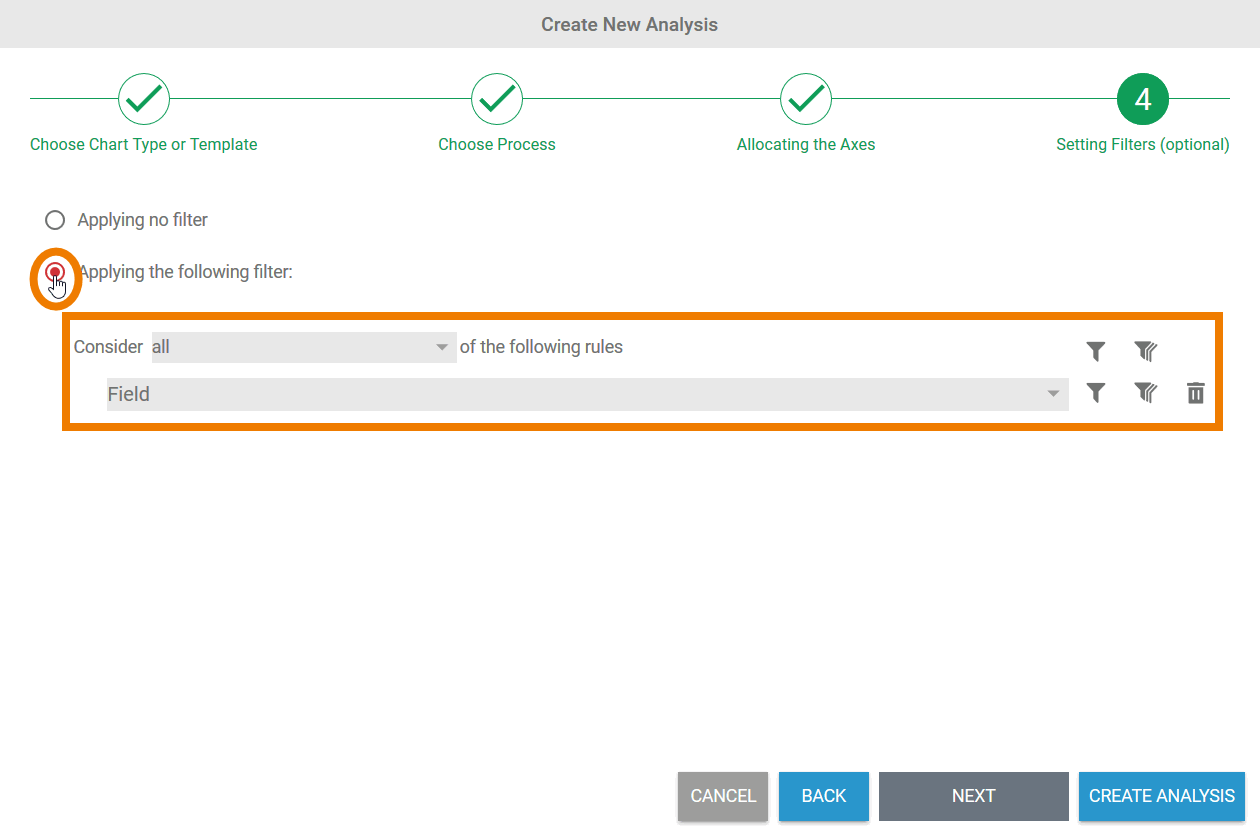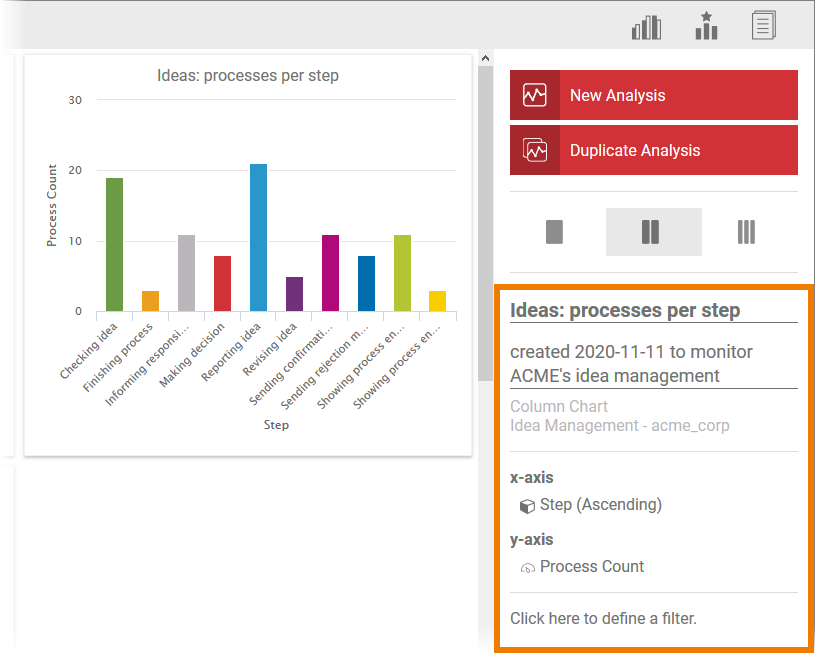Page History
Versions Compared
Key
- This line was added.
- This line was removed.
- Formatting was changed.
Analyzes are created You can create an analysis via the Analyses Sidebar and shown as charts in the . It is then and shown as chart in the content area. When creating a new During the creation of the analysis, the user you must determine which process data should be analyzed, how the data should appear and whether the data should be filtered. A A user-friendly wizard guides the user you through these steps.
| Multiexcerpt include | ||||||
|---|---|---|---|---|---|---|
|
Creating a
newNew Analysis
To create a new analysis, open the Analysis Sidebar.
| Drag the New Analysis link into link onto the content area. This content area is also known as the Process Analyzer active dialog window.
| ||||||
| The Create New Analysis wizard opens in a separate window. Follow the wizard step by step through the configuration process. Use the buttons at the bottom to navigate through the wizard:
| ||||||
| First decide how you want to create the new analysis: |
| Anchor | ||||
|---|---|---|---|---|
|
Step 1: Choosing a Chart Type
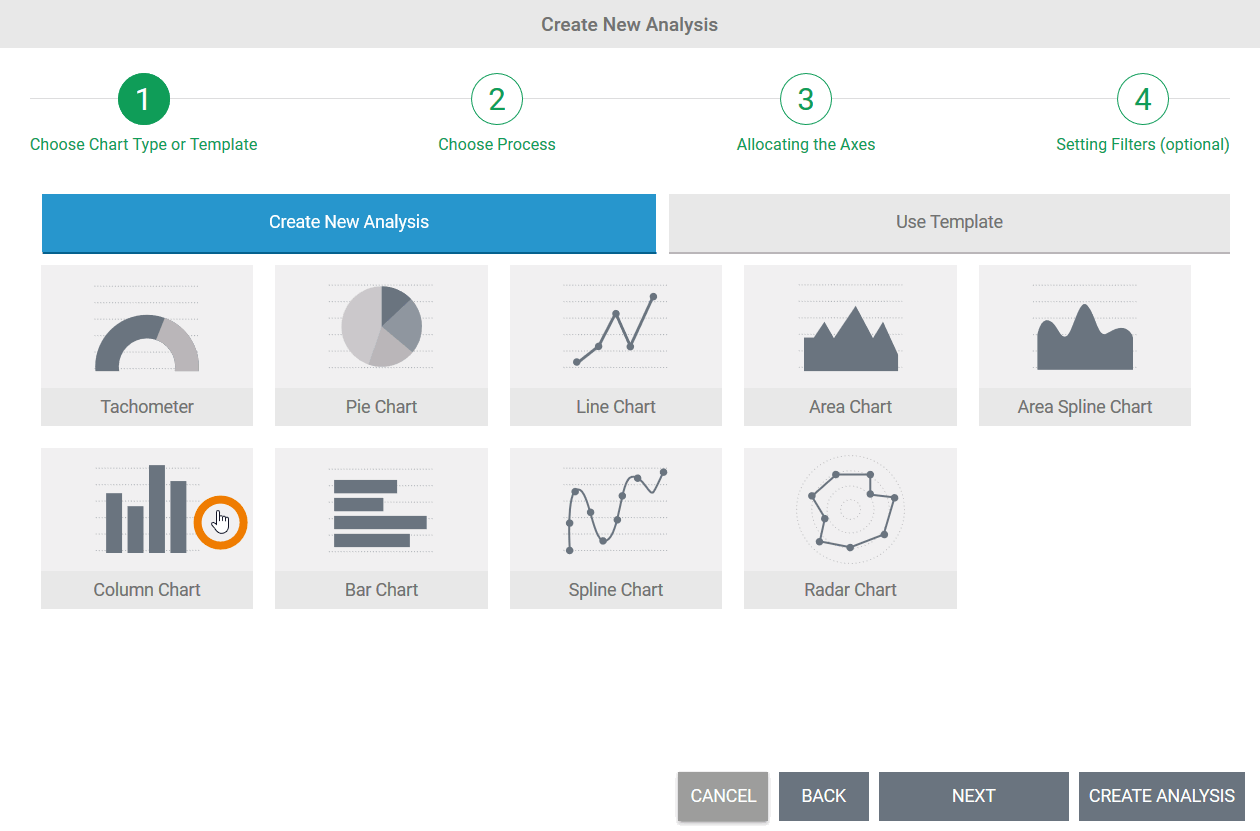 | Choose a chart type for your analysis. The chart type selected is marked with a colored frame. There are nine The following chart types to choose fromare available:
Once a chart type has been selected, you can use the button Next to proceed to the next step. |
Step 2: Selecting a Process
| Anchor | ||||
|---|---|---|---|---|
|
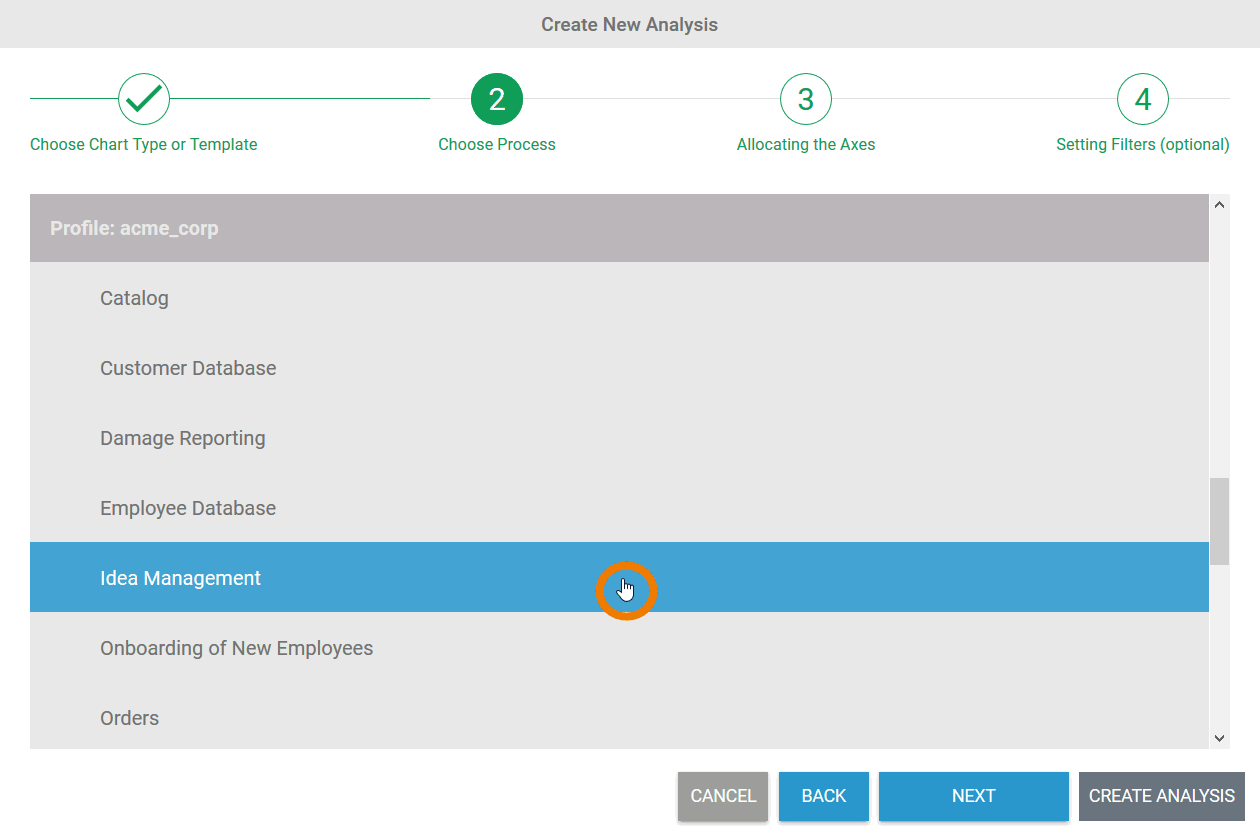 | In the second step, you define the process on which the analysis is to be based is specified. The wizard automatically lists all processes that deliver data to Scheer PAS Process Mining. The processes are sorted alphabetically in accordance with profiles and within a profile. Select the process you want to analyze and click Next.
|
Step 3: Allocating Axes
| Anchor | ||||
|---|---|---|---|---|
|
|
| ||||||||||||||||
| Once you have defined all the necessary instance attributes have been defined, the chart can be created using the , you can create the chart. If you wish to save data filters, select Next at at this point to point to open step 4 of the wizard in step 4. |
Step 4: Creating Filters
| Anchor | ||||
|---|---|---|---|---|
|
Only the first three steps are mandatory for the creation of an analysis are obligatory. The The creation of a filter is optional.
| In step 4, the option option Applying no filter is selected by default. You can still create an analysis directly without a filter using the Create Analysis button. | ||||||||||||||
|
When you have created the filters you want, use the Create Analysis button to button and create the chart in the content area. | ||||||||||||||
| The chart is created in the Process Analyzer. The analysis settings are shown in the sidebar. |
Use the sidebar to assign the analysis a name and a description. The The axis allocation and filter settings can also be edited via the sidebar: Clicking Click on the corresponding properties in the sidebar opens to open a dialog box in which where you can change the settings can be changed.
It can be the case when creating an analysis that the selected axis allocation selected or the filter settings do not deliver any results. In In such cases, the message message No data found matching your configuration is shown instead of a chart:
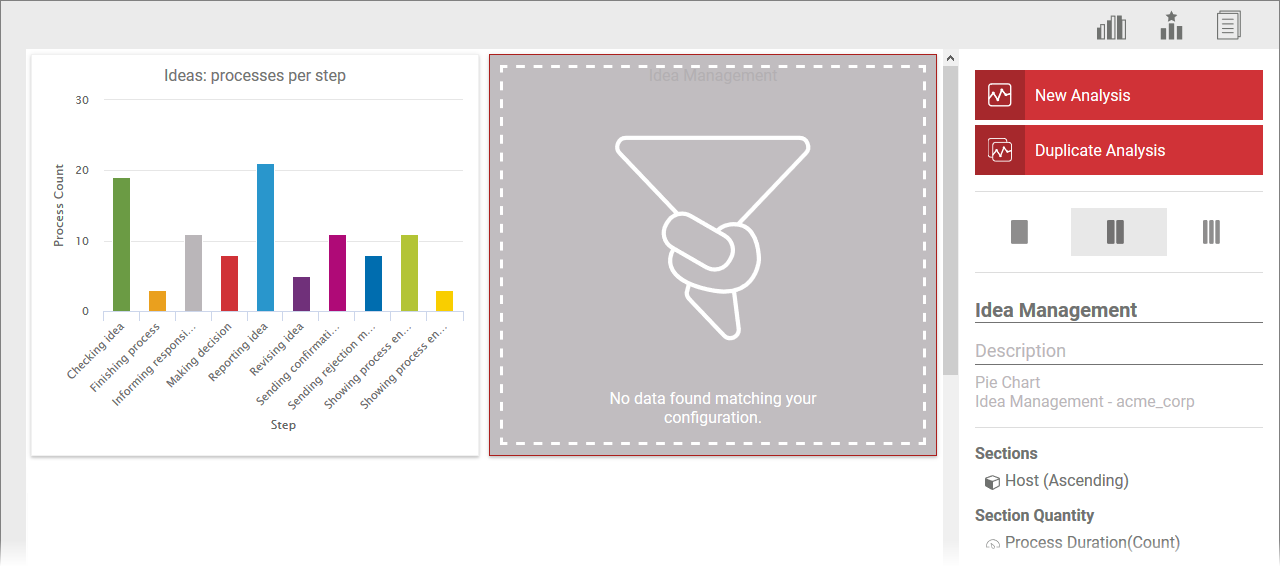
The settings can be adjusted via the In these cases, adjust the settings of your analysis via the sidebar.
| Panel | ||
|---|---|---|
| ||
|
| Panel | ||
|---|---|---|
| ||