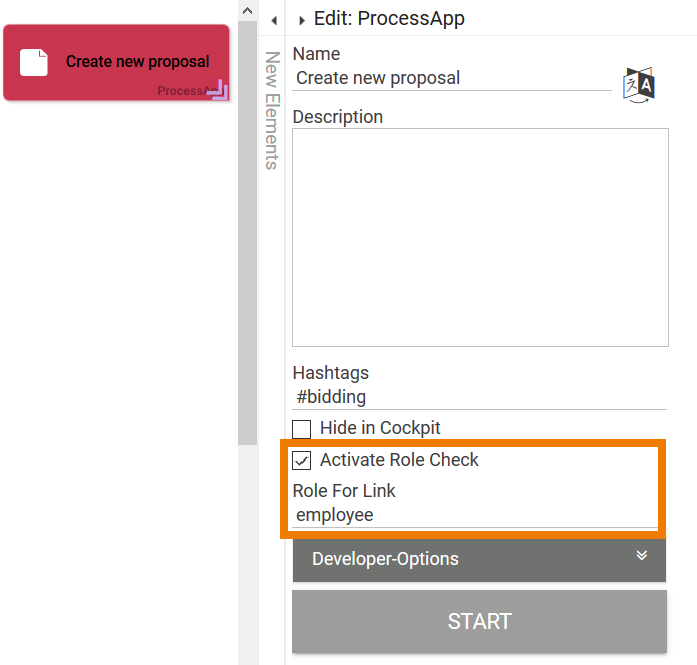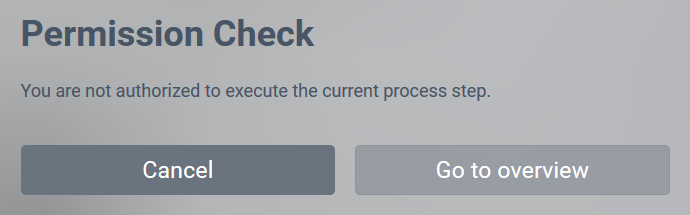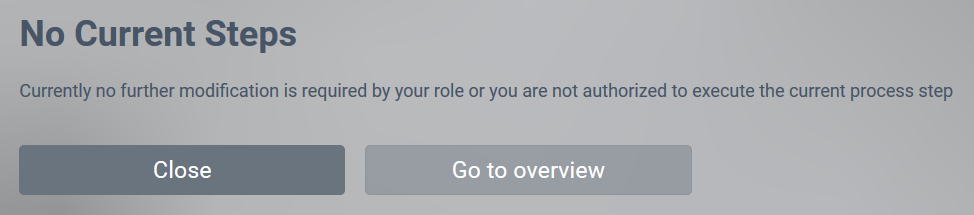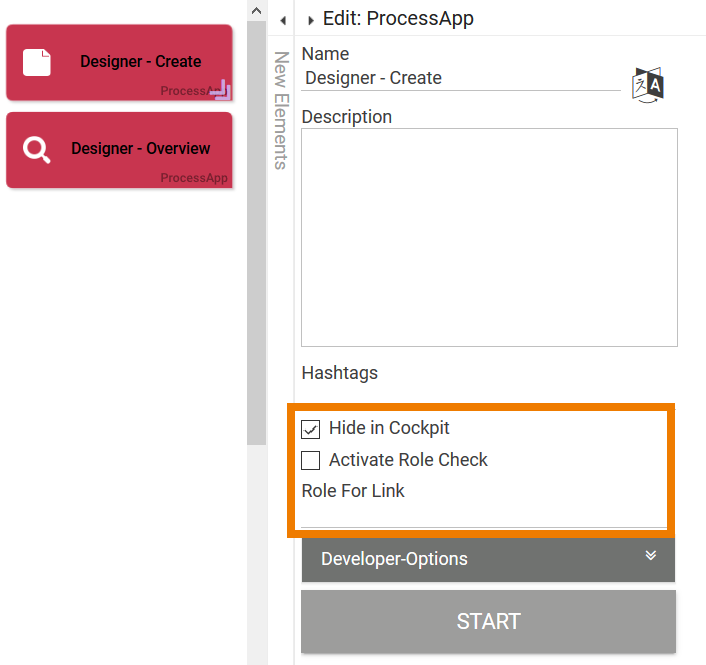Page History
Versions Compared
Key
- This line was added.
- This line was removed.
- Formatting was changed.
Use Cases for Apps with Authorization
By default, a user is allowed to run all apps that have been created in a project stored in one of his profiles. However, there are use cases, for example in approval workflows, in which you want to assign different authorizations: Certain process steps should only be executed by a defined group of people.
For example: When making a request, the requester should only be allowed to create requests. The approval levels should be reserved for users with approval authorization.
The following basics apply to working with role-based apps:
- Creating Roles: When modeling the EPC, you define which role(s) are allowed to execute a particular process step. To do this, append the EPC element Role to the corresponding Function.
- Assigning Roles: Roles and users are managed centrally in the Scheer PAS Administration. Here, the administrator can assign a role to all users who should hold this role.
- Activating the Role Check: Every role needs own start links: Process App - Create and a corresponding Process App - Overview. In the settings of both elements, the designer must specify the role he wants to use (option Role For Link) and activate the role check in the settings of the element Process App - Create.
- Creating Tiles in the Scheer PAS Cockpit: Users can create start tiles for each role in the cockpit which allows them to directly access the process step released for their role.
| Info |
|---|
These steps also apply to the use of roles in Mobile apps. For execution on a mobile device, the start links Mobile App - Create and Mobile App - Overview must be equipped with the corresponding roles. The role check is managed on the element Mobile App - Create. |
General Information
The elements Process App - Create and Mobile App - Create are used to manage the role check. The designer must also specify the role for each link (option Role For Link).
| Use the checkbox Activate Role Check to activate and deactivate authorizations for specific roles. In field Role For Link, enter the name of the role for which this start link is configured.
If the role check is deactivated, any user is allowed to execute the app. However, users can only execute apps stored in one of their assigned profiles. If the role check is activated but no role has been specified in the Process App element, the user can also run through all process steps. | ||||||||||
| If a user tries to use a start link for which he is not authorized, the following message appears: Permission Check | ||||||||||
| Within a parallel Execution (AND Branching), the following message is used: No Current Steps The message indicates that the user is either not released for the current step - or that he has already processed all his steps within the parallel execution. | ||||||||||
|
|
Important Notes and Tips
| Tip |
|---|
|
Multiexcerpt include SpaceWithExcerpt INTERNAL MultiExcerptName transporting_central_roles DisableCaching true PageWithExcerpt INTERNAL:_BPaaS_excerpts