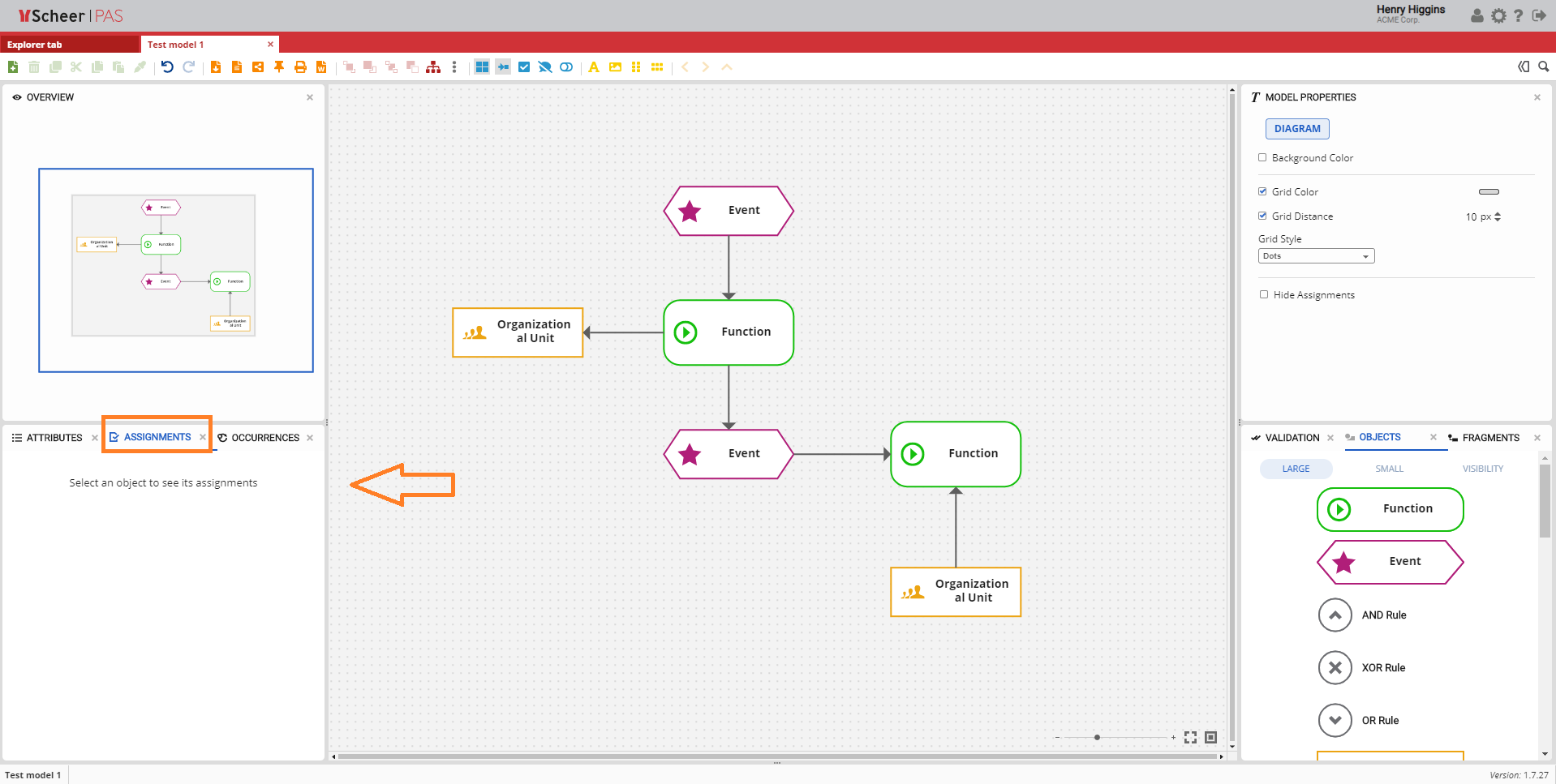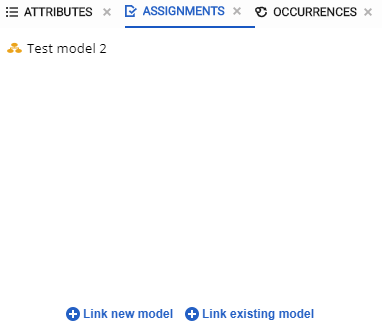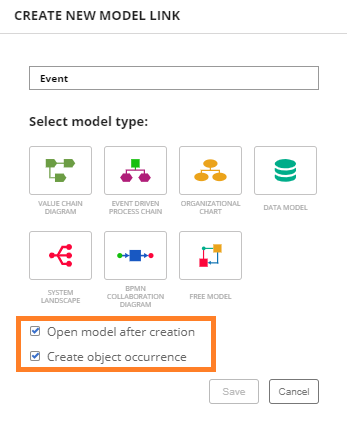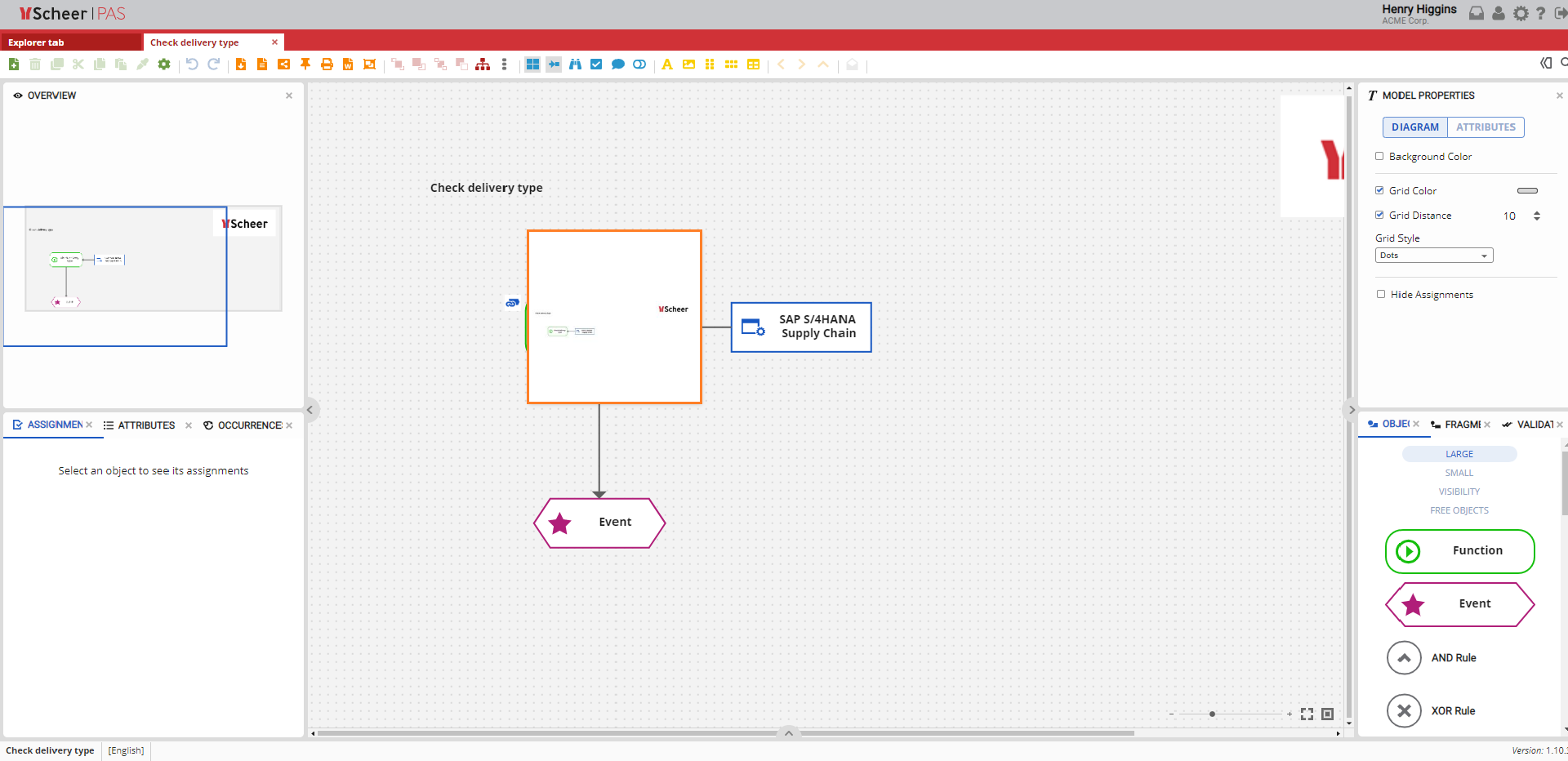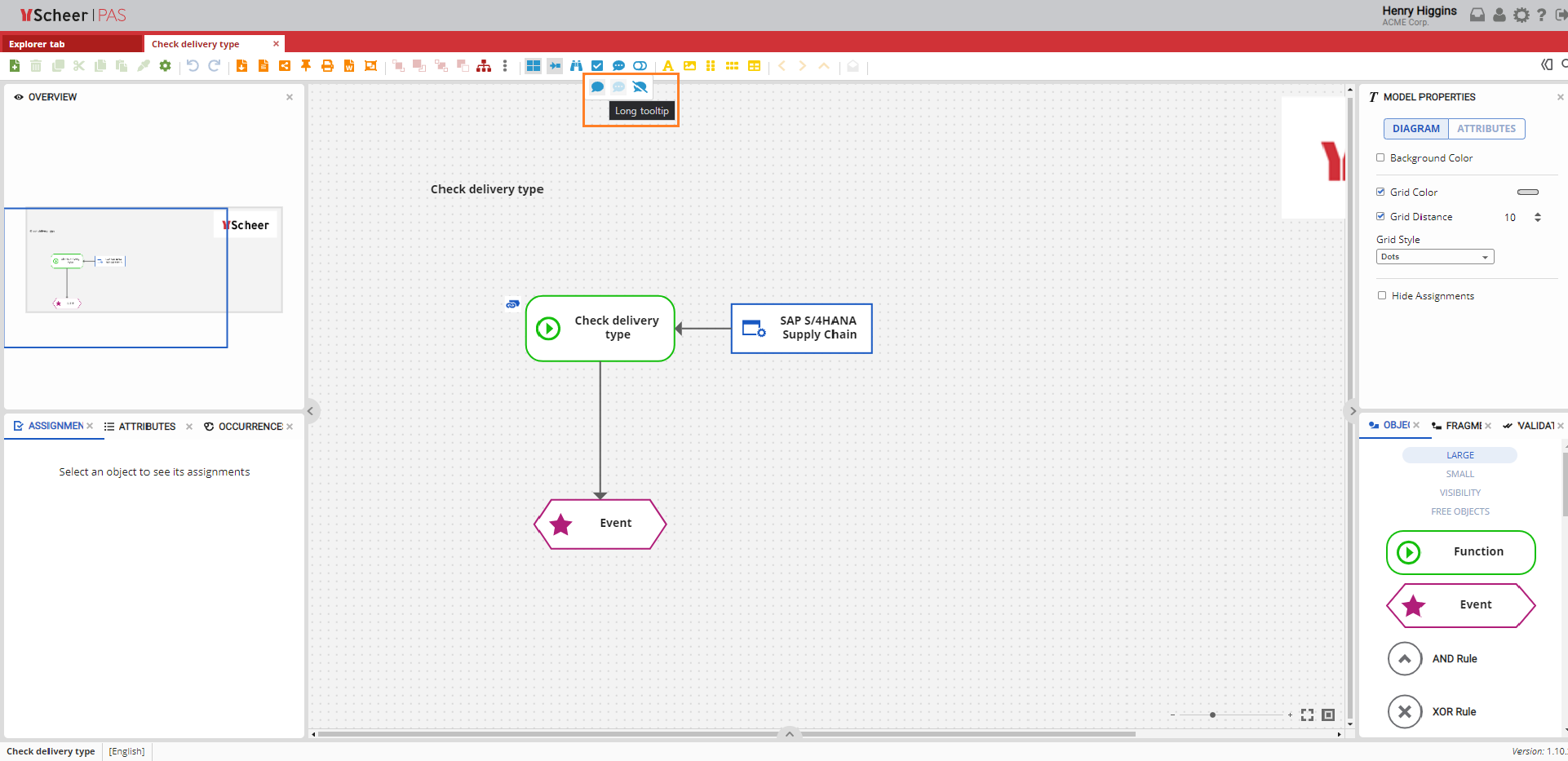Page History
Versions Compared
Key
- This line was added.
- This line was removed.
- Formatting was changed.
Assignments Panel Position
| The Assignments panelPanel is positioned by default on the bottom left corner alongside between Attributes and Occurrences. |
Assignments Panel Overview
| The Assignments panelPanel shows you the models model which the selected model or object is currently linked to the selected object. In On the bottom of the same panel, there are two options for linking a model. On the bottom of the panel, there are two links, which when clicked open a new popup for creating a You can choose to link to a new model or linking an existing modelone. | ||
| The first link is button If you click on Link new model | - when you click on thislink, a popup for the creation of a new model opens. | |
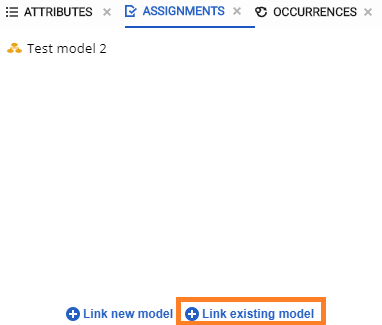 Image Removed Image Removed | Enter a name for your model and choose a model type. The model name is by default set to match the name of the object to which it is linked to. There are two additional options at the bottom of the pop-up window The Popup that appears is the same as when you want to Create a new model in a selected folder on the Explorer tab. The difference is that a default name is set to match the selected model/object and two check-boxes on the bottom of the popup:
When you have filled in all the required fields and selected a type of a model, click Save to finish. The second button is to link a model/object to an existing model. When clicked, a popup shows where you can choose a model to link with.
Click Save to create the model in the selected folder. | ||
| If you click on Link existing model link, a popup window showing all models appears. Select the model with which you want to link the currently selected object.
|
Assigned model preview
| If the object has an assignment, there will be an Assignments icon next to it.
| ||
| When you move the mouse over the Assignments icon, a preview of the linked model will appear.
When you click Assignments icon, the linked model opens in the current tab. If you want to open the linked model in a new tab, hold down CTRL while you click Assignments icon. |
| Otp | ||
|---|---|---|
|
| Rp | ||||
|---|---|---|---|---|
|