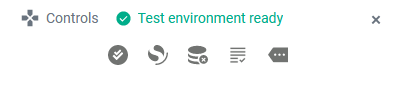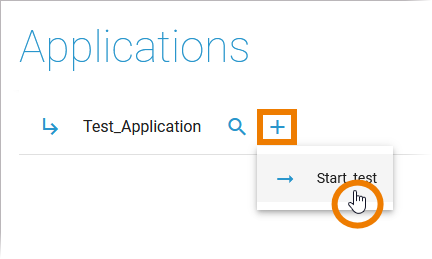Versions Compared
Key
- This line was added.
- This line was removed.
- Formatting was changed.
| Multiexcerpt include | ||||||
|---|---|---|---|---|---|---|
|
New: Test Environment
| Multiexcerpt include | ||||||
|---|---|---|---|---|---|---|
|
Using the Test Environment
The test environment is initialized automatically when you start working on a service. As soon as you make changes in the Designer, the test environment is updated to reflect your changes. In addition, your actions are constantly compiled and validated. Compilation errors are displayed in the validation panel. Check the panel for errors and warnings to resolve any problems that occur in your service. Go to Designer Guide > Validation Panel for details.
| Tip |
|---|
You can disable the auto validation, refer to Designer Guide > Managing the Service Details for further information. |
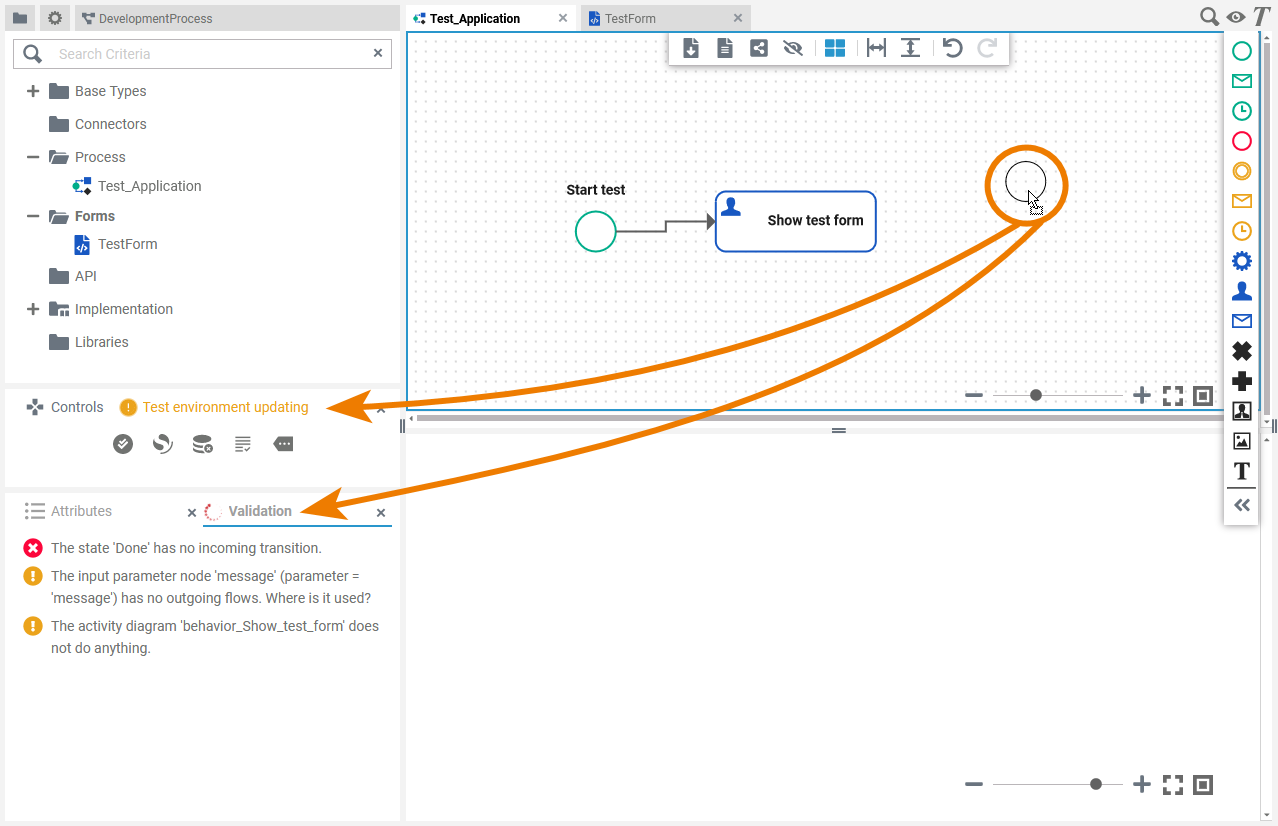
| The new Controls panel contains options to support you during the development process:
|
Using the Service Preview
Accessing the test service is possible without deployment. Open the service preview via the controls panel and the service start page will open in a new tab:
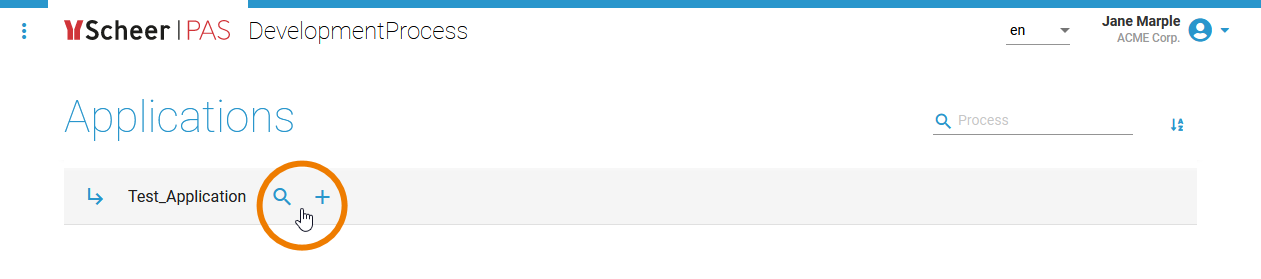
| You have direct access to your service(s):
|
| The preview is fully operational. Use it to check functionality, layout and design of your process and its forms. |
Deploying the Service
Especially in fusion teams, developers want to make a finished feature or an intermediate state of a service available to other team members for testing while they continue to work on the same service. This is now easily possible in the Designer: Just deploy the version you want to make available to others and continue working on the service independently in the test environment.
The Deployment Controls have been moved to the service details page. Click on the Service panel tab (service name) to open the details page:

| Multiexcerpt include | ||||||
|---|---|---|---|---|---|---|
|
Executing the Service
| Multiexcerpt include | ||||||
|---|---|---|---|---|---|---|
|
Example: Test Service vs. Deployed Service
| Multiexcerpt include | ||||||
|---|---|---|---|---|---|---|
|
| Panel | ||
|---|---|---|
| ||
|
| Panel | ||
|---|---|---|
|
| Otp | ||||
|---|---|---|---|---|
|
| Panel | ||
|---|---|---|
| ||
| Multiexcerpt include | ||||||
|---|---|---|---|---|---|---|
|
| Multiexcerpt include | ||||||
|---|---|---|---|---|---|---|
|
...