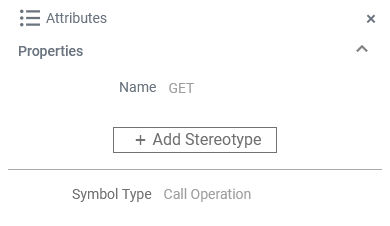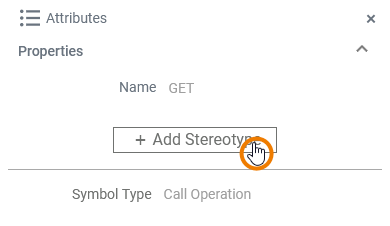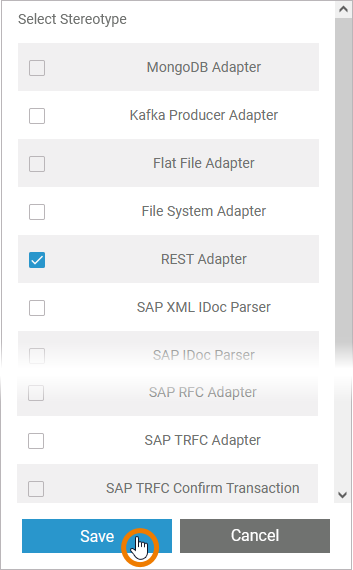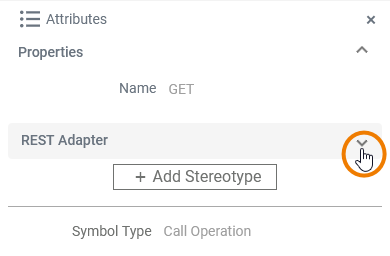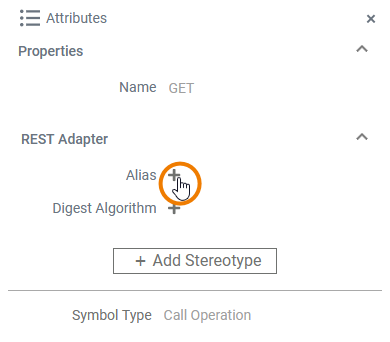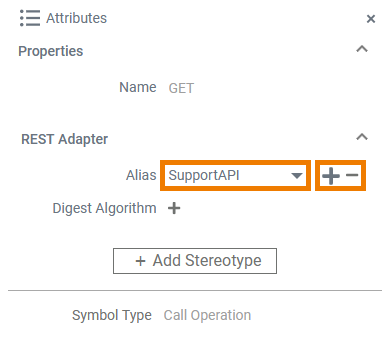Page History
Versions Compared
Key
- This line was added.
- This line was removed.
- Formatting was changed.
In the Designer, you can connect to backend systems using adapters. To make this work much easier, you can create a connector that provides the needed configurations for the adapter.
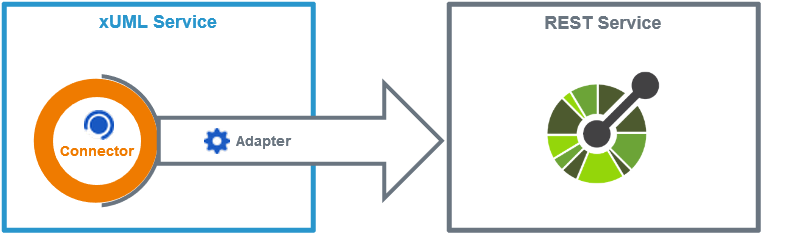
The Connector provides the data model, the Adapter performs the actual call to the outside system. The example above shows the connection to a REST service.
All connectors of the service that have been imported and configured reside below the Connectors node folder in the service panel.
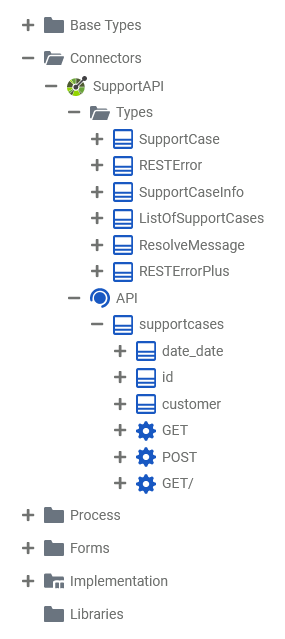
Creating a Connector
Connectors must be created to your service before you can use them.
| Multiexcerpt include | ||||||||
|---|---|---|---|---|---|---|---|---|
|
Changing the Configuration of a Connector
Changing the configuration of a connector is also done via the Manage Connectors dialog.
Image Removed
Proceed with the configurations as described above (see Creating a Connector).
In the Designer, you can add connector operations to diagrams by simply dragging them from the service panel and dropping them on the canvas.
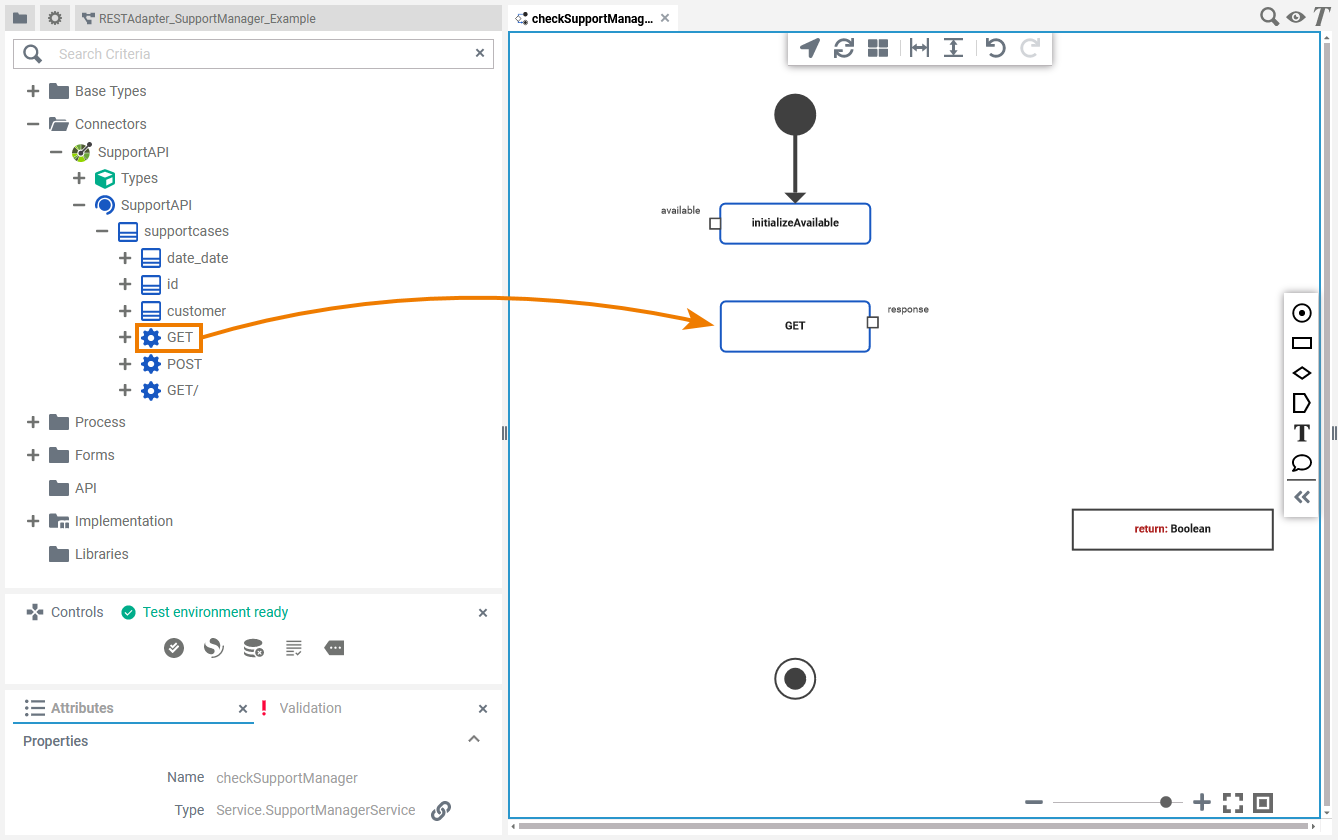 Image Added
Image Added
Configuring the Adapter Operation
Once a connector operation has been added to a diagram, it needs to be configured as a corresponding adapter.
| Select the newly added connector operation and switch to the Attributes panel. You can see the following information:
All this is generated and cannot be changed. | |||||||||
| Click Add Stereotype to define the selected operation as to bea corresponding adapter. | |||||||||
| Select the corresponding adapter, e.g. REST Adapter, from the list of available adapter stereotypes. | |||||||||
| The Attributes panel now shows the added adapter stereotype. Now you still need to configure the adapter. Expand the stereotype by clicking the arrow on the right. | |||||||||
| An adapter is configured via the attributes of the selected stereotype. For the REST Adapter these are e.g. Alias and Digest Algorithm. | |||||||||
| For many adapters, you need to configure an alias. Aliases specify the path to the related backend. You can
|