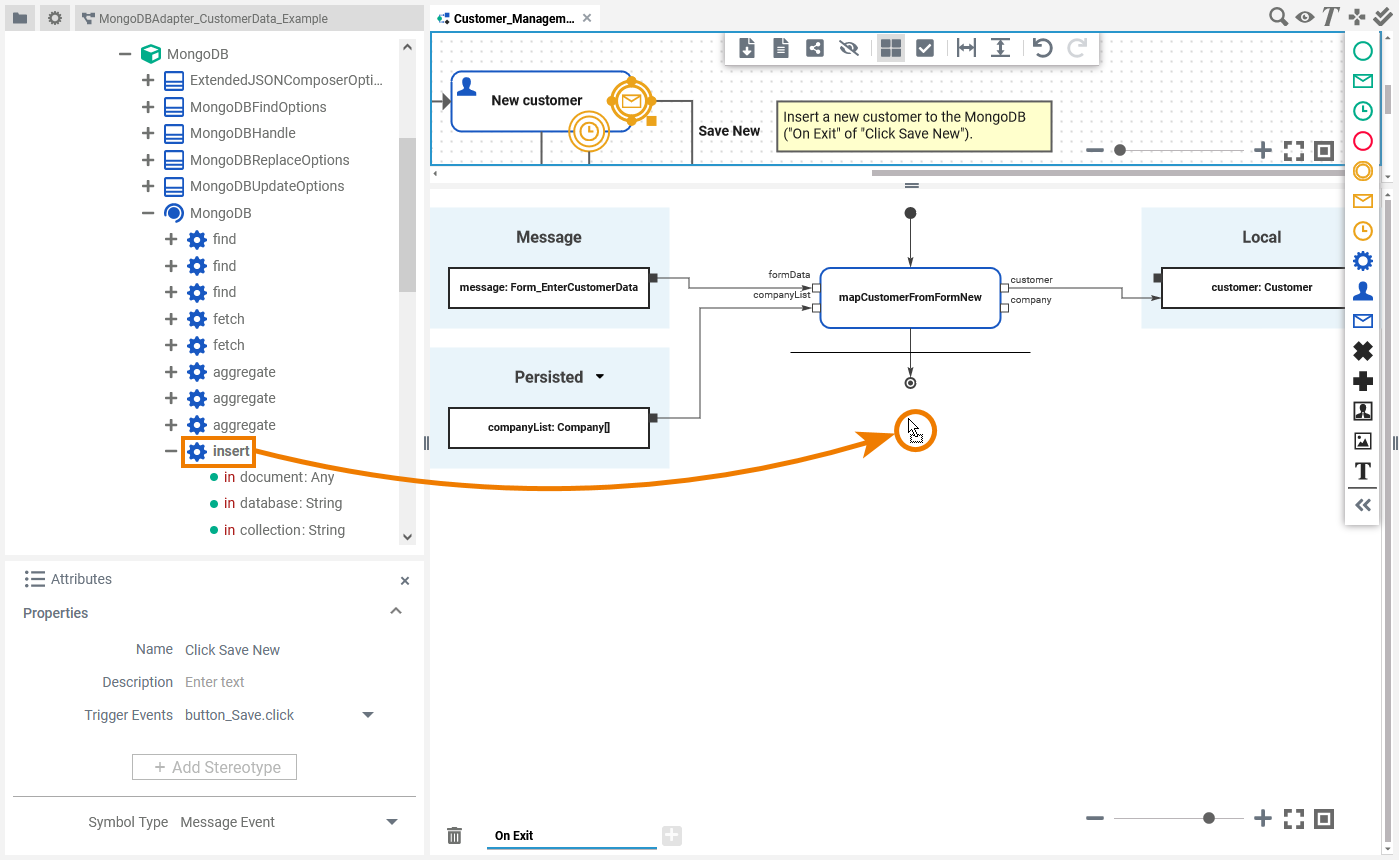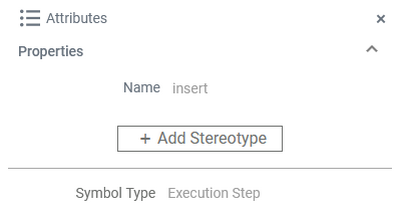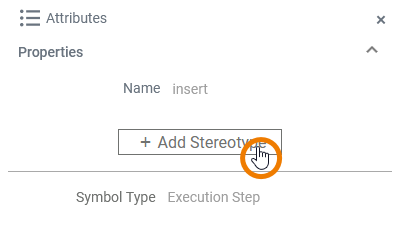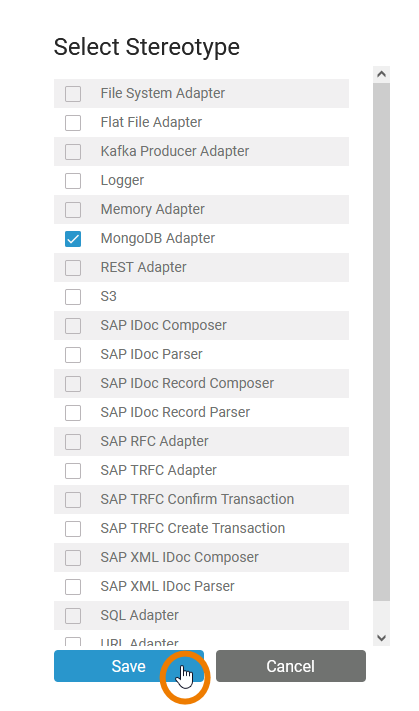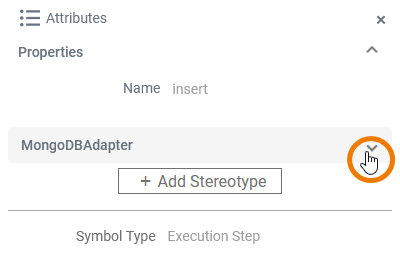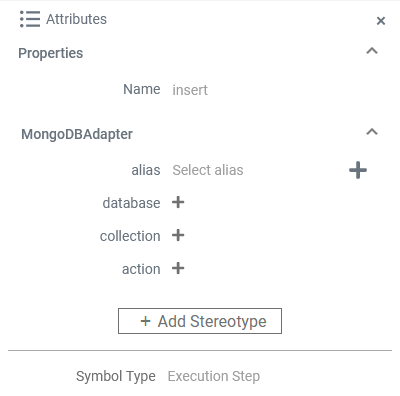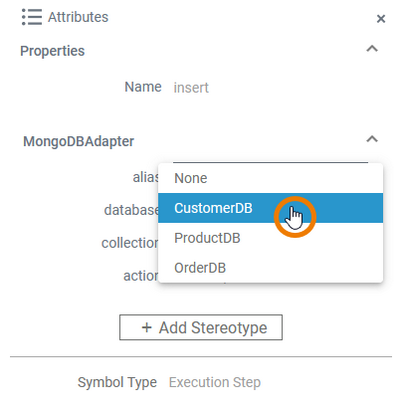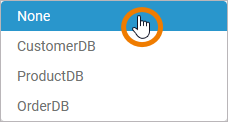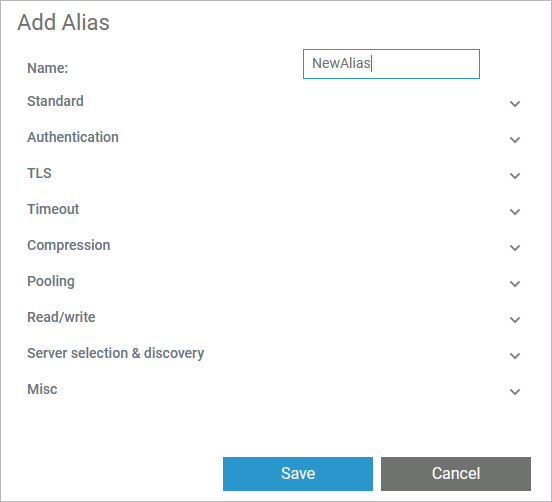Page History
Versions Compared
Key
- This line was added.
- This line was removed.
- Formatting was changed.
The Designer supports MongoDB - a NoSQL and document oriented database. MongoDB support is native and you do not need to install any client tools or drivers. Also, your PAS system comes with a MongoDB scheer-mongo pre-installed.
Using the MongoDB adapter, you can
| Task | Adapter Action | Description | Documentation Reference |
|---|---|---|---|
| Insert and update documents | insert | Insert new documents to a database. | |
| replace | Replace one or more documents by a new one. The documents are identified by a query. | ||
| update | Update all or dedicated properties of one or more documents with new values. The documents are identified by a query. | ||
| Retrieve documents/information | find | Get a result set based on a provided query. You can get the result set all at once, or fetch single documents via a handle (see fetch). | |
| fetch | Fetch single records from a result set that has been retrieved by find. | ||
| aggregate | Aggregate data based on a query and MongoDB pipelines. | ||
| Remove documents | delete | Remove one or documents from the database. The documents are identified by a query. |
To use the MongoDB adapter it is helpful if you are familiar with the concepts of MongoDB.
| Note |
|---|
As opposed to standard JSON, with MongoDB the order of keys does matter. Action script statement classToJSON(), however, does not guarantee to preserve the order presented in the class. In many cases that will work but it may behave unexpectedly wrong. So, with the MongoDB adapter always use classToExtendedJSON(). |
You can directly use the MongoDB types and operations from the Base Types package in the service panel, and add them to your model.
| Multiexcerpt include | ||||||||
|---|---|---|---|---|---|---|---|---|
|
Accessing MongoDB
|
Adding a MongoDB Adapter Operation to a Diagram
| Expand the Base Types path to the MongoDB adapter in the service tree. You can find the MongoDB types and operations at Base Types > Base Components > Add ons > MongoDB.panel (Base Types/Bridge Base/Base Components/Add Ons/MongoDB ). |
| You can drag out operations from the MongoDB base types data model to any diagram: The example on the left shows how to add an insert a MongoDB adapter operation to an BPMN execution diagram. |
Configuring the MongoDB Adapter Operation
Once a MongoDB an operation has been added to a diagram, it needs to be configured as a MongoDB adapter.
| Select the newly added MongoDB adapter operation and switch to the Attributes panel. YouDepending on the diagram type you can see the following information (example BPMN execution diagram):
All this comes with the Designeris predefined and cannot be changed. | ||||||||||||||||
| Click Add Stereotype to define the selected operations operation as to bea MongoDB adapter. | ||||||||||||||||
| Select MongoDB Adapter from the list of available adapter stereotypes. Click Save. | ||||||||||||||||
| The Attributes panel now shows the added adapter stereotype. YouNow you still need to configure the adapter. Expand the stereotype by clicking the arrow on the right. | ||||||||||||||||
| A MongoDB adapter is configured via its alias. Additionally, you can specify a dedicated database, collection and/or action. Click the change the database and the collection. The adapter action derives from the used operation. Do not configure this. | ||||||||||||||||
| You can select an existing alias from a drop-down list by clicking the text Select alias. If you want to remove an added alias, select None from the drop-down list:
| ||||||||||||||||
| You can also create and add a new alias by clicking the corresponding Refer to Aliases for more information on how to create a new alias. | ||||||||||||||||
| A new dialog opens where you can name and configure the new alias. Refer to MongoDB Adapter Reference for more information on the configuration options of this adapter. | ||||||||||||||||
| To add a database or a collection, click on the corresponding icon You can remove an added database or collection by clicking on the corresponding |
| Once an alias has been assigned, you can . |