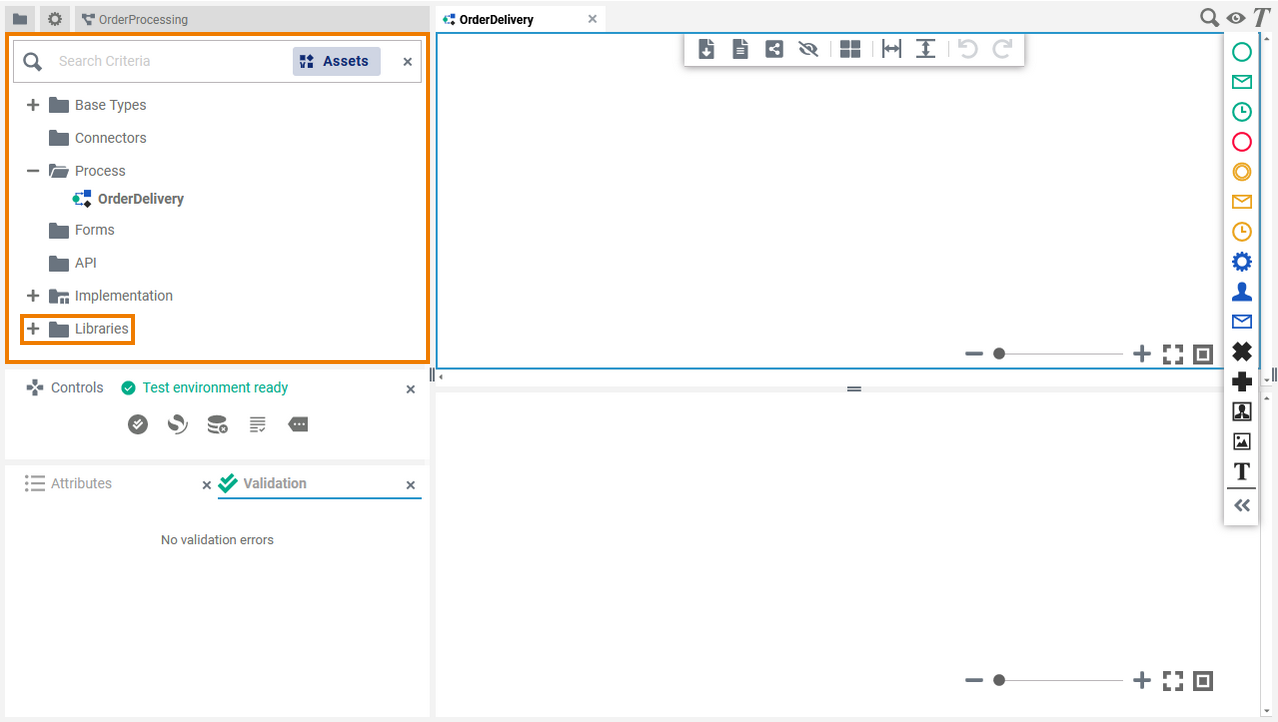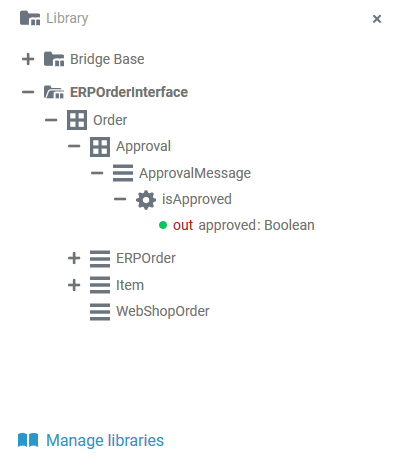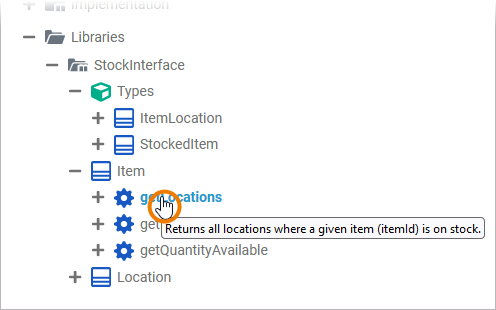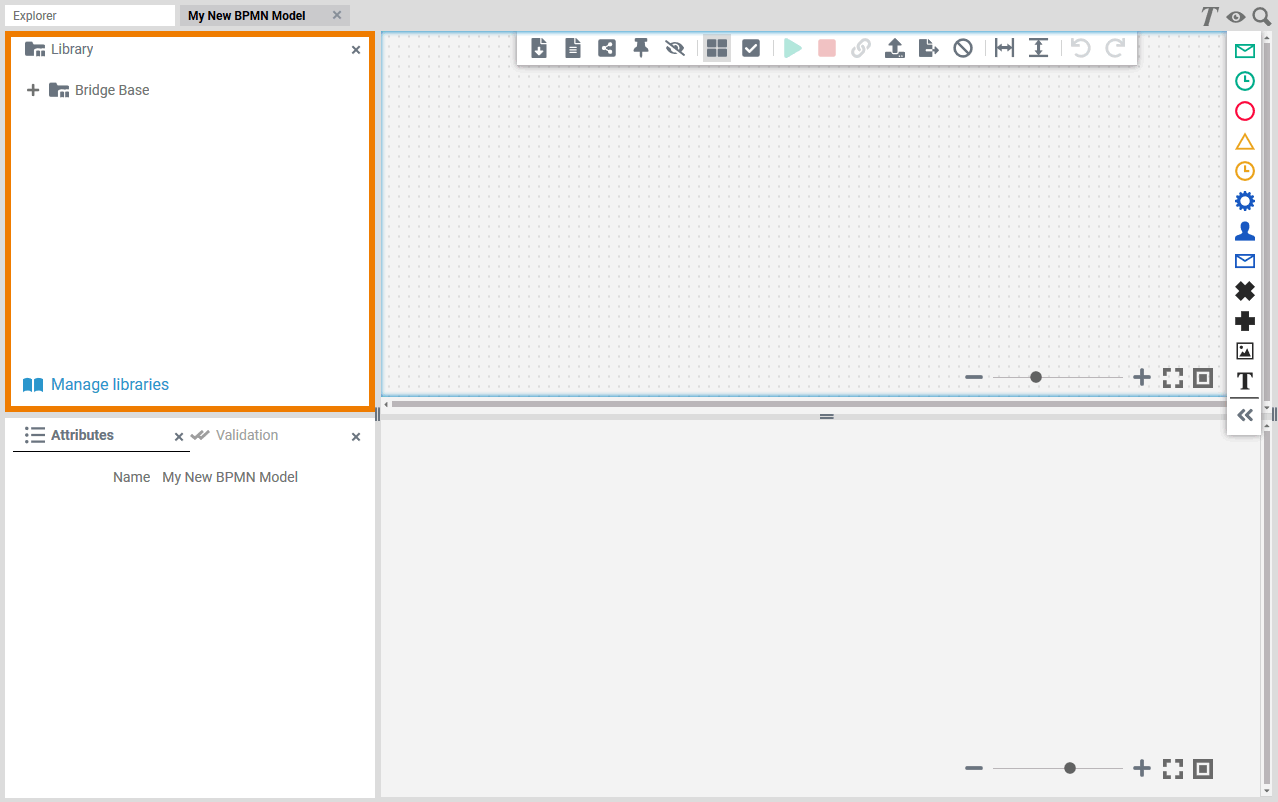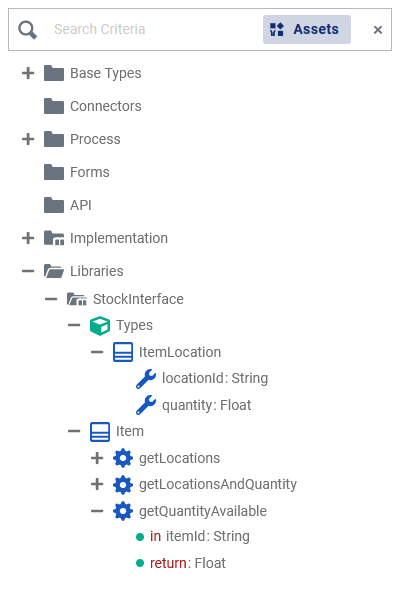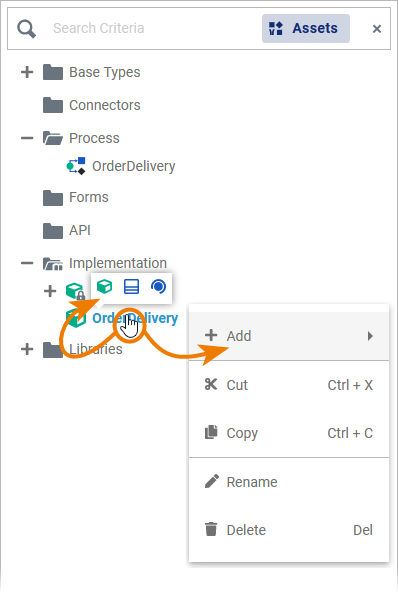Versions Compared
Key
- This line was added.
- This line was removed.
- Formatting was changed.
The Library Concept
| Multiexcerpt include | ||||||
|---|---|---|---|---|---|---|
|
Using libraries has several advantages for developers:
- You can provide additional data types and operations via libraries.
- You can reuse implementations you have already developed with the Builder.
- You can use libraries for modularization:
- Implementations can be recycled in various processes via libraries.
- Multiple developers can contribute to the same process implementation by working on different libraries.
- Implementations can be recycled in various processes via libraries.
- You can add features to the Designer, for example access to backend systems, via libraries.
- You can use different versions of the same library as the library administration supports versioning.
Library Usage in Designer
In the Designer, you can create your own libraries, see page Creating a Library for details. If you want to use the libraries in a Designer service, you have to upload them to a namespace. This is done in the Libraries section of the Designer administration. The uploaded libraries are then available in all services created in this namespace. Since PAS 23.1.1 it is also possible to share a library with all users on your PAS installation. Refer to Sharing Designer Content for details.
How to upload your libraries to the Designer is explained in detail on page Administrating Libraries.
Once a library has been uploaded, you can add it to any service created in this namespace. To do so, open the service, click the Image Added button and use the Asset Drawer to add them or go to the Libraries folder in the Service panel and use its context menu.
| Tip |
|---|
Go to page Adding Libraries for detailed information on how to add a library to a service. Refer to chapter Modeling Execution for further information about the usage of libraries during modeling. |
The Service Panel
The libraries you have added to a service reside in the Service panel.
| If you use the panel preset of the BPMN editor, the Service | ||||||||||
| The Library panel gives you direct access to your all libraries of your project, and thus to all of your predefined classes, interfaces, operations and parameters.
| ||||||||||
| Each library element can have a documentation. Hover your mouse on a library element to see if documentation is available. This is indicated by the For easier reading of longer documentation, you can click the icon to see the complete documentation in a pop-up window. | ||||||||||
|
| ||||||||||
| If you use the panel preset, the library panel is displayed in the upper left corner of the editor. |
| |||||||||
| PageWithExcerpt | INTERNAL:_designer_excerpts |
| |||||||||
|---|---|---|---|---|---|---|---|---|---|---|---|
| Multiexcerpt include | |||||||||||
| SpaceWithExcerpt | INTERNAL | ||||||||||
| MultiExcerptName | show_panels |
| hide_panels |
|
|
| The Service panel |
Managing Libraries
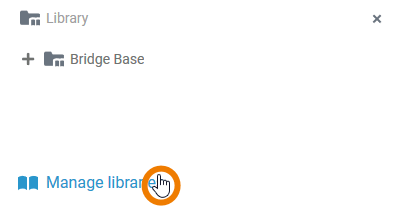 Image Removed
Image Removed
Image Removed
| Multiexcerpt include | ||||||||
|---|---|---|---|---|---|---|---|---|
|
Image Removed
| Multiexcerpt include | ||||||||
|---|---|---|---|---|---|---|---|---|
|
Image Removed
| Multiexcerpt include | ||||||||
|---|---|---|---|---|---|---|---|---|
|
Image Removed
Image Removed
| Multiexcerpt include | ||||||||
|---|---|---|---|---|---|---|---|---|
|
Image Removed
| Multiexcerpt include | ||||||
|---|---|---|---|---|---|---|
|
Image Removed
| Multiexcerpt include | ||||||
|---|---|---|---|---|---|---|
|
gives you direct access to all libraries of your service, and thus to all of your predefined classes, interfaces, operations and parameters.
|
Using Library Content
| In your own libraries you can define the classes, operations and parameters you want to use during modeling
A library can contain the following elements:
| =
| =
| =
| =
| =
To expand an element in the tree, click on | If
| show less content in the tree, use the icon collapse a tree below an element. | ||||||||||||||||||||
| You can drag & drop elements from the library panel to the execution pane. Operations are dropped to the operations flow in the middle of the execution pane. | |||||||||||||||||||||||||||
| Input and output parameters of the operation are displayed in the library panel and as pins on the execution pane. | |||||||||||||||||||||||||||
| You can drag & drop classes, interfaces and parameters to the fields Persisted and Local:
| |||||||||||||||||||||||||||
| If you start dragging a relation on the execution pane, the eligible pins of the operation call(s) are highlighted. |
| Tip |
|---|
For more detailed information see page The Execution Pane. |
Each library element can have a documentation. Hover your mouse on an element in the libraries folder to see if documentation is available. The documentation is displayed as a tooltip. | |
| You can also copy & paste content from a library to the data model of your service: packages, classes, properties, operations and parameters - including their subelements. |
In addition to imported libraries with predefined data types, you can use the provided Base Types, or you can create your own data model.
|
| ||||||||
| You can also define your own data types in folder Implementation. You can add your own packages, classes, interfaces, operations, properties and parameters.
|
| Panel | ||
|---|---|---|
| ||
|
| Panel | ||
|---|---|---|
| ||
| Panel | ||
|---|---|---|
| ||
| Otp | ||||
|---|---|---|---|---|
|
| Rp |
|---|
| Rde |
|---|