Page History
Versions Compared
Key
- This line was added.
- This line was removed.
- Formatting was changed.
| Multiexcerpt | ||
|---|---|---|
| ||
Logging in to Your System
|
|
|
|
Forgotten Password
|
|
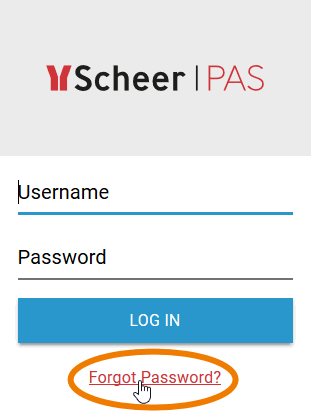 Image Removed
Image Removed
|
|
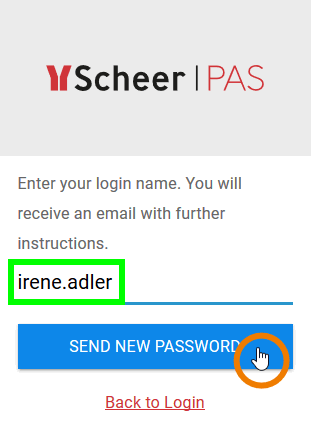 Image Removed
Image Removed
|
|
|
|
|
|
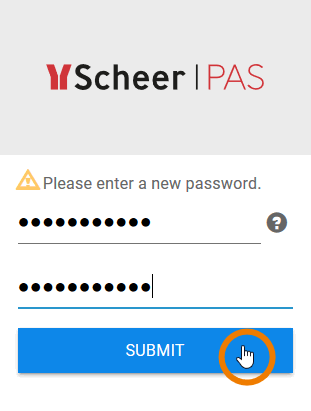 Image Removed
Image Removed
Additional Information
|
| Panel |
|---|
| Otp | ||||
|---|---|---|---|---|
|
| ||
|
| Panel | ||
|---|---|---|
| ||
| Multiexcerpt | ||
|---|---|---|
| ||
Logging in to Your System
|
|
|
|
Forgotten Password
|
|
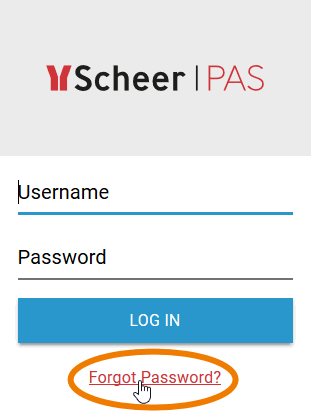 Image Removed
Image Removed
|
|
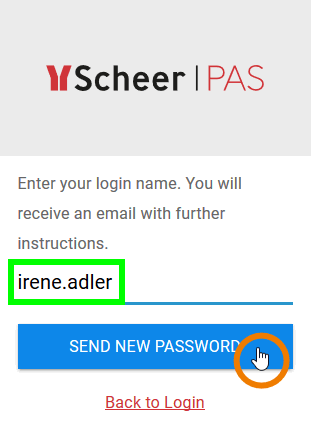 Image Removed
Image Removed
|
|
|
|
|
|
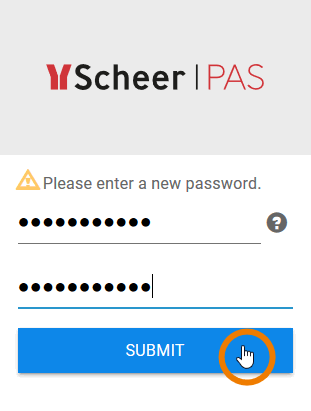 Image Removed
Image Removed
Additional Information
|
| Panel |
|---|
| Otp | ||||
|---|---|---|---|---|
|
| ||
|
| Panel | ||
|---|---|---|
| ||