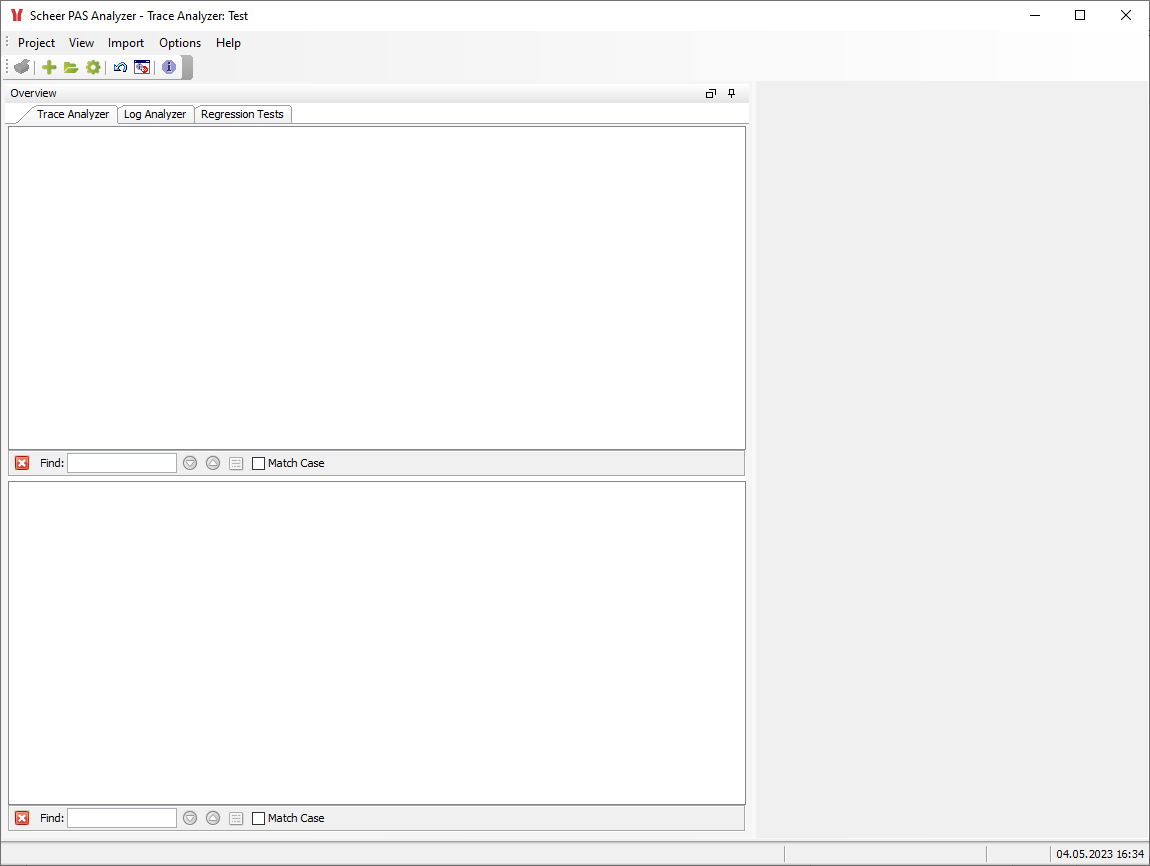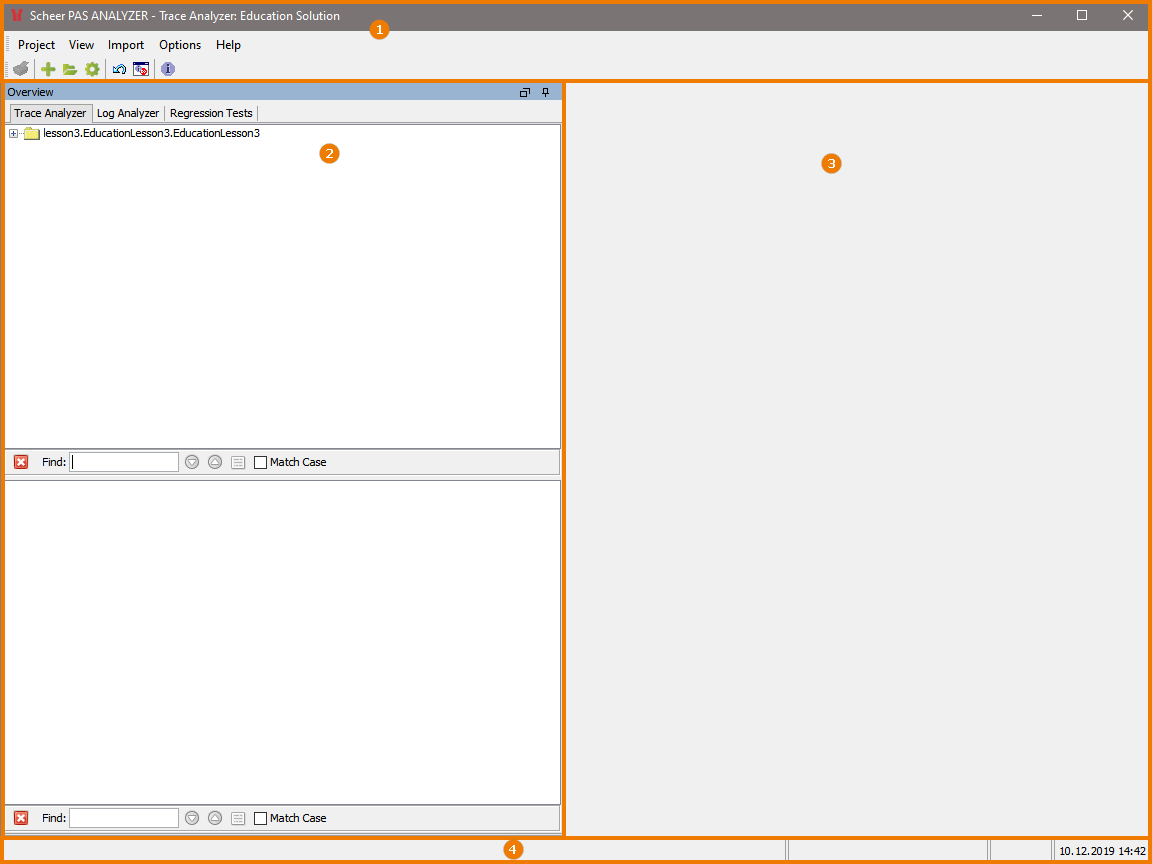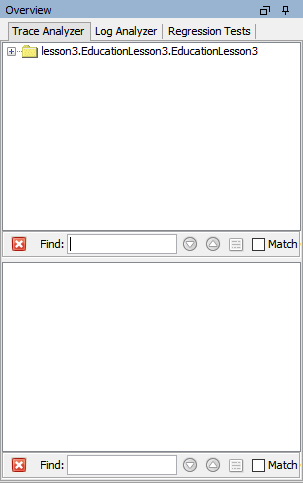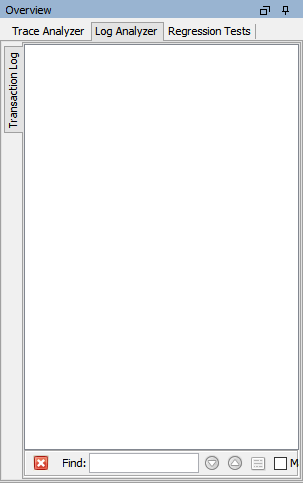Page History
| Div | |||
|---|---|---|---|
| |||
|
...
...
...
...
| Style | display: flex; |
|---|
...
...
...
...
| Column |
|---|
Click menu item Project > Open E2E Builder Project. For more information on Builder projects in general refer to the E2E Bridge Builder User Guide . |
If you have chosen the default settings while installing the examples, you will find the Builder project Education in C:\E2E Documentation. Builder projects are directories marked with an icon.
...
...
...
...
In this folder, you will also find further examples.
To open the Education project select it and click the OK button.
...
| icon | false |
|---|
...
Overview
Content Tools