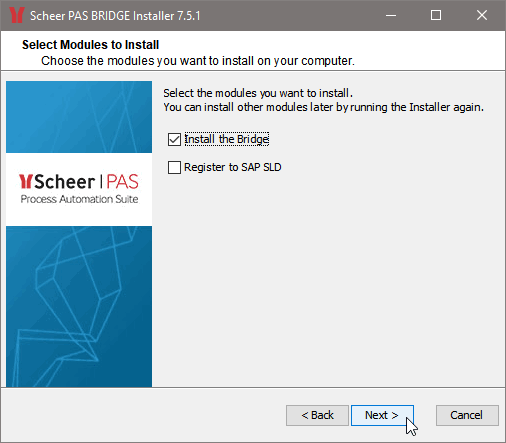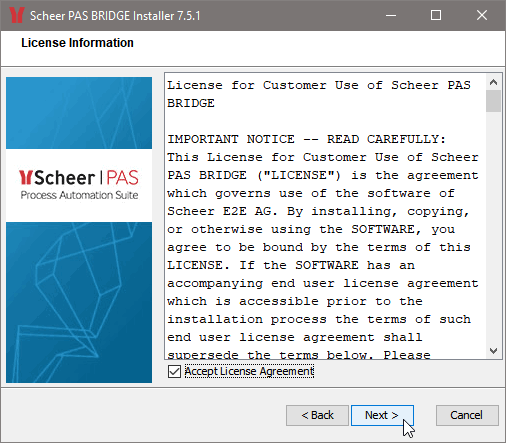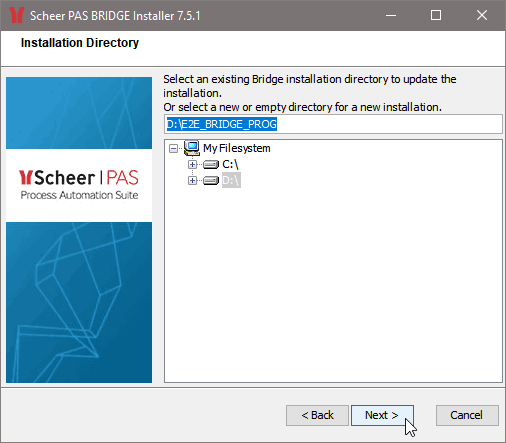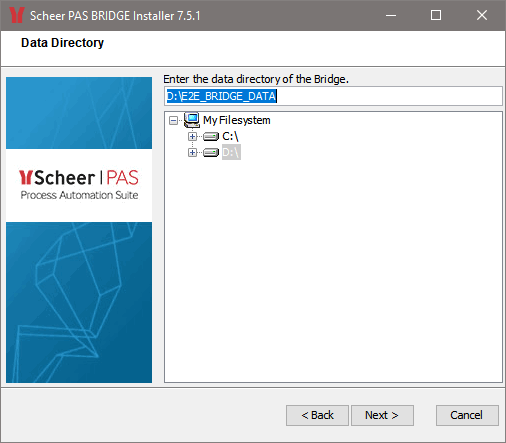Versions Compared
Key
- This line was added.
- This line was removed.
- Formatting was changed.
Step 1: Starting the Installer
Open a Windows Command Prompt (cmd.exe).
Info Since Windows 7 / Windows Server 2008 R2, you need administration rights on your machine to install programs. In this case, open the Command Processor using the Run as administrator option.
- Navigate to the folder you downloaded the installer to.
Start the BRIDGE installer with the command
<path to your java installation>\java -jar BridgeInstaller-win32-64-7.x.x.jarand proceed with Step 2: Going through the Installation Process.Info Multiexcerpt include MultiExcerptName java_version PageWithExcerpt BRIDGE Installation Using an Installer
| Panel | ||||||||
|---|---|---|---|---|---|---|---|---|
| ||||||||
On your Linux system |
, X Window is required |
for the guided installation.
|
If you have problems starting the installer, refer to Troubleshooting Bridge Installation. The installer logs its actions to a log file at <user home>/.e2ebuilder/console.install.log.
| Anchor | ||||
|---|---|---|---|---|
|
Step 2: Going through the Installation Process
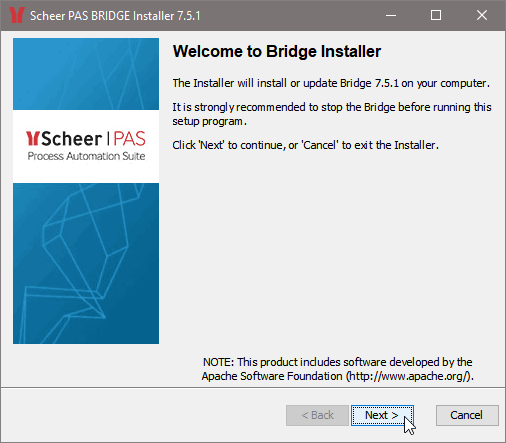 Image Added Image Added | 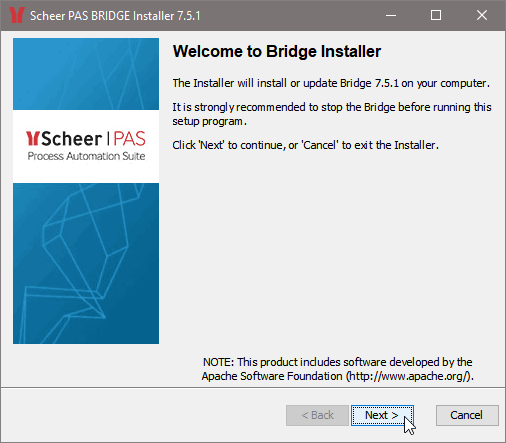 Image Removed Image Removed |
|
| ||||||||||||||||||||||||||||||||||||||||||||||||||||||
|
| ||||||||||||||||||||||||||||||||||||||||||||||||||||||||
|
| ||||||||||||||||||||||||||||||||||||||||||||||||||||||||
| Select the path where the BRIDGE will be installed. This can be a local folder or a network folder.
Note that, if the selected data directory is not empty, the existing installation will be updated. BRIDGE installation per IP address is possible. If you want to install an additional BRIDGE instance to an existing installation, enter a data directory that differs from your previous installation. Click Next. | ||||||||||||||||||||||||||||||||||||||||||||||||||||||||
| Select the path where the BRIDGE data like deployed services will be stored.
Note that, if the selected data directory is not empty, the existing installation will be updated. BRIDGE installation per IP address is possible. If you want to install an additional BRIDGE instance to an existing installation, enter a data directory that differs from your previous installation. Click Next. | ||||||||||||||||||||||||||||||||||||||||||||||||||||||||
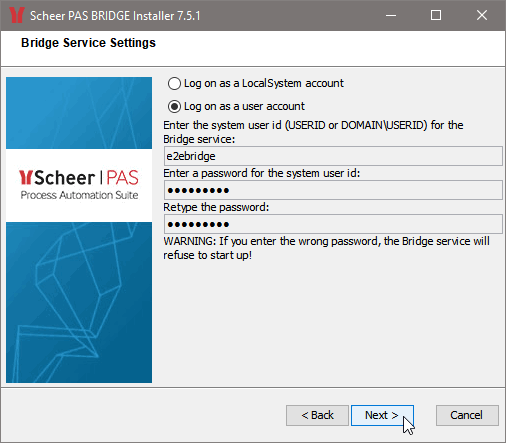 |
| ||||||||||||||||||||||||||||||||||||||||||||||||||||||||
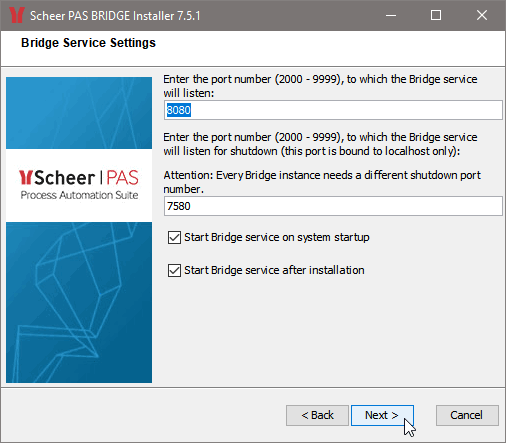 | Check the default settings of both ports. We recommend accepting the default values, but if the default value does not fit to your environment, change it accordingly.
| ||||||||||||||||||||||||||||||||||||||||||||||||||||||||
 | Enter a password that you will need to access the web-based user interface with user id admin. Retype the password and click Next.
| ||||||||||||||||||||||||||||||||||||||||||||||||||||||||
 | Enter a password for the E2E Console service. You will need this password when importing this node instance into an E2E Bridge a BRIDGE domain. Retype the password and click Next.
| ||||||||||||||||||||||||||||||||||||||||||||||||||||||||
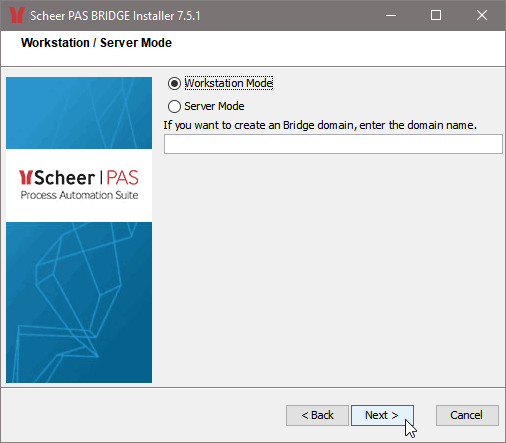 |
The workstation mode is recommended, if you want to install the BRIDGE on a local system like a notebook or a workstation in order to work offline and no IP address is available. In this mode, the BRIDGE can only manage the local system. For more information on installation modes and BRIDGE domains see Installation Modes and Bridge Domain or refer to the BRIDGE User's Guide (sections Installation Modes and | ||||||||||||||||||||||||||||||||||||||||||||||||||||||||
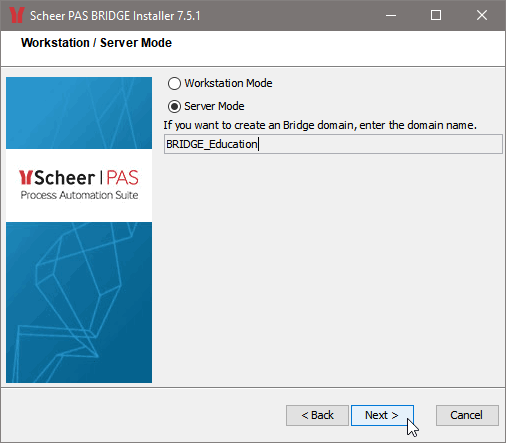 | In Server Mode, the Bridge BRIDGE can manage multiple installations of itself on different systems, if the node instances are member of the same E2E Bridge BRIDGE domain. If this machine is to be the first node instance of a domain, enter the name of the new domain. If this machine is to be imported into an existing domain after the installation, leave the domain name field empty.
Click Next. | ||||||||||||||||||||||||||||||||||||||||||||||||||||||||
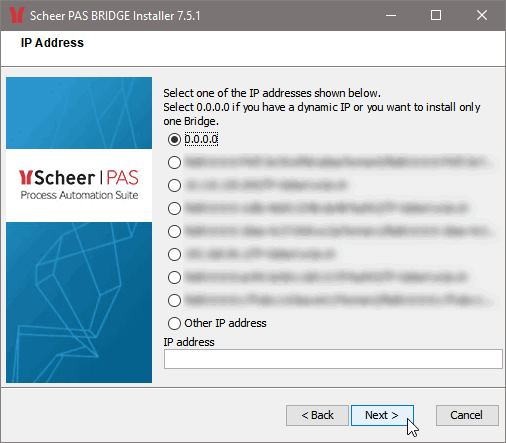 | Select an IP address for the installation listed on the dialog or enter another IP address. On systems that host multiple IP addresses one Bridge BRIDGE installation per IP address is possible. However, if you are using dynamic IP addresses you can install only one Bridge BRIDGE instance.
Click Next. | ||||||||||||||||||||||||||||||||||||||||||||||||||||||||
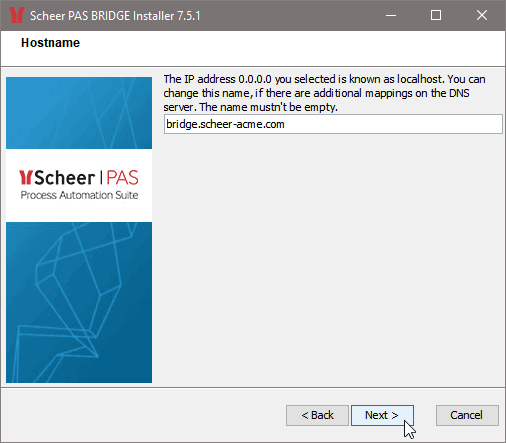 | As default, the hostname for this IP address is displayed. You can also choose an additional mapping defined on a DNS server for this IP address.
Choose a hostname for this IP address and click Next.
| ||||||||||||||||||||||||||||||||||||||||||||||||||||||||
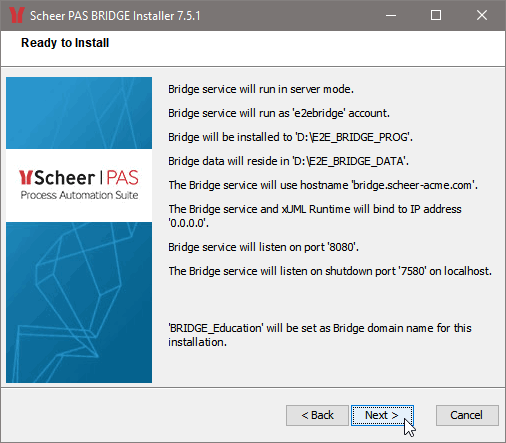 | This window displays a summary of all installation options. If you wish to change them, click Back. | ||||||||||||||||||||||||||||||||||||||||||||||||||||||||
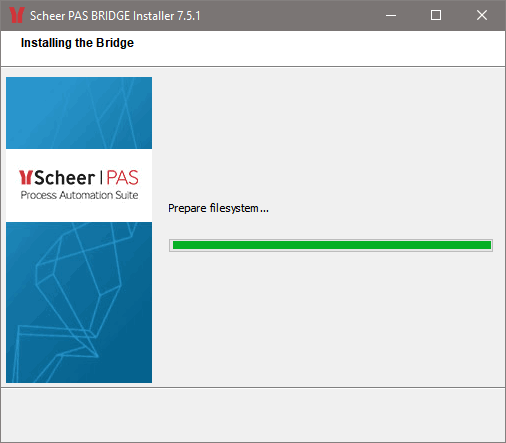 | All necessary components of the Bridge BRIDGE will be installed. | ||||||||||||||||||||||||||||||||||||||||||||||||||||||||
 | The Bridge BRIDGE installation has finished. Click Finish. |
If you want to check the installation, continue with Checking the Installation.
| Panel |
|---|
| Moveon | ||||
|---|---|---|---|---|
|
| ||
|
| Panel | ||
|---|---|---|
| ||