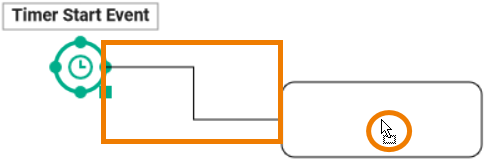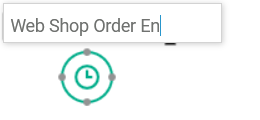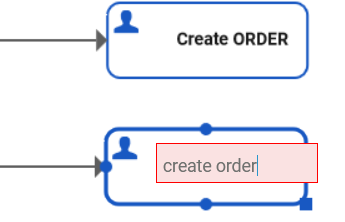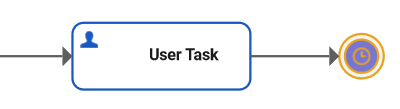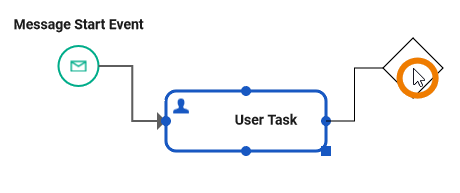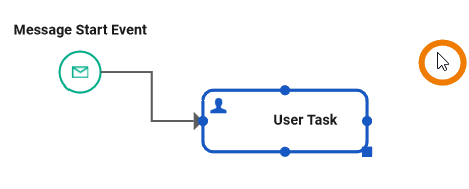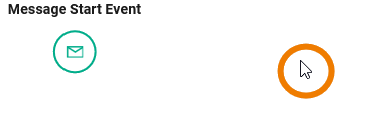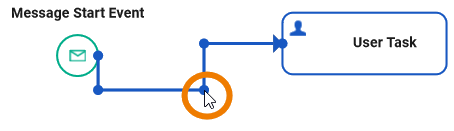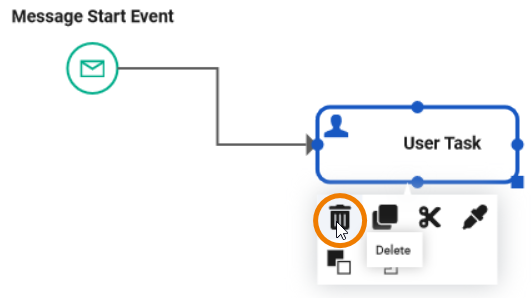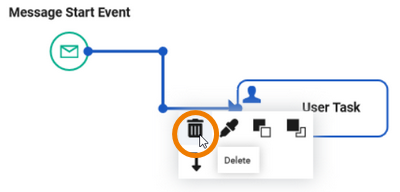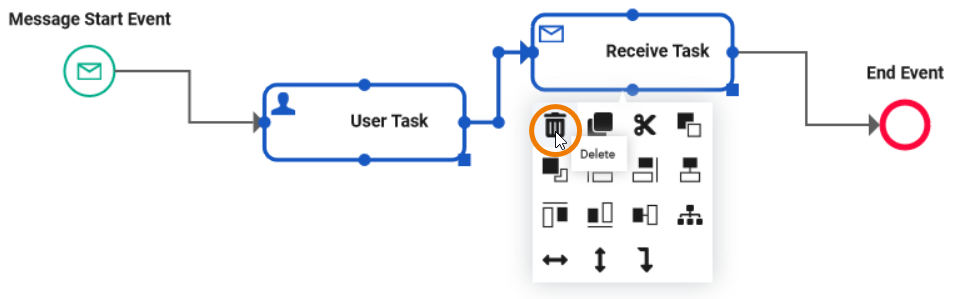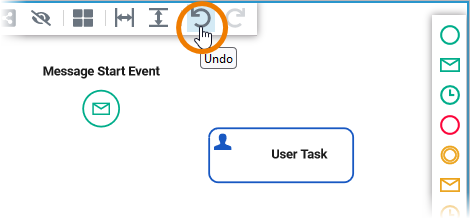Versions Compared
Key
- This line was added.
- This line was removed.
- Formatting was changed.
Adding Elements to the Diagram Pane
You have two options to create add an object on the BPMN canvaselement to the diagram pane:
- Using the objects the elements toolbar.
- Using the context menu.
|
|
|
|
| Multiexcerpt include | ||||||
|---|---|---|---|---|---|---|
|
| As soon as you have created a first element, you can also use the element context menu to create further elements. Click on an element or hover over the active element to open the context menu.
| |||||
| If you mark an element on the diagram pane before you create a new element, a relation is automatically created between both elements. | |||||
| Double click the name of the element to enable edit mode and change the content. | |||||
| When creating new elements, respect the restrictions for element names. Your input is validated, but the validation is case insensitive.
| |||||
|
|
Creating Relations on the Diagram Pane
Creating Relations on the BPMN CanvasYou need to draw relations from one object element to another to create an executable process.
| If you activate an element on the canvas before you create a new element, a relation is automatically created. |
| Pressing the ESC Esc key cancels the drawing of a relation. |
| If you press DEL during Del directly after the creation process, the relation and the active element are deleted. |
| Click on a relation to select it. A selected relation is thicker and shows junctions. |
| When creating a relation, the easiest path will be chosen by default. This may not always be desired. That's why the route of the relation can be altered by the modeler. Use the junctions to adjust the selected relation. |
Deleting Elements from the Diagram Pane
| To delete an element from the digram pane, right click on the element to open the context menu and use the You can also select the element and use the Del key on your keyboard. | |
| If you want to delete a relation | ., open the context menu and use the You can also select the relation and use the Del key on your keyboard. |
| This also applies if you select several elements at once. | |
| Deleting elements is an action that can be undone using the Undo option |
| Panel | ||
|---|---|---|
| ||
|
| Panel | ||
|---|---|---|
| ||
| Otp | ||||
|---|---|---|---|---|
|
| Rp |
|---|