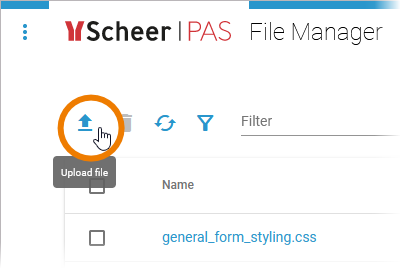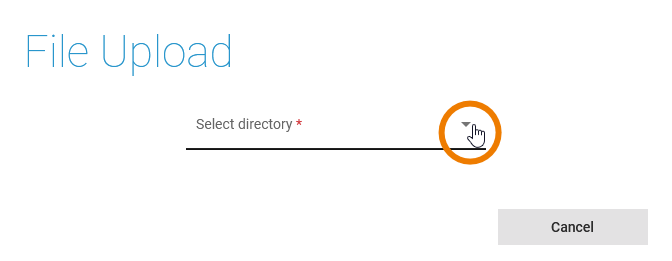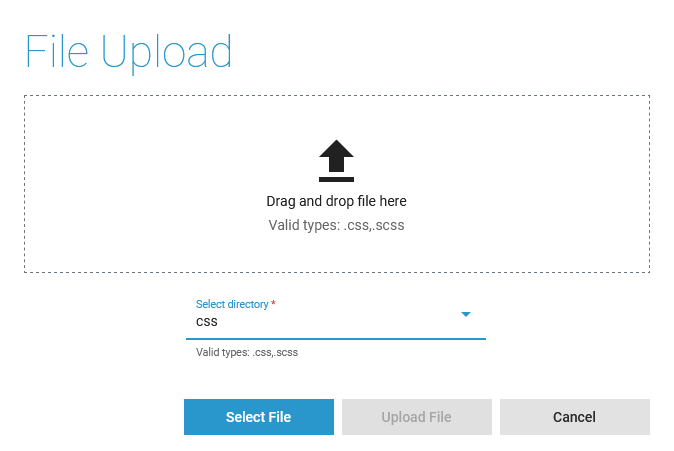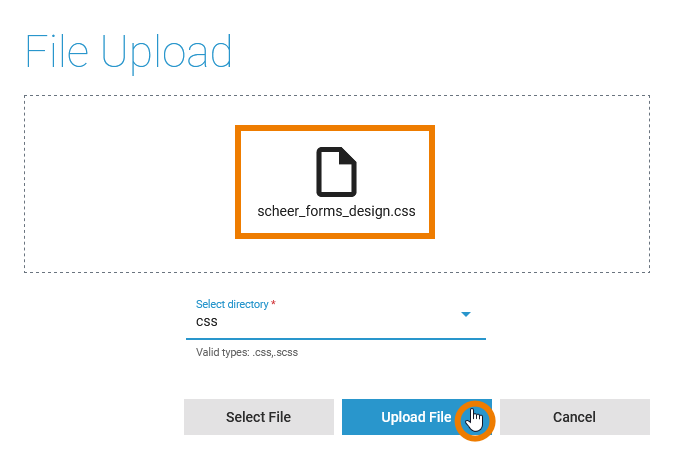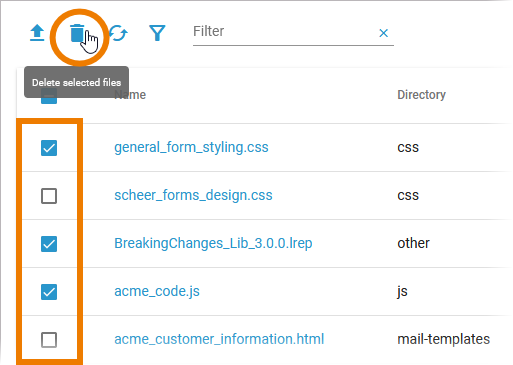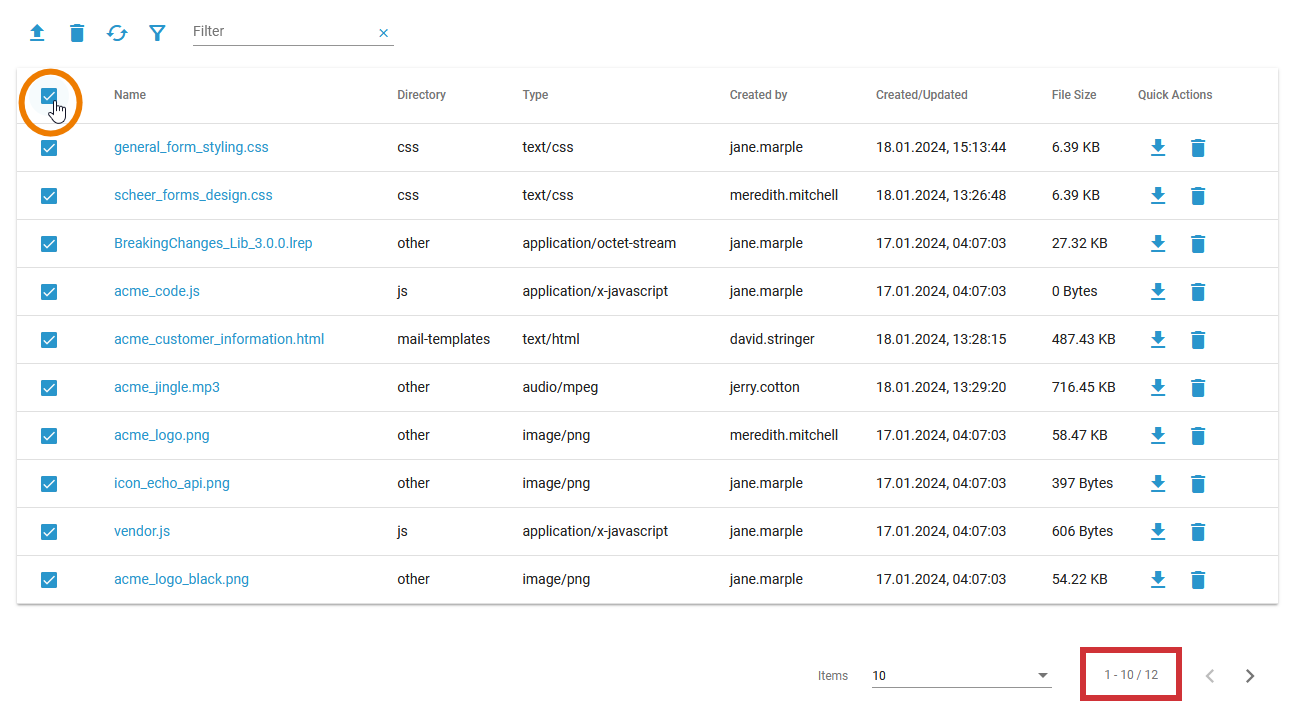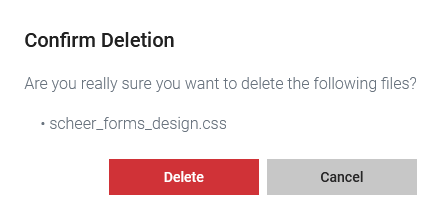Page History
Versions Compared
Key
- This line was added.
- This line was removed.
- Formatting was changed.
Uploading Files
| If you want to add a file to the file storage, open the file manager and use the upload icon | ||||||||||
| The File Upload pop-up opens. Open the drop-down list to select the location you want to upoad your file to. Upload locations are limited to specific file types:
| ||||||||||
| Once you have selected a location, the upload field is enabled.
| ||||||||||
| The name of your selected file is displayed in the frame and button Upload File is enabled. Click the button to start the upload or Cancel to abort. | ||||||||||
| A toast message indicates a successful upload. | ||||||||||
| The upload fails if the file name contains a forbidden character. Forbidden characters are: ~, (, ), [, ], {, }, @ and blank space. |
| Info |
|---|
If you want to update a file, just upload it again. A file with the same name and type overwrites the file already present in the file manager. |
Using Uploaded Resources
| Within your processes, you have access to the uploaded files via their path. Click on the name of a file in the file manager, to copy its path to the clipboard.
|
Downloading Files
| You can also download a file that has been uploaded to the file manager: Use icon |
Deleting Files
If you want to delete a file from the file manager, you have two options.
| |||
|
| ||
| You can also use the checkbox in the header row to select all files.
| ||
| In any case, you must first confirm the deletion. |