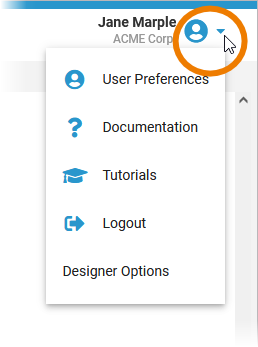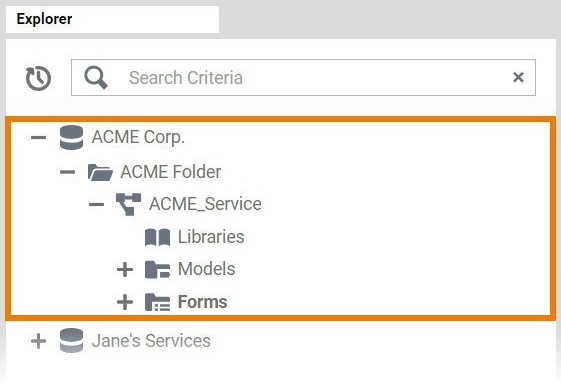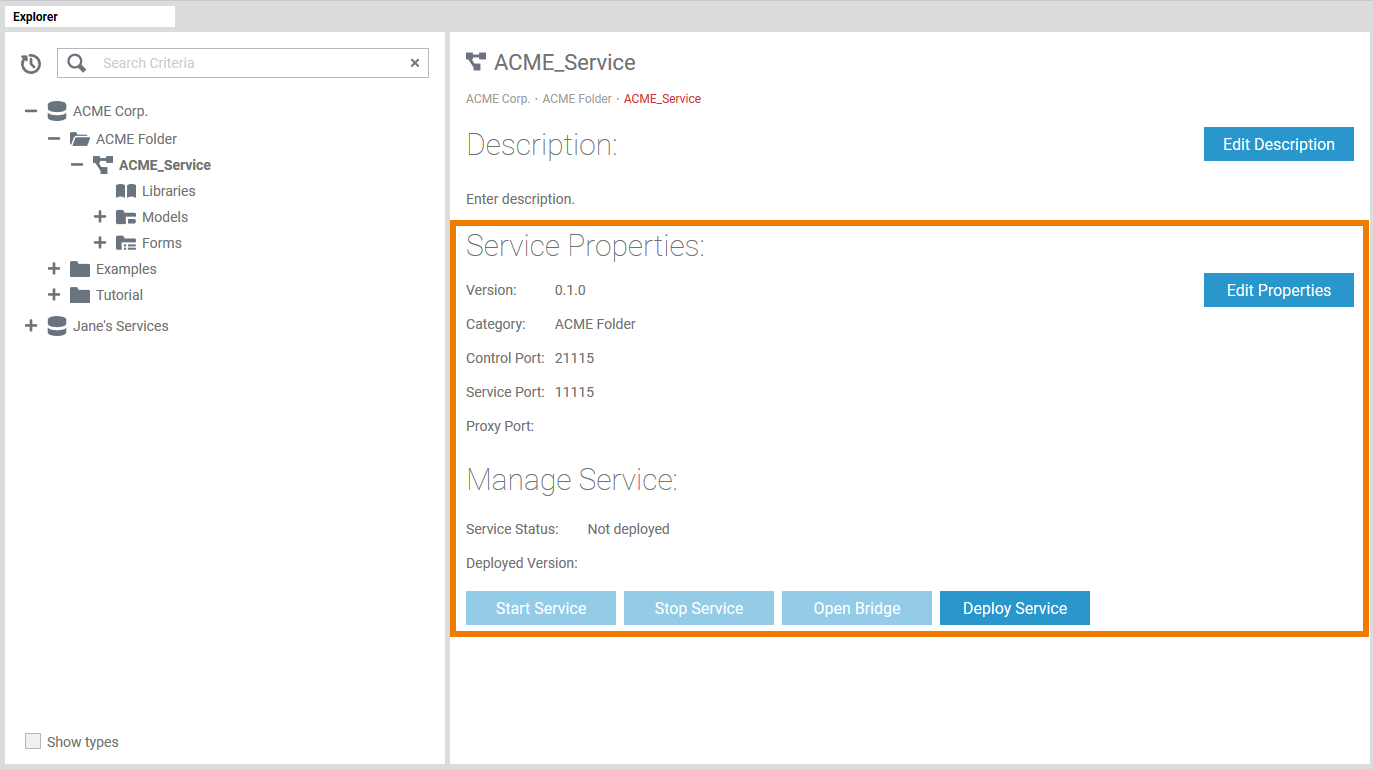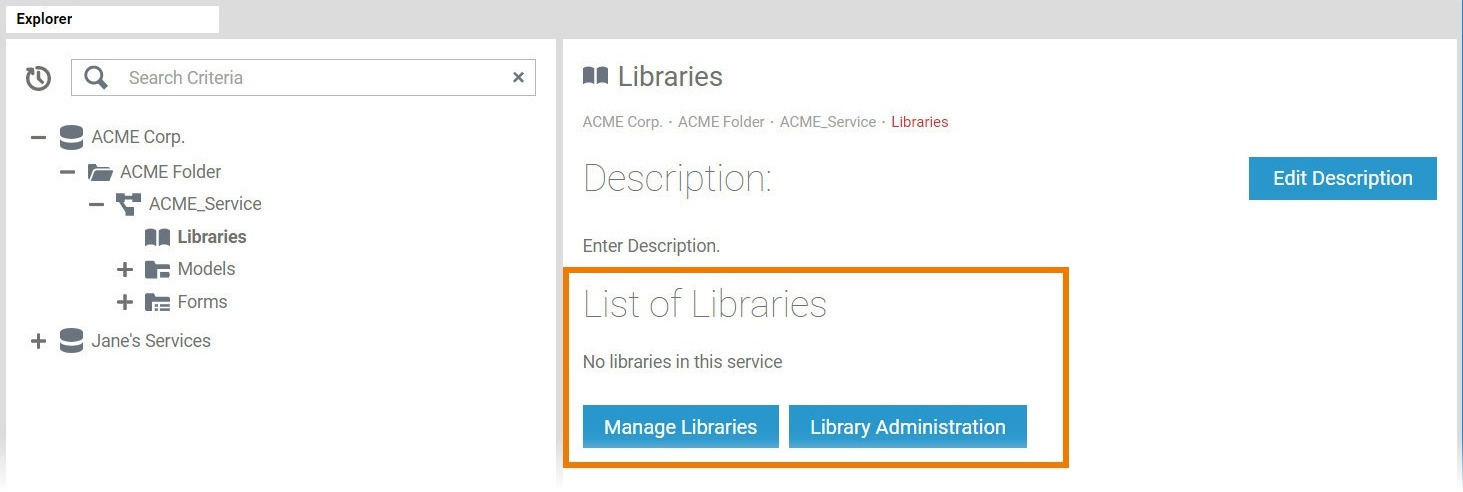Page History
Versions Compared
Key
- This line was added.
- This line was removed.
- Formatting was changed.
After logging in, you are directly in the Explorer of the Scheer PAS Designer:
- Use the header menu to access further functionalities, e.g. the user preferences.
- The explorer tab is the place where you manage your content. Its main purpose is to structure your work.
The Header Menu
| The header menu gives you access to further functionalities of the Designer:
|
The Explorer
Tab
| Click icon In the explorer tree, you can find all namespaces that have been assigned to your user. Use the tree to create new folders and services. You can |
The explorer tab consists of two areas:
| The Explorer Tree: In the tree you can create new folders, services, models and forms. You can also upload and manage libraries and search the tree content using the search field The Settings Area: Click on an element in the tree to display its settings in the settings area where you can also edit them. If you click the icon Recent Models
| ||
| Click the Recent Services |
Contents of the Explorer Tree
| In the Explorer tree you can use the following elements to structure your work:
|
Service Details
| If you click on a service in the explorer tree, the service details will be displayed on the right side of the tree.
| ||||||||||
| Click on the the explorer tab icon or on the service details area to close the explorer tab - you will then be able to edit the service details.
|
The Administration Tab
| Click icon
|
Contents of the Settings Area
| On the Service elements, you can configure the Service Properties. | |
| If you select one of the Libraries folders, you can Manage Libraries and access the Library Administration.
| |
| Use the
|