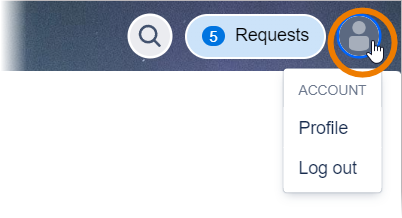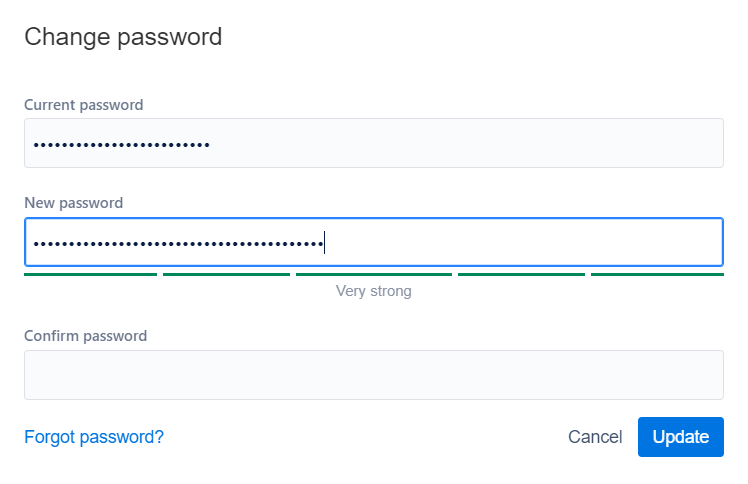Page History
Versions Compared
Key
- This line was added.
- This line was removed.
- Formatting was changed.
If you are logged into the support center, you can also edit your profile data.
| In the upper right corner of the support center page you will find the menu Profile. It shows the avatar you have chosen. If you click on the avatar, the profile menu opens:
|
| Your profile data sheet displays the following information:
|
Editing Your Profile
Changing Profile Details
| Info |
|---|
You cannot change your login name. |
| Click on the option Edit your profile to change the following data:
If you have finished your changes, click the Save button. |
Changing the Avatar
| You can change the image that is displayed for your profile. Click on the link Change avatar and a pop-up window will open. You can simply drag & drop the new picture you want to use or click Select image to browse your computer.
| ||
| Use the resize tool to fit your image to the frame. If you are satisfied, click Done to apply the image. |
Changing the Password
| Click on the option Change password in your profile data sheet. |
| In the pop-up window, enter
In field Confirm password enter your new password again. Click Update to confirm the change. |
| Panel | ||
|---|---|---|
| ||
|
| Panel | ||
|---|---|---|
|
| Otp | ||||
|---|---|---|---|---|
|