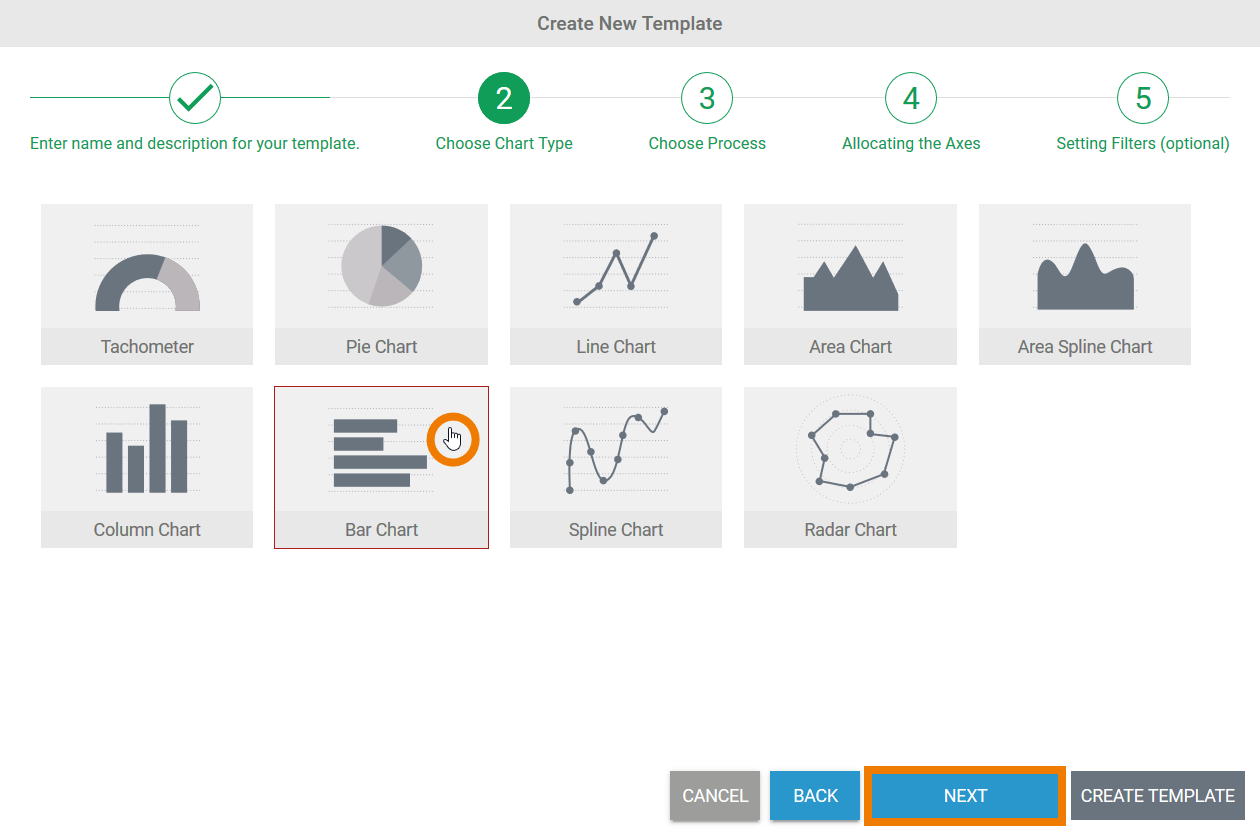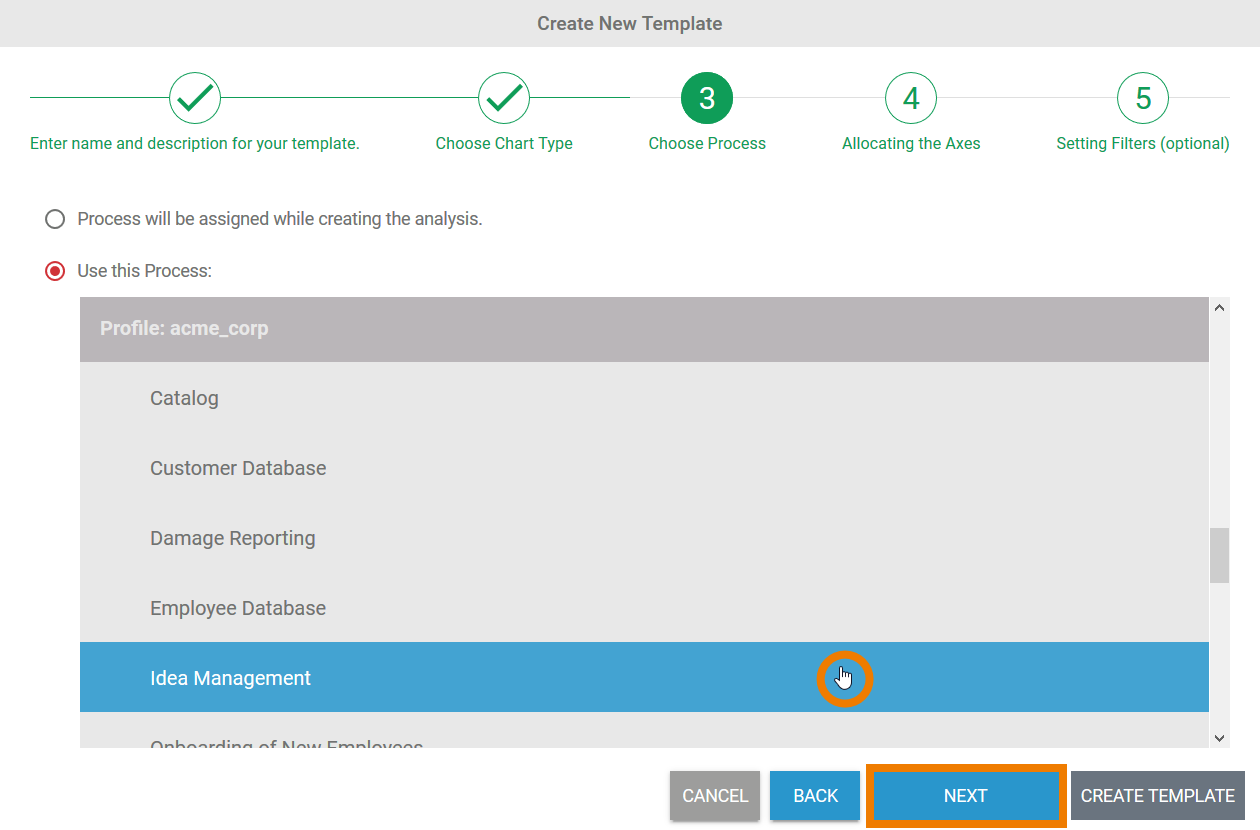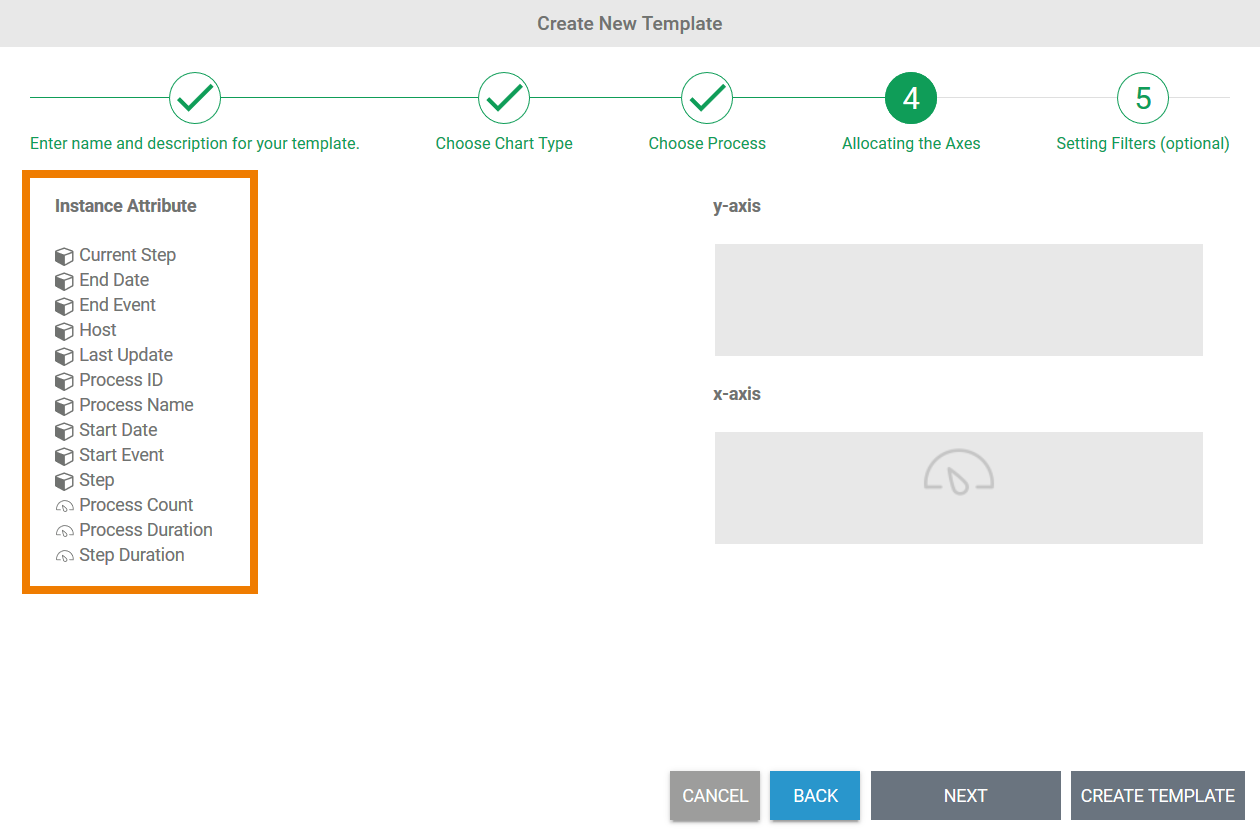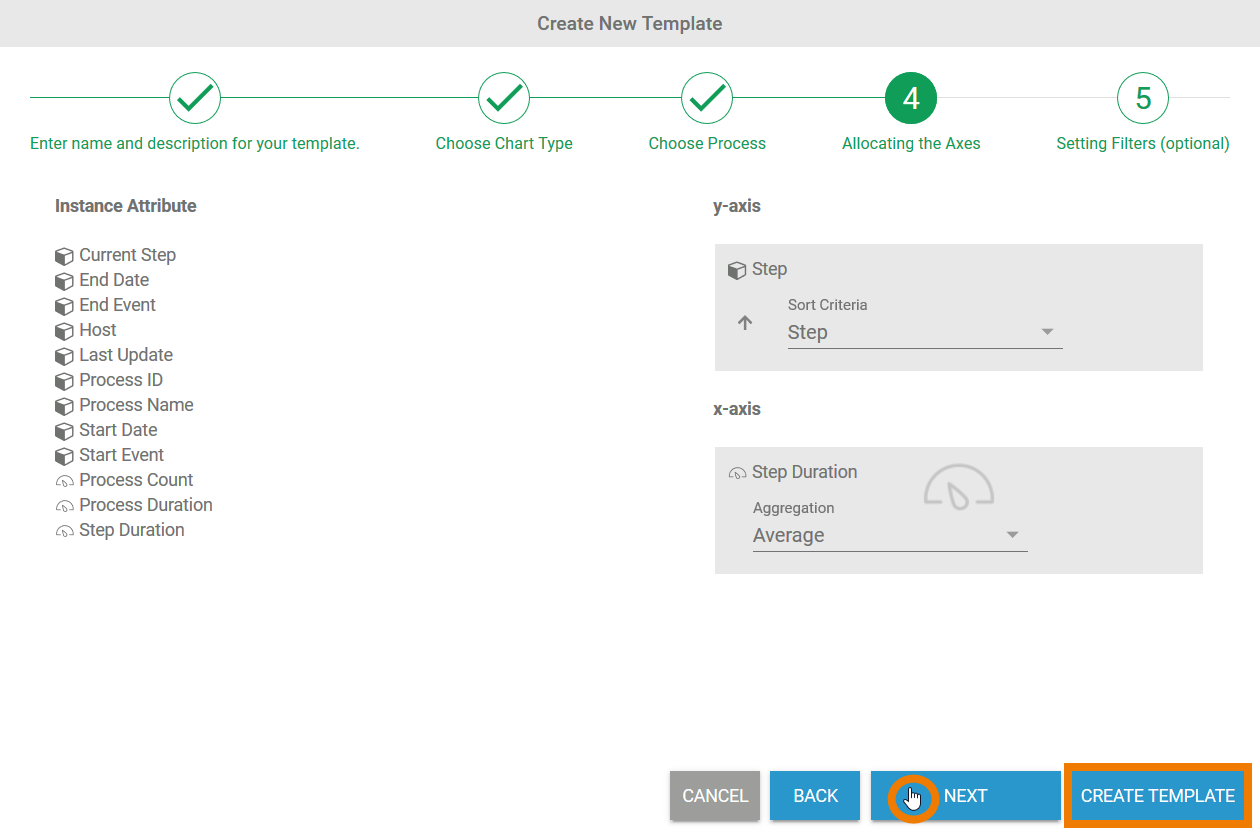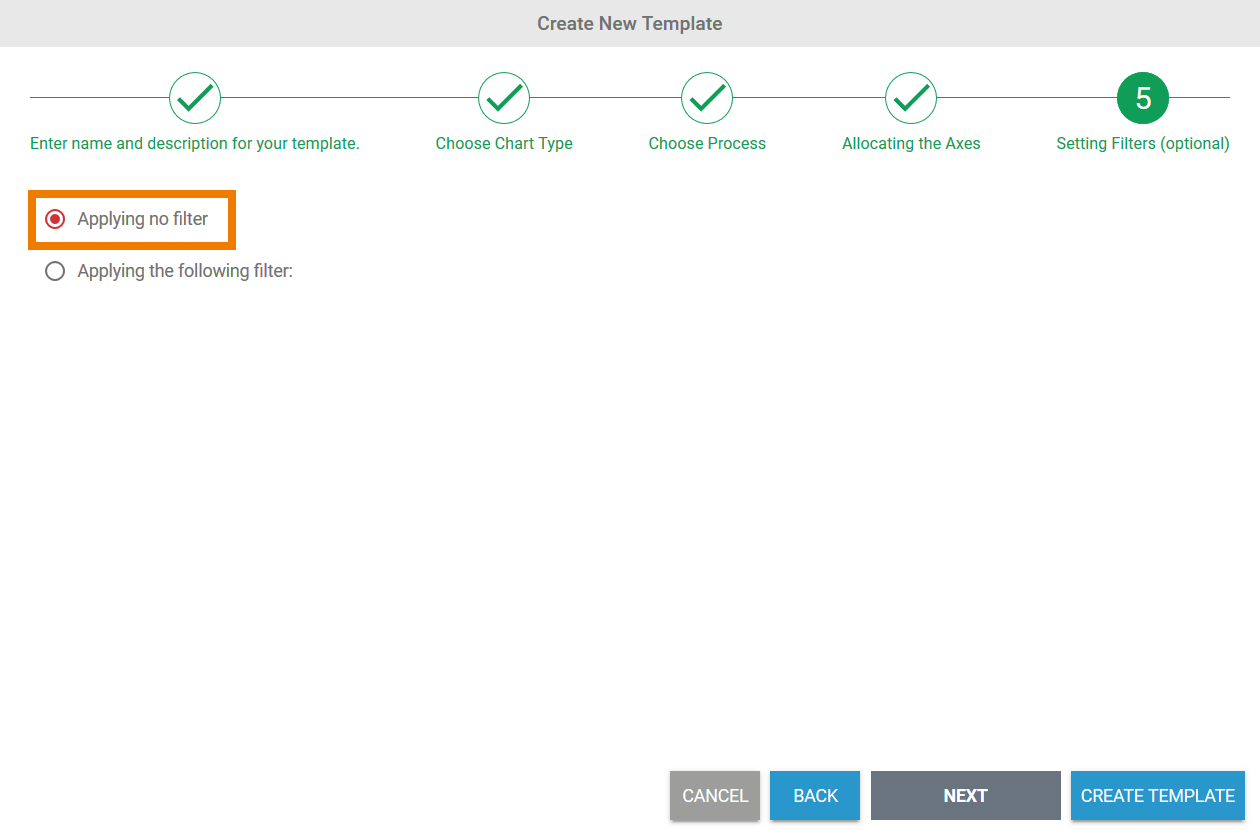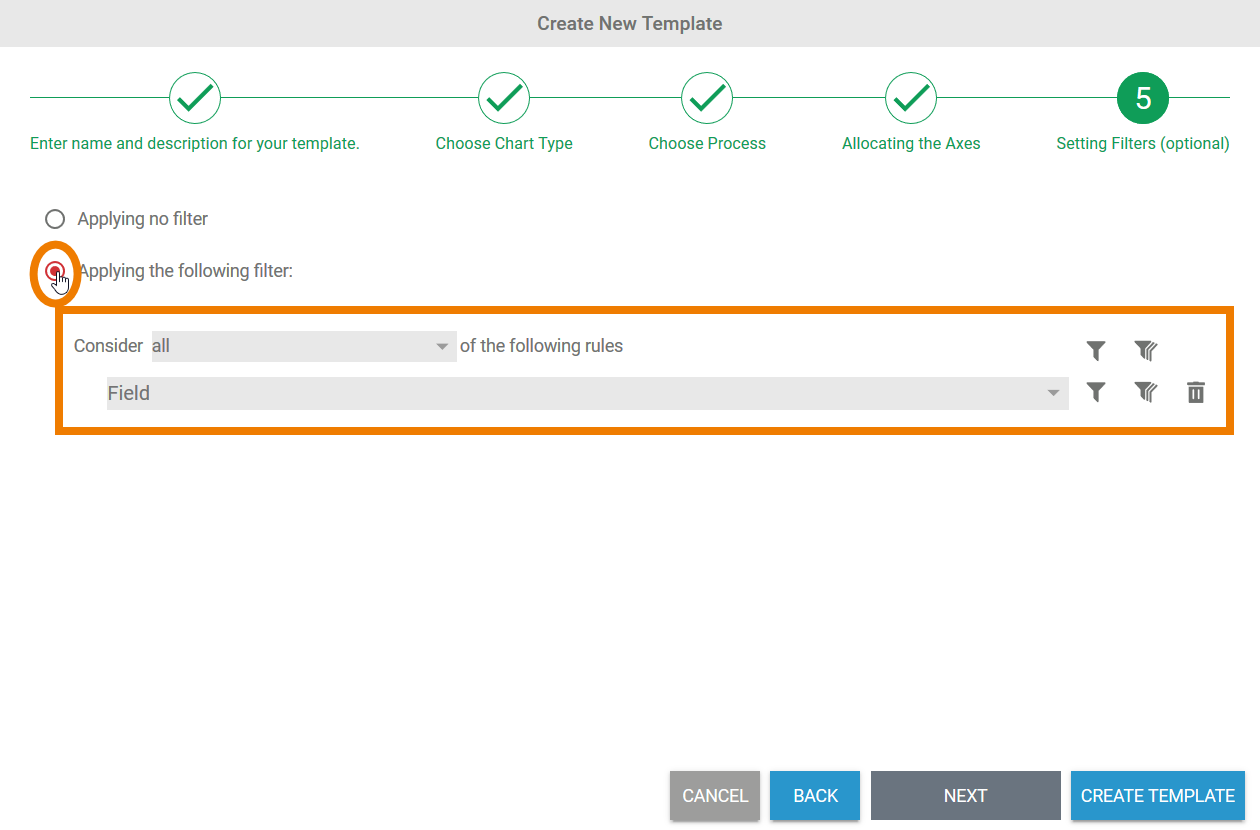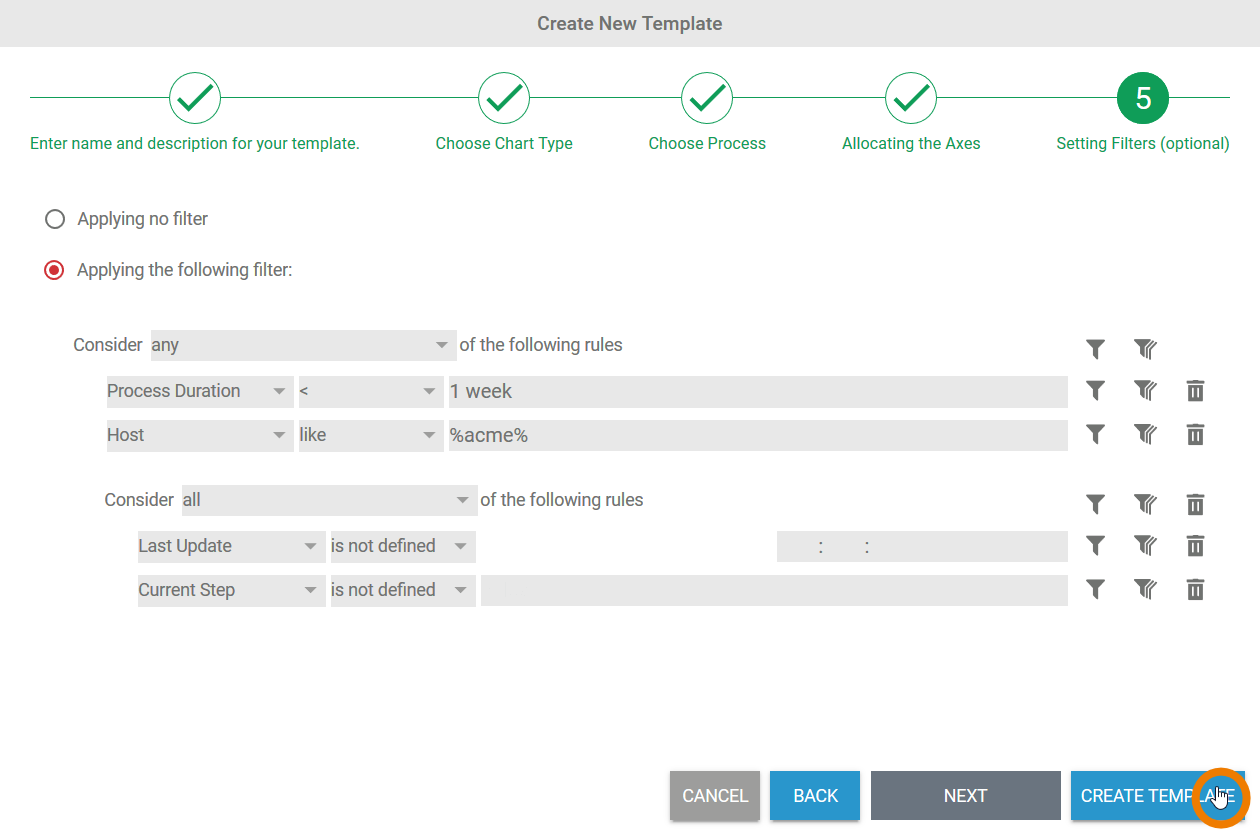Page History
Versions Compared
Key
- This line was added.
- This line was removed.
- Formatting was changed.
This page offers a step by step guide on how to create a new template using the Templates Sidebar. It is also possible to generate a template from an analysis that has already been created. This option is explained on the Creating a Template from an Analysis page.
Creating a New Template
If you wish to create a new template open the templates sidebar. The four system templates are shown in the content area (see the Using a Template page). The Create New Template button is found in the sidebar:
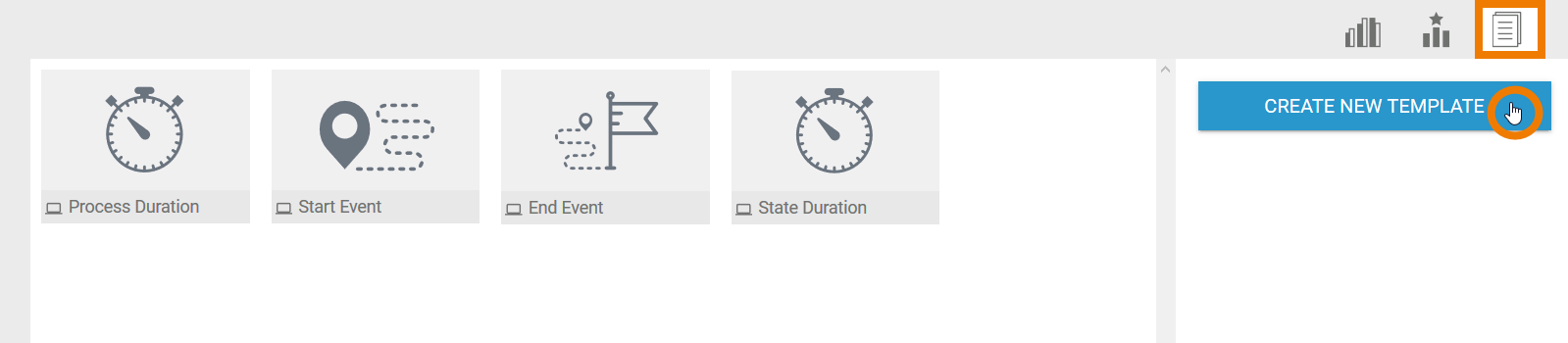
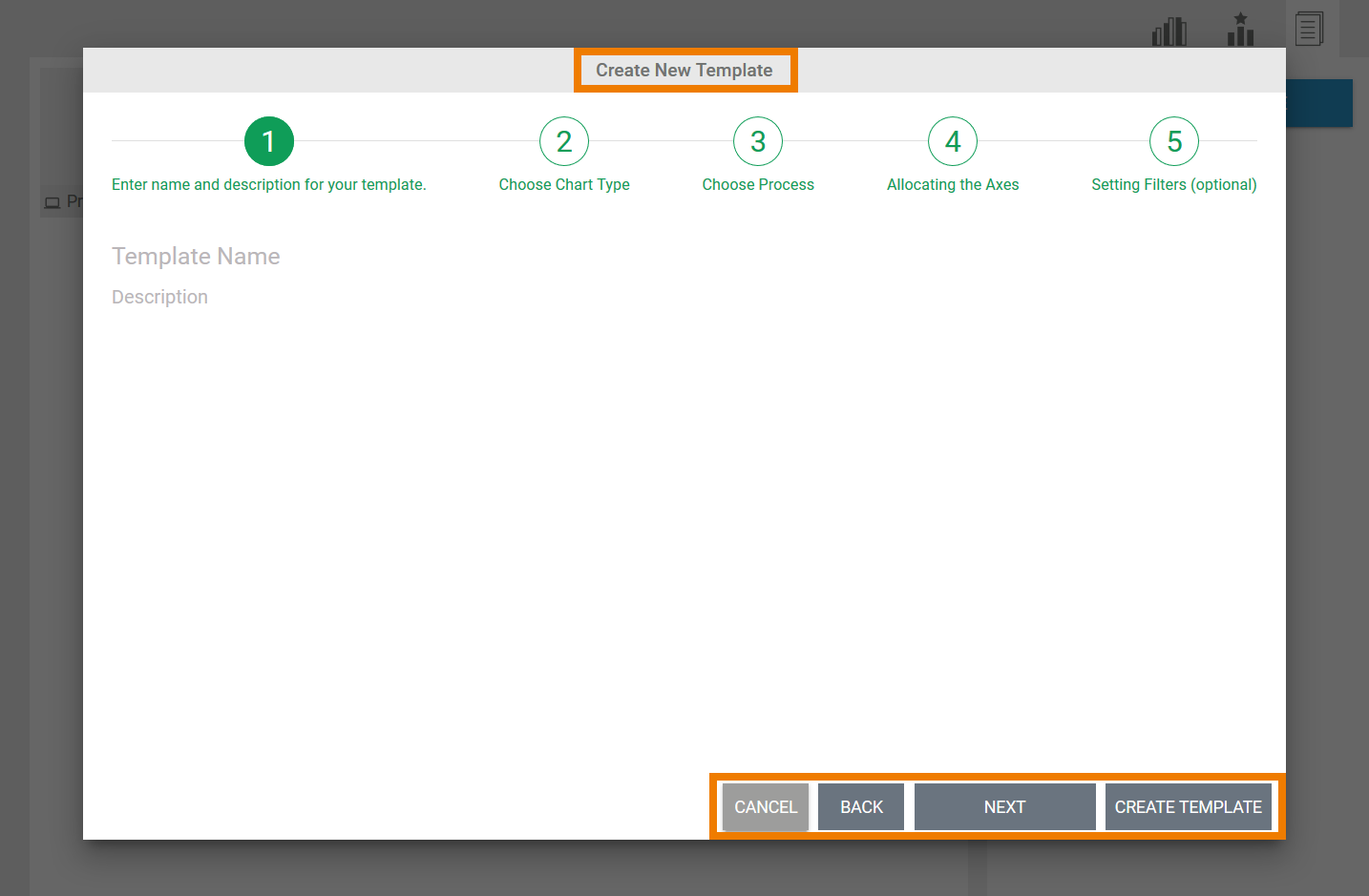 |
Use the buttons at the bottom of the window to navigate through the wizard:
|
Step 1: Labelling the Template
| In the first step, a title and a short description for the template must be entered. The Next button cannot be used until both the template title and template description lines have been filled. |
The further steps needed for creating a template are conducted in line with the creation of an analysis.
Step 2: Choosing a Chart Type
| Choose a chart type for your template. The chart type selected is marked with a colored frame. There are nine chart types to choose from:
Once a chart type has been selected, you can use the Next button to move to the next step. |
Step 3: Selecting a Process
| When creating an analysis the process on which the analysis is to be based must be defined. When creating a template you have a choice: you can select the process later or assign a process to the template immediately. The wizard automatically lists all processes that provide data to process mining. The name of the process and the name of the profile in which the process is saved are displayed.
|
Step 4: Allocating Axes
| Anchor | ||||
|---|---|---|---|---|
|
|
| ||||||||||||||||
| The instance attributes that you want to use are dragged and dropped from the list into the axis areas on the right. Once all the instance attributes have been defined, you can use the Create Template button to create the chart on the work surface. If you wish to save filters for the template, select Next at this point to open the wizard in step 5. |
Step 5: Creating Filters
| Anchor | ||||
|---|---|---|---|---|
|
No filter needs to be defined when creating a template, this step is optional. When using a template, filters can still be added and existing filters can be deleted or edited.
| In step 5, the option Applying no filter is selected by default. Using the Create Template button you can still create the template without a filter. | ||||||||||||||
|
| ||||||||||||||
| You can create as many filters as you wish. Filters can also be nested to any depth. When you have finished entering your chosen filters, you can create the template. |
The user-defined template is added to the template list in the content area:

| Panel | ||
|---|---|---|
| ||
|
| Panel | ||
|---|---|---|
|
| Otp | ||||
|---|---|---|---|---|
|